Личный прием, судебное заседание
Введение
Данное краткое руководство посвящено основным особенностям работы с АИС «Юрклиника», пользователем которой вы являетесь.
Информационная система “Юрклиника” предназначена для быстрого и удобного ведения документирования приемов граждан и максимальной автоматизации взаимодействия консультантов, преподавателей и администратора клиники.
Возможности системы:
· Динамическое расписание приемов (в режиме on-line);
· Автоматическое заполнение основной информации о посетителе в карточке приема (ФИО, год рождения, телефон, e-mail);
· Отслеживание незаполненных карточек приема;
· Отслеживание дистанционных заданий с напоминанием о дедлайне;
· Выгрузка карточек приема в формате pdf и прямая печать из веб-интерфейса;
· Возможность прикрепления документов к карточке приема;
· Доступность всей истории приема ваших посетителей;
· Прямая связь с консультантами вашей группы.
· И многое другое!
Начало работы
Где получить пароль?
Пароль и логин для входа в систему вы можете получить у администратора клиники. Контакты администратора вы можете найти в нашей группе вконтакте (https://vk.com/studcons) или обратиться в аудиторию 232а юридического факультета.
Логин и пароль генерируются автоматически и имеют следующий вид:
Логин: t170хх
Пароль: HjksF4f
Как войти в систему ?
Вход в систему осуществляется через любой стандартный веб-браузер (рекомендуемый софт: Mozilla Firefox, Google Chrome, Opera). Для этого необходимо ввести в адресную строку браузера адрес сервера – https://lc.law.msu.ru/ . Если вы правильно ввели адресную строку, то вам откроется страница Авторизации (рис. 1). Далее введите полученные пароль и логин в соответствующие поля
|
|
|



Рис. 1
Внимание! Логин и пароль нельзя изменить на другой. При утере данных для входа необходимо повторно обратиться к администратору клиники.
Внимание! Логин и пароль чувствительны к регистру (заглавные или строчные буквы, латинский или кириллический алфавит). Если после ввода данных вы видите сообщение «Пользователь не найден», проверьте корректность введенных данных.
Домашняя страница

Рис. 2
Если пароль и логин введены корректно, перед вами откроется домашняя страница (рис. 2).
Домашнюю страницу можно разделить на две области: кнопки вкладок и поле расписания.
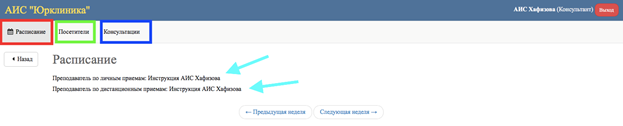
Рис. 3
Вкладки
Содержатся в верхней левой части страницы (рис. 3).
· Кнопка «Расписание» – по данной вкладке доступно страница расписания. С любой страницы системы вы можете вернуться на страницу расписания. Учитывайте, что переход со страницы заполняемой карточки приведет к потере данных (на рис. 3 выделено красной рамкой).
|
|
|
· Кнопка «Посетители» - при клике по данной кнопке вам доступен список посетителей, которые были на приемах у вашей группы. Более подробно о функционале данной вкладке будет рассказано в соответствующем разделе (на рис. 3 выделено зеленой рамкой).
· Кнопка «Консультации» – кнопка, нажатие которой ведет в основной рабочий раздел консультанта. О ней будет рассказано в следующем разделе (на рис. 3 выделено синей рамкой).

Рис. 4
Поле расписания – динамически обновляющееся расписание приемов, которое доступно в режиме online (рис. 4).
В расписании содержится
· ФИО руководителя (на рис. 4 выделено оранжевой рамкой);
· ФИО консультанта (на рис. 4 выделено желтой рамкой);
· ФИО стажера (на рис. 4 выделено зеленой рамкой);
· ФИО посетителей (на рис. 4 выделено фиолетовой рамкой);
· Время приема (на рис. 4 выделено синей рамкой);
· Номер аудитории приема (на рис. 4 выделено красной рамкой).
Сейчас все консультации проходят на платформе Zoom. Для того чтобы получить ссылку, необходимо обратиться к администратору юридической клиники. Ссылка на консультацию является постоянной на определенный день недели.
|
|
|
Условные обозначения в АИС

Рис. 5
· Зеленым цветом выделен сегодняшний день (стрелочка 1 на рис. 5);
· Красным цветом выделены консультанты, которых не будет на приеме (стрелочка 2 на рис. 5), также этим цветом может быть выделено время приема, что означает отсутствие приема у всей группы в данное время;
· Желтым цветом выделен преподаватель, заменяющий преподавателя данной группы консультантов (стрелочка 3 на рис. 5).
Над расписанием также расположены кнопки переключения недель в расписании, с помощью которых вы можете перемещаться на любое количество недель вперед или назад соответственно.
Пример
Рассмотрим расписание на конкретном примере (рис. 6).

Рис. 6
1) Дата приема – в понедельник 5 апреля 2021 года состоялась консультация.
2) Время приема – 18: 30 – 19:30
3) Руководитель – руководителем назначена Новопашина У. С.
4) Консультанты, работающие в данное время у указанного преподавателя – Выродов М. С. , Мартиросян С. К., Артунян С. Э..
5) Стажеры данного преподавателя – стажером назначена Шарапова М. Д.
6) Посетитель – посетитель Сучкова А.Н. В скобочках указан консультант, ведущий прием, а также время приема, отображенное рядом с фамилией Консультанта – 18:30.
|
|
|
Обратите внимание! Назначение конкретных посетителей к конкретным консультантам производится администратором клиники, соответственно, «передача» посетителя в ходе приема к другому консультанту без согласования с администратором не допускается. В противном случае консультант не сможет заполнить карточку приема на «чужого» посетителя.
Внимание! Если вы заметили ошибки в расписании, в том числе неверное время приема, отсутствие посетителя (при наличии достоверной информации, что посетитель не отменял прием), отсутствие вашего имени в расписании – немедленно свяжитесь с администратором клиники для исправления ошибки.
Консультации
Данная вкладка – основное рабочее пространство консультанта. В нем отображается наиболее важная информация о прошедших, будущих и требующих внимания приемах. Для того чтобы перейти на страницу необходимо нажать на кнопку вкладки «Консультации», которая находится на верхней панели (рис. 6).

Рис. 6
Страница консультаций состоит из двух основных блоков – поискового и информационного.
Поисковый блок
Содержит поля для удобного и быстрого поиска приемов по следующим параметрам: (рис. 7).

Рис. 7
· ФИО - поиск по фамилии, имени или отчеству. Поиск может быть осуществлен как по всем параметрам, так и по отдельности.
· Прием с…по… – поиск по дате приема;
· Тип вопроса – поиск по отрасли права, по которой был задан вопрос.
· Тип консультации – личный прием, дистанционная консультация, судебное заседание.
Информационный блок
В форме таблицы отображает основную информацию по имеющимся приемам (рис.8).

Рис. 8
· Вкладка «Прошедшие» - отображает количество прошедших консультаций, отправленных на проверку преподавателю, в хронологическом порядке от самых последних до самых первых (на рис. 8 выделено зеленой рамкой).
· Вкладка «Будущие» - отображает назначенные консультации, которые уже назначены, но еще не начались (на рис. 8 выделены синей рамкой).
· Вкладка «Требующие внимания» - отображаются карточки, которые еще не были заполнены вами или содержат ошибки и были отправлены вам преподавателем на перезаполнение (на рис. 8 выделено зеленой рамкой).
Цифра в кружках отображают количество участников, которые отнесены к тому или иному разделу.
Строка информации о приеме
Требующие внимания (рис. 9):

Рис. 9
· Номер карточки приема – уникальный номер карточки, присваиваемый при записи посетителя (на рис. 9 выделено красной рамкой);
· Дата приема - для личных приемов – дата проведения приема, для дистанционных консультаций – дата дедлайна (на рис. 9 выделено желтой рамкой);
· Время - для личных приемов в графе будет отображаться время в формате хх:хх (i.e. 19:00), для дистанционных консультаций будет проставлен прочерк, для судебных заседаний – может как быть, так и нет (на рис. 9 выделено зеленой рамкой);
· Посетитель - ФИО посетителя, кликнув по которому можно попасть на страницу карточки посетителя (на рис. 9 выделено фиолетовой рамкой);
· Тип обращения - личный прием, дистанционная консультация, судебное заседание (на рис. 9 выделено синей рамкой).
· Консультант – ФИО консультанта, который провел прием или консультацию, т.е. вы (на рис. 9 выделено голубой рамкой).
· Действия – вы можете экспортировать файл в PDF, а также редактировать карточку приема (на рис. 9 выделено оранжевой рамкой).
· Причины – отображен во вкладке «Требующие внимания», указана причина (на рис. 9 выделено черной рамкой).
Прошедшие (рис. 10).

Рис. 10
· Номер карточки – уникальный номер карточки, присваиваемый при записи посетителя (на рис. 10 выделено красной рамкой);
· Дата приема - для личных приемов – дата проведения консультации, для дистанционных консультаций – дата дедлайна (на рис. 10 выделено желтой рамкой);
· Время - для личных приемов в графе будет отображаться время в формате хх:хх (i.e. 19:00), для дистанционных консультаций будет проставлен прочерк, для судебных заседаний – и то, и другое (на рис. 10 выделено зеленой рамкой);
· Посетитель - ФИО посетителя, кликнув по которому можно попасть на страницу карточки посетителя (на рис. 10 выделено фиолетовой рамкой)
· Тип обращения - личный прием, дистанционная консультация, судебное заседание (на рис. 10 выделено синей рамкой).
Кнопки действий
Кнопка «Экспорт в pdf » - позволяет открыть карточку в формате pdf-файла для печати непосредственно с компьютера, либо для сохранения на флеш-носители и последующей печати на МФУ.
Кнопка «Редактировать». Позволяет открыть карточку после начала консультации и начать ее заполнение. Кнопка «редактировать» появляется в момент начала консультации (если это личный прием и судебное заседание) или же сразу после назначения (если это дистанционная консультация).
Карточка приема
Карточка – центральный документ системы, которые заполняется при каждой консультации.
Перейти в нее можно, нажав на кнопку «Редактировать», стоящую напротив номера карточки во вкладке «Требующие внимания».
Шаг 1. Отслеживание появления карт, нуждающихся в проверке

Рис. 11
Карточки, которые назначены вам администратором, всегда отображаются в разделе «Консультации». Карточки, нуждающиеся в проверке, находятся во вкладке «Требующие внимания» (на рис. 11 выделено красной рамкой).
В красном кружке вкладки «Требующих внимания» будет отображено количество карточек, которые необходимо отредактировать. Чтобы редактировать карточку необходимо нажать на кнопку «Редактировать» (на рис. 11 отмечено стрелочкой).
Шаг 2. Редактирование карточки

Рис. 12
· Посетитель – ФИО посетителя. Заполняется автоматически при записи.
· Дата консультации – заполняется администратором.
· Время – заполняется автоматически. Для дистанционных консультаций значением поля будет прочерк.
· Фабула дела – излагается суть дела, может быть изначально написана администратором при назначении консультации, требует последующего уточнения уже вами в ходе работы.
· Описание результата консультации – поле для описания ответа на вопрос посетителя, заполняется вами.
· Консультант – заполняется автоматически, ваши ФИО.
· Стажер – необходимо указать в карточке одного или нескольких стажеров, если таковые работают с вами. Поле необязательно для заполнения. Отмечается галочкой вами.

Рис. 13
· Преподаватель – вам необходимо выбрать преподавателя, которому направиться карточка на проверку.
· Дата, когда консультант должен связаться с посетителем – заполняется автоматически, указана дата личного приема, судебного заседания или дедлайна дистанционной консультации
· Необходим повторный прием – отмечается консультантом, если необходим.
· Предпочтительна дата и время повторного приема – заполняется консультантом.
· Ответ будет дан дистанционно – отмечается консультантом, если после личного приема необходимо составление документов и отправка их посетителю.
· Тип вопроса – выбирается консультантом в зависимости от вопроса, с которым обратился посетитель, отмечается галочкой.
· Комментарий преподавателя – заполняется преподавателем после отправления карточки ему на проверку; виден вам после отправления карточки преподавателем на перезаполнение.

Рис. 14
· Требуется судебные представитель – выбирается консультантом «Да/Нет» после проведения консультации и одобрения преподавателем для направления посетителя к группе судебного представительства.
· Составленный документ – данное поле обязательно для заполнения, если вы составили процессуальный документ для посетителя. Если документов два или более, их необходимо упаковать в архив (.zip, .rar, .7z), после чего загрузить в систему.
· Документ посетителя – если посетитель предоставил документы, их загружаете либо вы, либо администратор.
После того как вы заполнили карточку, необходимо отправить ее на проверку преподавателю, для этого нажмите на кнопку «Отправить на проверку». Если карточка на проверку еще не отправляется, но надо сохранить данные, то нажимаете «Сохранить».
Если нужно внести коррективы в дело, то преподаватель может направить карточку вам на перезаполнение: она снова появится у вас в «Требующих внимания» с комментариями преподавателя. После вы снова отправляете карточку на проверку.
Дедлайны
Важным моментом в работе с карточками приема является соблюдение дедлайнов.
Для личных приемов и судебного заседания – дата проведения приема является датой, когда консультант должен заполнить карточку и направить ее на проверку. Преподаватель проверяет правильность занесенных данных в соответствие с личным приемом, на котором он также присутствовал. Необходимо заполнять карточку день в день, так как с течением времени информация забывается и может быть утеряна. В фабулу дела можно писать сразу всю информацию, параллельно с приемом.
Для дистанционных приемов - карточки заполняются консультантами к дедлайну, указанному в АИС (дедлайн – это уже отсчитанные 7 дней с момента назначения карточки приема консультанту). Затем они направляются на проверку преподавателю. Если необходима доработка предлагаемого ответа, то карточка возвращается консультанту с комментариями (важно наличие комментария при перезаполнении карточки, так как она будет находится в «Требующих внимания» у администратора и ему при проверке необходимо понимать, что работа идет и в дедлайн основной работы консультант уложился). На доработки есть еще две недели после даты дедлайна.
Таким образом, общий срок работы с дистанционной консультацией – не более 21 дня.
ВАЖНО!
Если с карточкой что-то пошло не так, забыли что-то написать, прикрепить документ, дайте знать администратору, проблема будет решена. Если ответ не может быть дан по ряду причин, не зависящих от консультанта и преподавателя (болезнь; долгий ответ клиента, без которого невозможна дальнейшая работа, внезапные обстоятельства и т.д.), то об этом сообщается администратору для переноса дедлайна.
Личная страница консультанта
В системе АИС также доступна информация о консультантах.
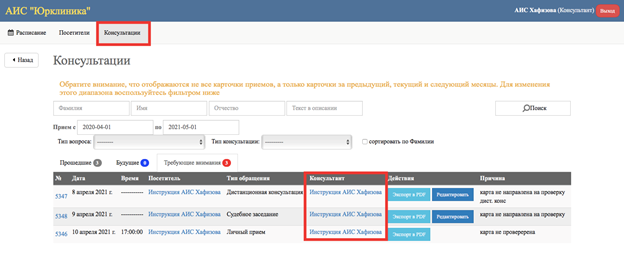
Рис. 15
Для того чтобы перейти на личную страницу консультанта, то есть вас, необходимо нажать на кнопку вкладки «Консультации», и далее - на ФИО консультанта (на рис.15 отмечено красной рамкой).

Рис. 16
На личной странице консультанта приведена основная информация о нем (рис. 16). Вы можете проверить ее на правильность и в случае ошибок, сообщить администратору.
Там же расположены ФИО преподавателей, проверяющих те или иные виды приемов. Вы можете нажать на них и просмотреть информацию о назначенном вам преподавателе, его почту для связи, номер.
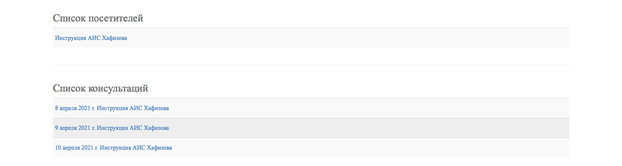 Рис. 17
Рис. 17
Также на личной странице отображена информация о посетителях консультанта и список всех консультаций (рис. 17).
Вы можете перейти на личную страницу посетителя, нажав на его имя, которые выделено синим цветом. Вы также можете посмотреть карточку, нажав на соответствующее имя из списка консультаций.
Личная страница посетителя
Поскольку система собирает информацию о личных данных и карточках в автоматическом режиме, то весь массив данных о каждом посетителе доступен в любой момент в его личной карточке. На данной странице расположена вся доступная информация о посетителе, включая контактные данные и всю историю приемов, занесенную в систему.
Посетитель дает согласие на обработку его личных данных, система эти данные защищает, поэтому их нельзя копировать и распространять, а работа с ними осуществляется только в АИС.
Способы перехода к личной странице посетителя
Способ. 1.
Воспользоваться поиском на странице «Консультации» (рис. 18).

Рис. 18
Для того чтобы перейти на личную страницу посетителя необходимо нажать на кнопку вкладки «Консультации», которая находиться на верхней панели (на рис. 18 выделено зеленой рамкой).
После этого вы можете либо кликнуть на имя интересующего вас посетителя из списка (на рис. 18 выделено синей рамкой), либо воспользоваться строкой поиска по реквизитам (на рис. 18 выделено красной рамкой).
Способ 2.
Воспользоваться поиском на странице «Посетители» (рис. 19).

Рис. 19
Чтобы попасть на страницу «Посетители», вам необходимо нажать на кнопку вкладки «Посетители», которая находиться на верхней панели.
После этого вы можете либо кликнуть на имя интересующего вас посетителя из списка (на рис. 19 выделено зеленой рамкой), либо воспользоваться строкой поиска по реквизитам.
После того, как вы воспользуетесь любым из вышеописанных способов, вы попадете на страницу личной карточки посетителя (рис. 20).
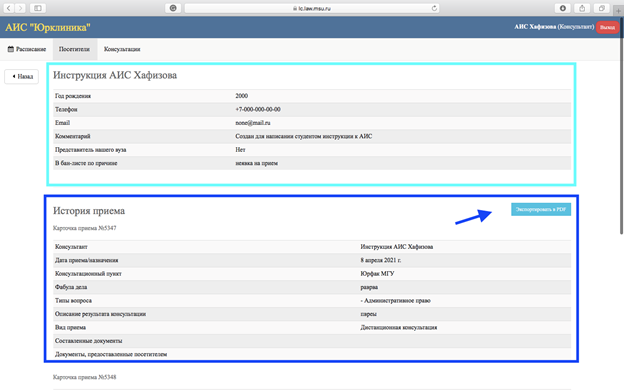
Рис. 20
Она состоит из двух блоков:
· Информационного, который содержит ФИО, контактные данные и т. д (на рис. 20 выделено голубой рамкой).
· Вторая часть - блок истории приемов, где будут в хронологическом порядке выводиться карточки приемов (на рис. 20 выделено синей рамкой).
Всю историю приемов можно распечатать с помощью кнопки «Экспортировать в pdf», расположенной в верхнем правом краю экрана (на рис. 20 выделено синей стрелкой).
Правила заполнения карточки
У консультантов возникают разные жизненные обстоятельства: болезни, сессии, новые варианты занятости. Консультанты сменяются, клиенты остаются. Новые консультанты часто не могут нормально войти в работу по делу, не имея информации от своих предшественников. Если в АИС карты приема не заполняются вовремя, то не видна реальная статистика ответов. Вовремя клиент получил ответ или нет?
Очень важно, чтобы клиенты клиники получали ответы в срок. Не получив ответ, они обращаются за помощью в другое место, а когда уже получат ответ от нас, не пользуются им, поскольку слишком поздно, ответ уже не актуален. Это обесценивает долгую работу клиницистов. Если вы не заполняете карты, администратор не знает, что с делом клиента, не может отследить сроки.
АИС позволяет получить доступ к делу клиента из любой точки мира и при этом держать данные в безопасности. АИС позволяет не тратить время на дополнительную коммуникацию, сохраняя карты, комментарии к ним от кураторов и документы. Весь этот функционал оказывается невостребованным.
Юридическая клиника - это способ обучения начинающих юристов. Юрист не может пропускать сроки. Пропущенный срок – проигранное дело. Нельзя пропускать сроки – это базовое правило нашей профессии. Чтобы научиться выдерживать тайминг в любых делах, надо начать с дел, которые вы ведете в клинике.
Личный прием, судебное заседание
1) При назначении приема администратором вам на почту придет уведомление об этом.
2) Карточка заполняется консультантом в тот же день, когда проходит прием. Желательно заполнять карточку во время приема или сразу же после него, чтобы не упустить информацию.
3) В фабулу дела консультантом вносятся все сведения, которые предоставил клиент.
4) После обсуждения с преподавателем во время приема в графу «Описание результатов консультации» нужно внести итоговые результаты приема. Если клиенту необходимо дополнительная консультация, судебное представительство, то это отмечается в соответствующих строках.
5) Уточняется тип вопроса, указываются стажеры (если имеются) и преподаватель, которому карточка направится на проверку.
6) Если по итогам консультации необходимо подготовить процессуальные документы, то необходимо отметить галочкой – «Ответ будет дан дистанционно».
7) После заполнения карточки в день приема она отправляется на проверку преподавателю.
8) На составление дистанционного ответа дается 21 день со дня приема. Как только ответ будет составлен, он должен быть отправлен на почту клиента и администратора для закрытия карточки. Ответ в АИС загружается либо вами, попросив администратора или преподавателя открыть карточку на перезаполнение, либо администратором при получении письма от вас на почту.
9) Если клиент представил вам документы в ходе работы, их тоже необходимо загрузить в карточку. Для этого необходимо в графе «Документы посетителя» нажать на кнопку «Выбрать» и загрузить необходимый документ. Если карточка уже отправлена на проверку (документы предоставлены не в день приема), то необходимо попросить администратора или преподавателя отправить карточку на перезаполнение.
Дистанционный прием
1) При назначении приема администратором вам на почту придет уведомление об этом.
2) Дата, которая отображается в карточке является датой дедлайна – срока по истечении которого необходимо заполнить карточку. В день дедлайна, карточка отправляется преподавателю на проверку. При нарушении срока дедлайна консультанту выносится дисциплинарное взыскание.
3) Фабула дела изначально заполняется администратором, при необходимости консультант дополняет фабулу. Для получения недостающих сведений, консультант может написать на почту клиента, которая находится в карточке клиента.
4) Ответ на вопрос посетителя консультант добавляется в графу «Описание результатов консультации».
5) Составленные документы прикрепляются в АИС консультантом, как и полученные дополнительные документы от посетителя.
6) После заполнения карточка отправляется на проверку преподавателю.
7) После того как преподаватель проверил и добавил необходимые комментарии к исправлениям, карточка отобразится у консультанта во вкладке «Требующие внимания». После исправления карточки, консультант снова отправляет ее на проверку преподавателю.
8) Исправленный и одобренный вариант отправляется клиенту и администратору на почту.
9) Если у клиента несколько вопросов, то каждый вопрос оформляется как отдельная консультация.
10) Если необходимо назначение личного приема или судебного заседания, то об этом сообщается администратору.
Судебное заседание.
1) Дата, которая отображается в карточке, является датой проведения судебного заседания. Как только карточка судебного заседания будет назначена – придет оповещение на почту консультанта.
2) Фабула дела заполняется консультантом в день судебного заседания.
3) Если по делу появились новые документы, то их необходимо загрузить в систему.
4) В графе «Описание результатов консультации» нужно заполнить итоги судебного заседания. Если судом назначено повторное судебное заседания, это нужно отобразить в системе и отметить дату повторного заседания.
5) После заполнения карточки отправить ее на проверку преподавателю.
Общие правила
1) Если клиент долго не выходит на связь, то необходимо сообщить об этом администратору. Если консультация становится неактуально для клиента - его карточка закрывается администратором.
2) Если у клиента несколько запросов, то каждый вопрос оформляется отдельно, создается новая карточка.
3) Дата консультации может переноситься администратором. Если преподаватель и консультант не может провести консультацию, то об это необходимо сообщить администратору и указать причину.
Стажер
Стажером является студент, только начавший свою работу в Юридической клинике. Он не ведет приемы самостоятельно, а в паре с консультантом.
Его функционал в АИС ограничен. Он не может видеть назначенных его консультанту посетителей, их дела. Поэтому консультант сам должен сообщать суть дела и заполнять карточки.
Как только стажер будет переведен в консультанты, у него появится весь функционал в АИС.
Дата добавления: 2021-07-19; просмотров: 96; Мы поможем в написании вашей работы! |

Мы поможем в написании ваших работ!
