Программирование с помощью лестничной диаграммы
Лабораторная работа №1
Ознакомление с лабораторным стендом для изучения программируемых логических контроллеров (ПЛК) фирмы B&R и приобретение навыков работы в Системе Программирования B&R Automation Studio (AS)
Цель работы
Ознакомиться с интегрированной средой разработки программного обеспечения (IDE) B&R Automation Studio. Научиться создавать проект, а также конфигурировать аппаратное обеспечение.
Порядок выполнения работы
Для начала работы с лабораторным стендом необходимо произвести настройку аппаратной конфигурации лабораторного стенда согласно приложенной к нему технической документации.
Запустите интегрированную среду разработки IDE B&R Automation Studio. После загрузки приложения должно появиться окно как на рис. 1. Если вид окна не соответствует представленному на рис. 1, необходимо закрыть открытый проект.
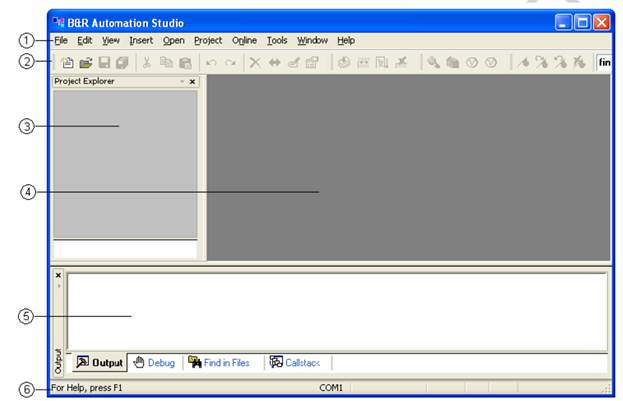
Рис. 1. Так должно выглядеть окно B&R Automation Studio перед началом работы
Интерфейс пользователя B&R Automation Studio, приведенный выше, отображается, когда программа запустилась. Этот интерфейс состоит из следующих элементов:
1. Главное меню.
Главное меню обеспечивает доступ ко всем имеющимся функциям.
2. Панель инструментов.
Содержит кнопки, которые обеспечивают быстрый доступ к широкому выбору команд и функций. Если мышь находится над кнопкой, всплывает пояснительный текст (подсказка). Панель инструментов может быть показана или скрыта использованием пункта меню View/Toolbars.
|
|
|
3. Project Explorer.
Когда проект открыт, в этой области показаны три различные вкладки, которые обеспечивают различные представления проекта и позволяют его структурировать.
4. Рабочая область.
Это окно открытого проекта. Окно проекта может быть либо максимально вписано в эту область, либо быть соответствующего размера. Эта область также может быть показана, как рабочая тетрадь.
5. Окно вывода (Ouput window).
Окно вывода используется для отображения сообщений компилятора, отладчика и т.д.
6. Строка состояния.
В строке состояния в нижней части окна отображается следующая информация:
· Краткая справка о командах меню или о значках на панели инструментов;
· Краткая информация о процедуре редактирования;
· Состояние онлайн-связи между устройством программирования и целевой системой;
· Состояние данных для текущего активного окна.
В этом разделе мы будем создавать новый проект, писать программы, передавать их целевой системе. Отдельные шаги для каждого из них будут описаны более подробно.
Пошаговая процедура:
· Создание нового проекта;
· Создание программы;
· Компиляция проекта;
· Передача проекта;
· Тестирование программной последовательности.
|
|
|
Создание новых проектов
Чтобы создать новый проект с помощью Automation Studio, используйте пункт меню File: New project:
· Дайте проекту имя (например, MyFirstProject).
· Выберите путь, по которому ваш проект будет храниться (например, C: \Projects).
· Выберите в качастве целевой системы Stanard PC для использования симулятора ПЛК в новом проекте.
· Введите краткое описание проекта.
Нажмите кнопку Finish, как только вы сделали все настройки, упомянутые выше.
Теперь вы увидите следующий вид:
Создание программы
Для того чтобы вставить лестничную диаграмму в проект, необходимо предпринять следующие шаги:
· Вставка лестничной диаграммы в программу;
· Объявление переменных;
· Программирование лестничной диаграммы.
Вставка лестничной диаграммы в программу
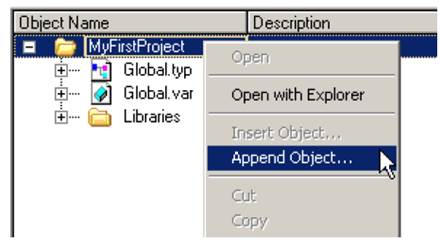
Рис. . Добавление объекта
Мастер для вставки объекта открыт в контекстном меню: Append Object:

Рис. 6. Выбор типа объекта
Выберите Categories - Program , а затем New Program.При нажатии на Next вы будете продолжать работу с мастером.

Рис. 7. Свойства объекта 1
Введите название программы в поле Program name (например, MyProg1). В поле «Description» может быть введено краткое описание. Описание типа данных для этого примера не требуется, поэтому Data type declaration может быть отключена.
|
|
|
Выбор Variable declaration (описание переменных) вызывает файл для объявления локальных переменных для новой программы. Продолжите работу с мастером, нажав Next.
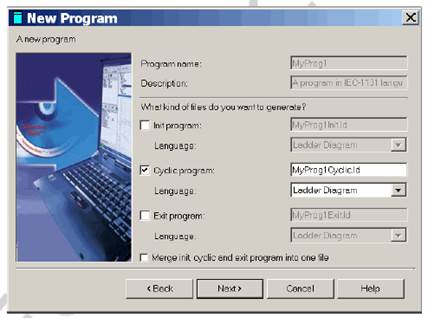
Рис. 8. Свойства объекта 2
Отмените опцию инициализации программы (Init program) и выберите лестничную диаграмму (Ladder Diagram) в качестве языка.
При нажатии на Next вы продолжите работу с мастером.
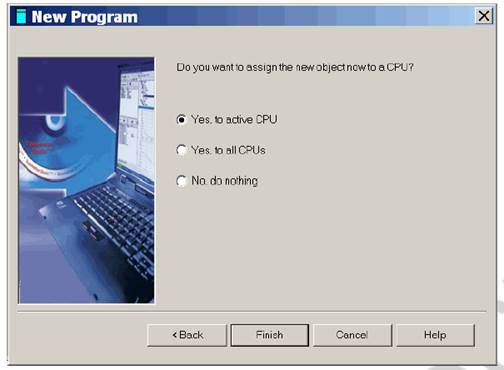
Рис. 9. Настройки объекта, связанные с его аппаратным обеспечением
Назначение объекта процессора (Yes to active CPU – «Да» для активного процессора) означает, что создаваемой программе автоматически присваиваются конфигурации программного обеспечения.
Щелкните на Finish, чтобы закрыть мастер.
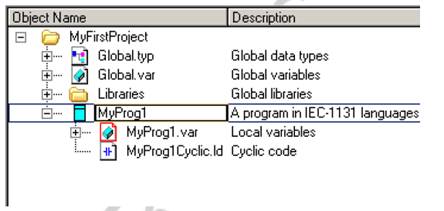
Рис. 10. Новый объект в Project Explorer
В Project Explorer были добавлены три пункта. Переменные для лестничной диаграммы будут созданы на следующем шаге.
Объявление переменных

Рис. 11. Открытие окна объявления переменных
Объявление переменных для добавления новых переменных открывается нажатием правой кнопки мыши на MyProg1.var и выбором Open as Table.
В правой половине экрана появится пустая белая область. Добавьте новую переменную, щелкнув правой кнопкой мыши и выбрав Insert Variable.
|
|
|
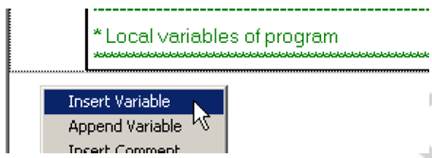
Рис. 12. Вставка переменной
Введите здесь имя переменной. Используйте название "diLight".

Рис. 13. Настройка имени переменной
Теперь мы должны установить для переменной тип данных. Она должна быть типа данных "BOOL".

Рис. 14. Установка типа переменной
Тип данных переменной может быть изменен путем ввода названия типа данных непосредственно в столбец типа или двойным щелчком по иконке  .
.
Повторите эту процедуру для переменной "doLight" и вы перейдете к следующему объявлению переменной.
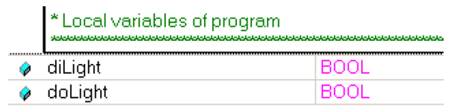
Рис. 15. Переменные для MyProg1
Теперь сохраните изменения с помощью значка  .
.
Переменные, которые мы хотим использовать в нашей лестничной диаграмме, определены. Это означает, что теперь они могут быть использованы в лестничной диаграмме.
Программирование с помощью лестничной диаграммы
Для создания программы на языке лестничных диаграмм необходимы следующие действия:
Откройте редактор лестничных диаграмм, дважды щелкнув на MyProg1Cyclic.ld в Project Explorer.
В правой части экрана появится редактор лестничных диаграмм.

Рис. 17. Редактор лестничных диаграмм
В редакторе мигает курсор (изображен в виде креста).
Теперь нажмите на значок  , чтобы вставить нормально-открытый контакт. Над контактом появится поле с мигающим курсором.
, чтобы вставить нормально-открытый контакт. Над контактом появится поле с мигающим курсором.
Нажмите "пробел".
Это открывает следующее окно:

Рис. 18. Подключение нормально открытого контакта
Нажмите кнопку ОК, чтобы связать переменную diLight с контактом.
Добавьте выход (COIL), нажав на иконку  . Повторите ту же процедуру с переменной doLight для нормально открытого контакта.
. Повторите ту же процедуру с переменной doLight для нормально открытого контакта.

Рис. 19. Подключение катушки
Ваша лестничная диаграмма выглядит так:

Рис. 20. Готовая лестничная диаграмма
Сохраните вашу работу, нажав на иконку  .
.
Компиляция проекта
Мы успешно закончили создание проекта и программирования с помощью лестничной диаграммы. Сейчас надо откомпилировать наш проект. На этом этапе мы узнаем об ошибках, которые могут существовать в нашем проекте или программе.
Компиляция вашего проекта осуществляется с помощью значка  .
.
После успешной компиляции проекта появляется следующее окно:

Рис. 21. Окно после компиляции
Это окно сообщает нам, что весь проект был составлен в настоящее время в актуальном состоянии. Оно также содержит информацию о том, что проект теперь может быть передан целевой системе.
В следующем разделе мы узнаем, как определить целевую систему для проекта.
Передача проекта
Мы будем использовать симулятор Runtime AR000 как целевую систему. Это позволит нам тестировать разделы программы во время циклической работы даже без какого-либо физического аппаратного обеспечения.
Здесь вы можете выбрать версию AR000, которую будете использовать. Мы будем использовать версию по умолчанию, и подтверждаем наш выбор, нажав кнопку ОК.
Начинается процесс моделирования и появляется следующее окно.
Рис. 24. Выполнение эмуляции AR000
AR000 успешно начался, и теперь может быть использован в качестве целевой системы для тестирования нашего первого проекта. Прежде чем мы сможем перенести проект, мы должны сначала установить соединение с целевой системой.
Создание связи
Для того чтобы работать с контроллером, необходимо установить подключение к нему. Эта связь необходима для передачи проекта целевой системе.
Ниже идет описание того, как указать тип соединения.
Откройте пункт меню Online:Settings:
Рис. 25. Меню подключения
Это открывает следующее окно:
Рис. 26. Параметры соединения
В этом окне могут быть выбраны конфигурации предопределенного соедининия. Выберите AR000_TCPIP из списка в Online Configuration.
Примите настройки, нажав на кнопку ОК.
Как мы можем видеть в строке состояния (статус online connection "Run"), связь была установлена с целевой системой (AR000).

Рис. 27. Состояние online-соединения
Передача проекта
Для передачи лестничной диаграммы в целевую систему нажмите на иконку  .
.
На рисунке показано следующее диалоговое окно:
Рис. 28. Диалоговое окно до передачи проекта
Это диалоговое окно информирует вас о том, есть ли уже модули на вашем процессоре. Delete all удаляет все объекты в целевой системе, которые не принадлежат вашему проекту.
Вам также сообщается, требует ли система теплую (warm) или холодную (cold) перезагрузку. Рабочие параметры системы могут быть применены только после перезапуска системы.
Успешная передача проекта подтверждается следующим диалоговым окном.
Рис. 29. Проект успешно передан
Теперь программа лестничной диаграммы работает в целевой системе. Теперь вы можете протестировать программу, чтобы убедиться, что она работает правильно.
Тестирование программы
Чтобы включить режим мониторинга для лестничной диаграммы, щелкните на значок  .
.
Появится следующее окно:

Рис. 30. Вид экрана лестничной диаграммы с отображением прохождения сигнала
Теперь вы можете проверить, как при изменении значения меняется сигнал на выходе. Отображение сигнала может быть включено с помощью иконки  .
.
Прохождение сигнала отображается окраской и линий и символов. Помимо возможности изменения значения в программе, это дает еще один способ выполнения диагностики.
Теперь мы создали пустой проект с помощью Automation Studio в дополнение к установлению соединения с целевой системой. После включения новой программы мы добавили новые переменные к ней. Переменные были связаны в редакторе лестничных диаграмм. После передачи мы использовали дисплей лестничной диаграммы, чтобы проверить причины и влияние ввода различных значений.
Дата добавления: 2021-06-02; просмотров: 165; Мы поможем в написании вашей работы! |

Мы поможем в написании ваших работ!
