Основные свойства формы и особенностей их использования
Создание баз данных на примере БД «Заказы»
Откройте MS Access: Пуск/Все программы/Microsoft Office/Microsoft Access.
В левой части окна выберите пункт Создать, в центре Новая база данных, справа в качестве имени файла введите свою фамилию и нажмите Создать. Окно, которое откроется после этого, называется окном базы данных. Если откроется окно с именем Таблица1, его надо закрыть.
Для создания макета таблицы надо на вкладке Создание выберите пункт Конструктор таблиц. Откроется окно конструктора таблиц, в котором надо ввести имена полей таблицы и их типы данных (выбрать самостоятельно).
Важно: Сначала создаются главные таблицы, и только потом подчинённые!

После задания имен полей таблицы необходимо задать первичный ключ. Для этого надо выделить поле (поля), которое будет являться первичным ключом, и нажать кнопку Ключевое поле на вкладке Конструктор.
После этого таблицу надо сохранить. При нажатии кнопки закрыть появится окно сохранения таблицы, в котором по умолчанию предлагается имя Таблица1. Удалите это имя и введите нужное (например, Продукты).
После создания макета главной таблицы (таблиц) создайте макет подчиненной таблицы (Заказы). Он отличается от макетов главных таблиц тем, что тип поля, которые являются внешними ключами связи (Код клиента и Код продукта) должны быть полем со списком с данными из другой таблицы (1-го типа).
Для этого в таблице Заказы в поле Код продукта в столбце Тип данных выберите Мастер подстановок. Откроется окно Создание подстановки. В этом окне надо выбрать переключатель и нажать Далее.
|
|
|

Следующим шагом выбирается таблица, из которой будут браться значения для списка. Выберите Продукты.

Из списка Доступные поля перенесите в Выбранные поля поле Код продукта.
В следующих окнах задайте порядок сортировки и ширину столбца, имя поля оставьте Код продукта. При предложении Access создать связи между таблицами нажмите ОК.
Поле со списком с фиксированным набором значений (2-го типа) создается аналогично, например, для поля Сорт, только выбирается 2-й переключатель Будет введен фиксированный набор значений. Введите значения поля в 1 столбец (!) (например, 1, 2, 3, высший), далее по инструкции.

После создания всех таблиц необходимо установить связи между ними. Для этого на вкладке Работа с базами данных нажмите Схема данных. Откроется окно Схема данных.
В него надо добавить все имеющиеся таблицы (выделив таблицы в окне Добавление таблицы и нажать ОК). При создании поля со списком 1-го типа Access предварительно определяет связи между таблицами, и они отображаются на схеме данных тонкой линией. Чтобы их доопределить, надо щелкнуть правой кнопкой мыши на связи и выбрать пункт контекстного меню Изменить связь. В открывшемся окне Изменение связи проверьте правильность связываний полей и поставьте все 3 флажка:
|
|
|
- Обеспечение целостности данных
- Каскадное обновление связанных полей
- Каскадное удаление связанных записей.
Если связь создана правильно, внизу появится тип отношения (один-ко-многим). Нажмите ОК.

В окне Схема данных связь отобразится в виде толстой линии с типом связи на концах линии. То же самой проделайте для всех связей между таблицами.
В результате схема данных Вашей БД должна полностью совпадать с Вашим проектом.

Если связи не были определены автоматически, их надо определить самостоятельно. Для этого добавьте все таблицы в схему данных, подхватите левой кнопкой мыши имя ключевого поля в главной таблице и перетащите на имя соответствующего поля в подчиненной таблице. Откроется окно Изменение связей, дальнейшие действия описаны выше.
Создание форм
Форма представляет собой объект базы данных Access, в котором разработчик размещает элементы управления, принимающие действия пользователей или служащие для ввода, отображения и изменения данных в полях.
|
|
|
Чаще всего формы создаются в следующих целях:
· ввод и редактирование данных;
· управление ходом выполнения приложения – в этом случае формы используются для запуска макросов;
· вывод сообщений – с помощью форм можно вывести на экран информацию, предупреждение или сообщение об ошибках.
Access предлагает 2 основных способа создания форм:
1. Конструктор форм. Этот способ позволяет разрабатывать собственные экранные формы с заданными свойствами для просмотра, ввода и редактирования данных.
2. Мастерформ. Позволяет достаточно быстро создать форму на основе выбранных для нее данных.
Основные свойства формы и особенностей их использования
Форма имеет множество свойств, которые определяют ее источник данных, внешний вид, поведение, а также допустимые при работе с ней операции. Изменить свойства формы можно в окне Свойства.
Свойства формы распределены по четырем вкладкам: Макет, Данные, События, Другие, на вкладке Все они собраны вместе.
Свойства вкладки События используются при программировании.
Вкладка Макет содержит свойства, большей частью относящиеся к внешнему виду формы и составным элементам окна формы.
· Подпись — задает текст, который появляется в заголовке окна формы. (По умолчанию текст заголовка совпадает с названием формы).
|
|
|
· Режимпо умолчанию - определяет режим, в котором открывается форма. С помощью этого свойства можно переключиться между отображением одной записи и нескольких (ленточная форма).
· Режим формы, Режим таблицы, Режим сводной таблицы, Режим сводной диаграммы - предоставляют возможность переключения в соответствующий режим.
· Полосы прокрутки - появляются в случае необходимости, но только если разрешены.
· Область выделения и Кнопки перехода - соответствуют одноименным элементам таблиц.
· Разделительные линии - используются в основном для зрительного разделения записей в ленточной форме.
· Автоматический размер и Выравнивание по центру - относятся к представлению окна формы на экране.
· Тип границы — определяет тип окна формы (к границе окна относится и его заголовок, включая все его кнопки). Вариант Отсутствует применяется в основном для подчиненных форм, так как при его выборе невозможно управлять окном (свертывать/развертывать его, изменять размер, перемещать и закрывать) при помощи мыши. При выборе варианта Изменяемая получается обычное рабочее окно. Вариант Тонкая отличается от варианта Окно диалога только набором кнопок в заголовке.
· Кнопка оконного меню, Кнопки размеров окна (Свернуть и Развернуть), Кнопка закрытия и Кнопка контекстной справки — вместе со свойством Тип границы определяют набор кнопок в заголовке окна. Не все сочетания кнопок являются допустимыми. Кроме того, при типе границы Окно диалога кнопки Свернуть и Развернуть не отображаются, несмотря на значение свойства Кнопки размеров окна.
· Рисунок – определяет рисунок, который будет являться фоном формы.
· Тип рисунка - Связанный – рисунок хранится в отдельном документе, и документ-контейнер содержит только указатель на исходный файл рисунка, Внедренный - представляет собой копию файла с рисунком, который сохранен вместе с формой.
Свойства вкладки Данные, определяют источник данных формы и возможности их обработки.
· Источник записей — указывает таблицу или запрос, записи которых отображаются в элементах управления формы.
· Применение фильтров — позволяет запретить для формы использование фильтров.
· Разрешить изменение, Разрешить удаление, Разрешить добавление - определяет возможность изменения, удаления и добавления данных.
· Ввод данных - позволяет включить особый режим, при котором нельзя ни изменить, ни просмотреть существующие записи, а только добавить новые. При повторном открытии формы они будут уже недоступны.
На вкладке Другие собраны свойства, которые трудно отнести к той или иной определенной категории.
· Всплывающее окно — открытая форма всегда будет расположена над другими окнами Access.
· Модальное окно — при включении этого свойства из открытой формы нельзя будет перейти в другие окна Access
· Цикл табуляции - определяет возможность перехода между записями с использованием клавиш со стрелками и клавиши Tab.
· Строка меню, Панель инструментов, Контекстные меню- с помощью этих свойств вы можете назначать форме специально разработанные для нее средства интерфейса.
· Файл справки, Идентификатор справки - позволяют связать форму со специально разработанным для нее файлом справки и его конкретным разделом.
Панель элементов
Панель элементов используется для размещения объектов на форме. Обычно панель элементов появляется в режиме Конструктора форм автоматически. Убрать или восстановить ее на экране можно с помощью кнопки Элементы управления на вкладке Конструктор.

Выбрать
Позволяет выделить прямоугольные области рукописных штрихов, фигур и текста.
 Поле
Поле
Элемент управления Поле предназначен для отображения и изменения значения поля записи, но часто применяется и для отображения вычисляемых значений. Он может использоваться для данных любых типов, кроме объекта OLE. Значения в поле, так же как и в таблице, отображаются в текстовом виде. По сравнению с другими элементами управления поле имеет наибольшее количество свойств.
 Надпись
Надпись
Элемент управления Надпись используется в формах, в основном, для вывода поясняющих текстов, например, названий полей источника данных. Надписи являются свободными элементами управления, их нельзя присоединить к источникам данных. При самостоятельном добавлении в форму Надписи предлагается ввести ее текст (Надпись не будет создана, если текст не введен). Чтобы изменить текст уже имеющейся Надписи, ее необходимо выделить, а затем щелкнуть на тексте мышью.
 Кнопка
Кнопка
Элемент управления Кнопка выглядит так же, как выключатель, но предназначен для выполнения действий, запрограммированных на языке VBA. Кнопка, как и Надпись, является несвязанным элементом управления, то есть у нее отсутствует свойство Данные. Подобно Выключателю, Кнопка создается без связанной с ней надписи - текст Кнопкинаходится на ней самой. Вместо текста на Кнопке может находиться рисунок.
 Выключатель. Выключатель.
 Переключатель. Переключатель.
 Флажок. Флажок.
 Группа переключателей. Группа переключателей.
|
Выключатель имеет значение Да, когда он включен, и Нет - когда выключен.
Переключатель имеет значение Да, когда он выбран, Нет - когда не выбран.
Флажок - Да, когда он установлен, и Нет - когда снят.
Элемент управления Выключатель имеет еще несколько специфических свойств на вкладке Макет.
· Подпись - выключатель не имеет связанной с ним надписи, поэтому поясняющий его текст указывается здесь.
· Рисунок , Тип рисунка— вместо текста на выключателе может отображаться рисунок. Выбрать его можно с помощью специального построителя нажав кнопку с многоточием.
 Вкладка
Вкладка
Позволяет создать на форме несколько вкладок.
 Гиперссылка
Гиперссылка
Позволяет вставить гиперссылку на форму.
 Разрыв страницы
Разрыв страницы
Позволяет создать форму из нескольких страниц.
 Диаграмма
Диаграмма
Создает и вставляет на форму диаграмму
 Линия. Размещение в форме линии для отделения логически связанных данных
Линия. Размещение в форме линии для отделения логически связанных данных

Прямоугольник. Размещение в форме прямоугольника для группировки элементов управления или выделения логически связанных данных.
 Список
Список
Элемент управления Список используется для отображения данных полей с большим, но ограниченным набором значений.
Список может состоять как из одного, так и из нескольких столбцов, однако при выборе какого-либо элемента списка в связанное со списком поле таблицы передаются только одно значение.

Поле со списком
Этот элемент управления, который называется еще раскрывающимся списком, во многом аналогичен элементу Список, однако в некоторых пунктах существенно от него отличается. Так, поле со списком занимает гораздо меньше места в форме, чем список и позволяет не только выбирать значение из списка, но и непосредственно его вводить. Кроме того, этот элемент управления может состоять из нескольких столбцов, но в его поле отображается только первый видимый столбец Источника данных.
 Свободнаярамка объекта. Размещение в форме свободного объекта OLE, который остается неизменным при перемещении по записям.
Свободнаярамка объекта. Размещение в форме свободного объекта OLE, который остается неизменным при перемещении по записям.
 Присоединенная рамка объекта. Размещение в форме объектов OLE. Используется для объектов, сохраненных в базовом источнике записей формы, поэтому при перемещении по записям в форме отображаются разные объекты.
Присоединенная рамка объекта. Размещение в форме объектов OLE. Используется для объектов, сохраненных в базовом источнике записей формы, поэтому при перемещении по записям в форме отображаются разные объекты.

Подчиненная форма/отчет
Позволяет вставить подчиненную форму/отчет

Рисунок. Размещение в форме рисунка, не являющегося объектом
OLE – протокол, позволяющий создавать составные документы, которые включают в себя документы, вязанные с другими приложениями (документы Word, Excel, рисунки, видеоролики и др.)
Объекты OLE могут быть внедрены в документ и связаны с ним.
Формы могут быть однотабличными и многотабличными.
 Рассмотри пример создания однотабличной формы.
Рассмотри пример создания однотабличной формы.
Однотабличные формы создаются для подчиненных таблиц!
На вкладке Создание нажмите кнопку Мастер форм . В окне Создание форм выберите подчиненную таблицу Заказы. Переместите из списка Доступные поля в список Выбранные поля все поля формы. Затем выберите макет формы в один столбец и имя формы Заказы. Форма создана.
Так как поля Код продукта и Код клиенты были созданы в таблице Заказы в виде полей со списком. В форме они тоже будут в виде поля со списком. Но при заполнении формы это не очень удобно, так как надо помнить коды всех клиентов и продуктов. Для удобства заполнения можно заменить эти поля на поля Наименование и Название из таблиц Клиенты и Продукты.
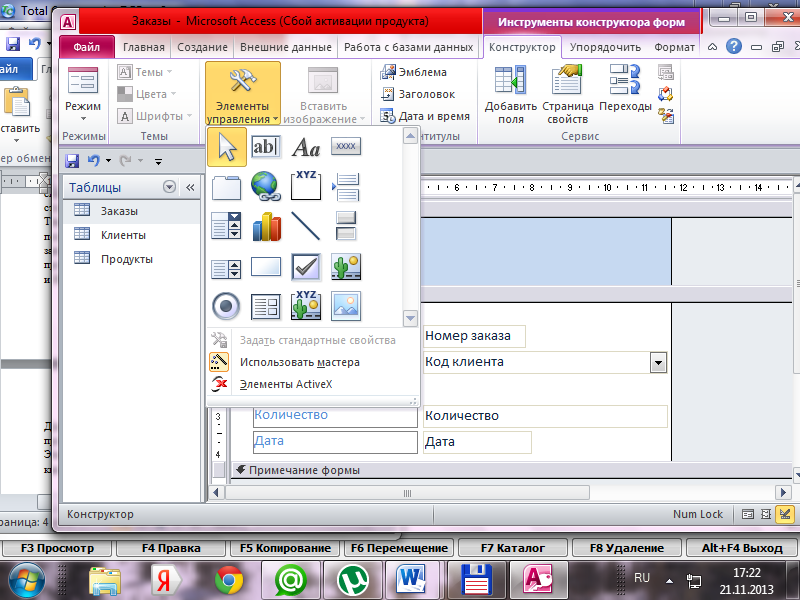 Для этого надо открыть форму Заказы в режиме Конструктор и удалить поле Код продукта из области данных целиком вместе с его именем. Далее нажмите кнопку Элементы управления на вкладке Конструктор и нажмите на панели элементов кнопку Поле со списком . . Подведите указатель мыши на то место, где было удаленное поле и щелкните левой кнопкой мыши. Если на панели элементов была нажата кнопка Использовать мастера, то появится окно Создание полей со списком (Если это окно не появилось, отмените операцию, нажмите кнопку Использовать мастера и сделайте поле со списком еще раз).
Для этого надо открыть форму Заказы в режиме Конструктор и удалить поле Код продукта из области данных целиком вместе с его именем. Далее нажмите кнопку Элементы управления на вкладке Конструктор и нажмите на панели элементов кнопку Поле со списком . . Подведите указатель мыши на то место, где было удаленное поле и щелкните левой кнопкой мыши. Если на панели элементов была нажата кнопка Использовать мастера, то появится окно Создание полей со списком (Если это окно не появилось, отмените операцию, нажмите кнопку Использовать мастера и сделайте поле со списком еще раз).
В окне мастера выберите переключатель Объект «поле со списком» получит значения из другой таблицы или запроса. В следующем окне выберите главную таблицу Продукты. Переместите в пункт Выбранные поля поле Название, задайте порядок сортировки, задайте ширину столбцов, флажок Скрыть ключевой столбец не снимайте. В следующем окне поставьте переключатель Сохранить в поле и выберите из списка удаленное поле Код продукта. Затем задайте подпись поля со списком Название продукта и нажмите Готово.
Разместите полученное поле на уровне остальных полей. Теперь при заполнении формы Заказы названия продуктов можно выбрать из раскрывающегося списка, но в таблицу Заказы будут занесены коды этих продуктов.
Аналогичную операцию проведите с полем Код клиента, заменив его на поле Наименование из таблицы Клиенты.
Для главных таблиц (Клиенты и Продукты) должны быть созданы многотабличные формы. Рассмотрим пример создания многотабличной формы при создании формы Клиенты.
Нажмите кнопку Мастер форм на вкладке Создание. В окне Создание форм сначала выберите главную таблицу Клиенты, из нее добавьте в список Выбранные поля все поля, затем здесь же выберите подчиненную ей таблицу Заказы и выберите из нее все поля, кроме повторяющегося внешнего ключа связи Код клиента, нажмите Далее. Выберите вид представления данных: сначала главная таблица (Клиенты), потом подчиненная (Заказы). Оставьте переключатель Подчиненные формы (можно поставить переключатель Связанные формы – это другой вид представления данных в многотабличной форме). Внешний вид подчиненной формы выберите ленточный. Задайте имена главной и подчиненной форм (их можно оставить без изменения). Закройте мастер форм.
Откройте форму Клиенты, отредактируйте ее, если это необходимо, в режиме Конструктор. Теперь для каждого клиента в подчиненной форме будут отображаться только его заказы.
Аналогично создайте многотабличные формы для всех главных таблиц (у которых имеется тип связи 1).
После создания всех форм заполните таблицы данными через формы.
Важно: Сначала заполняются данными главные таблицы (Клиенты и Продукты) и только после этого подчиненные (Заказы)!
Создание запросов
Запрос – это вопрос, на который база данных должна предоставить имеющуюся информацию в неизменном или обработанном виде. В общем случае, результат выполнения запроса представляется в виде таблицы. Таким образом, создание запроса сводится к созданию макета таблицы, в котором указывается, откуда брать данные и что с этими данными делать. Источником данных для запроса могут служить таблицы и уже имеющиеся запросы.
С помощью запроса можно выполнить следующие виды обработки данных:
· Выбрать записи, удовлетворяющие условиям отбора;
· Включить в результирующую таблицу запроса заданные пользователем поля;
· Произвести вычисления в каждой из полученных записей;
· Сгруппировать записи с одинаковыми значениями в одном или нескольких полях в одну запись с одновременным выполнением над другими полями групповых операций;
· Произвести обновление полей в выбранном подмножестве записей;
· Создать новую таблицу базы данных, используя данные из существующих таблиц;
· Удалить выбранное подмножество записей из таблицы базы данных;
· Добавить выбранное подмножество записей в другую таблицу.
Существует несколько видов запросов:
· Запросы на выборку – данные выбираются из взаимосвязанных таблиц и других запросов. Результат запроса существует во временной таблице до закрытия запроса.
- запросы с группировкой;
- запросы с условием;
- запросы с вычисляемым полем;
- запросы с параметром;
- перекрестные запросы.
· Запросы на создание таблиц – данные выбираются из взаимосвязанных таблиц и других запросов. В результате создаются постоянные таблицы.
· Запросы на модификацию данных – служат для коррекции данных в таблицах.
- запросы на обновление данных;
- запросы на удаление данных;
- запросы на добавление данных.
Основы разработки запросов
Запрос лучше создавать в режиме конструктора, так как в этом случае разработчик получает полный контроль над процессом создания. Для выполнения необходимых действий при создании запроса используются команды меню или панель инструментов Конструктор запросов. Эта панель открывается, когда создаётся новый запрос в режиме конструктора или открывается для редактирования существующий запрос.
Создание запроса в режиме конструктора:
1) На вкладке Создание выбрать Конструктор запросов.
2) В появившемся окне выделить те таблицы или запросы, которые будут служить источником данных для создаваемого запроса, затем щелкнуть по кнопке Добавить и Закрыть.
3) Появится окно, в верхней части которого будут изображены выбранные источники данных, а в нижней – бланк запроса с незаполненными полями.

В окне конструктора запроса отображаются выбранные источники данных со списком полей и связями между ними. Первая строка в списке полей, состоящая из одной звёздочки, обозначает всё множество полей данного источника.
Каждый столбец бланка относится к одному полю запроса. Поля могут использоваться для включения в запрос поля источника данных, для задания сортировки, для задания условий отбора записей, а также для выполнения вычислений.
Если при создании запроса будут использоваться групповые операции, то необходимо в бланк запроса добавить поле Групповая операция с помощью кнопки Итоги (Σ).
К групповым операциям относятся:
· группировка – объединение одноименных записей в одну;
· sum - суммирование;
· avg - среднее значение;
· min - минимальное значение;
· max - максимальное значение;
· count - количество элементов в столбце;
· StDev - среднеквадратическое отклонение;
· var - дисперсия;
· first - первый элемент;
· last - последний элемент;
· выражение – указывает, что поле вычисляемое;
· условие – указывает на логическое выражение.
При заполнении бланка запроса:
в строку Поле включаются имена используемых в запросе полей;
в строку Имя таблицы включаются имена таблиц, содержащих данные поля;
в строке Групповая операция выбирается из списка соответствующая групповая операция;
в строке Сортировка выбирается порядок сортировки записей результата;
в строке Вывод на экран устанавливаются флажки для полей, которые должны быть включены в результирующую таблицу;
в строке Условие отбора задаются условия отбора записей;
в строке Или задаются дополнительные условия отбора записей.
В запрос не следует включать все поля выбранных таблиц. Добавить нужные поля в бланк запроса можно путем перетаскивания их имен из списка, находящегося в верхней части окна конструктора в строку Поле бланка. Другой способ – двойной щелчок на имени поля. Еще один способ – выбрать имена полей в раскрывающемся списке в строке Поле (в этом случае сначала выбирается имя таблицы!).
Для удаления поля из бланка запроса следует маркировать колонку, в которой оно находится, и нажать клавишу Del или активизировать в меню Правка команду Удалитьстолбцы.
| ! |
Дата добавления: 2021-06-02; просмотров: 105; Мы поможем в написании вашей работы! |

Мы поможем в написании ваших работ!
