WordArt, Equation Editor и Graph
Вставка объектов в документ Ms word
& Краткая справка
Существует два основных способа включения графики в документ Word:
· Импортировать графику из других приложений с помощью команды Вставка, Рисунок (или Вставка, Картинка) или скопировать графику из другого файла и вставить ее в документ Word.
· Нарисовать графические образы в документе Word с помощью инструментов Фигуры, SmartArt, Диграммы.
Импорт графики
Импортированная графика трактуется как единый текстовый символ, она перемещается вместе с текстом, когда последний добавляется, удаляется или перемещается в документе.
Чтобы импортировать в документ графический файл целиком, курсор устанавливают в том месте документа, куда нужно вставить графику и выполняют команду меню Вставка, Рисунок  или Вставка, Картинка
или Вставка, Картинка  .
.
Импорт графики увеличивает размер файла, поскольку графика хранится вместе с документом. Размер документа можно сократить, если создать связь с графическим файлом, а не сохранять полное представление графики в документе.
Создание связи с графическим файлом
При создании связи в документе сохраняется "представление" связанного объекта. Однако, если файл-источник недоступен, вы увидите в документе только метку-заполнитель в виде прямоугольника. Если файл-источник доступен, будет отображено представление графики на основе данных из файла-источника.
|
|
|
Для создания связи с графическим файлом нужно выполнить команду меню Вставка, Рисунок…Выбрать файл рисунка и в раскрывающемся списке выбрать режим вставки – Связать с файлом или Вставить и связать (см. Рисунок 1).

Рисунок 1. Создание связи с графическим файлом
Если в файл, с которым установлена связь, были внесены изменения, их нужно сохранить, а в файле документа Word выполнить команду Файл, Сведения… и нажать на ссылку  .
.
В появившемся окне выбрать файл, связь с которым нужно обновить:
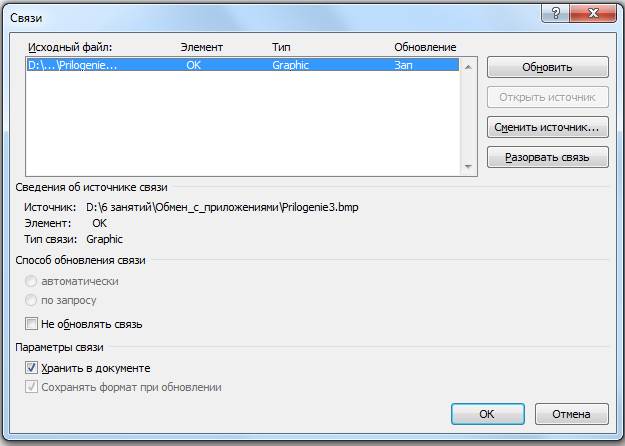
Рисунок 2. Обновление связи с файлом
Панель инструментов Рисование
Инструмент Фигуры  можно использовать для создания изображения, состоящего из элементарных графических фигур : прямоугольников, овалов, линий и т.д.
можно использовать для создания изображения, состоящего из элементарных графических фигур : прямоугольников, овалов, линий и т.д.
При вставке и выделении добавленного с помощью этой кнопки образа становится доступной новая вкладка Средства рисования. На ней расположены кнопки, позволяющие задать дополнительные декоративные эффекты для фигуры..

Рисунок 3. Вкладка Средства рисования
Группировка элементов изображения
Из отдельных элементов изображения можно создавать единый объект. Для этого при нажатой клавише <Shift> мышью выделяются все нужные элементы, применяется команда Группировать. Группами проще манипулировать, чем отдельно выделенными объектами.
|
|
|
WordArt, Equation Editor и Graph
Word поставляется с дополнительными приложениями – WordArt, Equation Editor и Graph – позволяющими включать в документы специальные текстовые эффекты, формулы и диаграммы.
Вставку объекта WordArt в документ можно осуществить с помощью кнопки Добавить объект WordArt  на вкладке Вставка.
на вкладке Вставка.
После выбора этого инструмента на экране появляется вкладка Работа с объектами WordArt, кнопки которой используются для фигурного оформления текста (см. Рисунок 4).

Рисунок 4. Работа с фигурным текстом WordArt
С помощью приложения Equation Editor можно вставлять в документ Word дроби, степени, интегралы и другие математические элементы.
Вставка объекта Equation Editor в документ выполняется командой Вставка, Формула  . Когда появляется вкладка Работа с формулой, составьте формулу, набирая имена переменных с помощью предлагаемых наборов символов и шаблонов (см. Рисунок 5).
. Когда появляется вкладка Работа с формулой, составьте формулу, набирая имена переменных с помощью предлагаемых наборов символов и шаблонов (см. Рисунок 5).

Рисунок 5. Вставка объекта Equation Editor в документ
Для быстрого представления содержимого таблицы Word в виде диаграммы можно использовать приложение Graph. Для этого нужно выделить таблицу Word, а затем выполнить команду меню Вставка, Диаграмма. Диаграмма появится в окне Graph.
|
|
|
Если требуется создать диаграмму, но в таблице нет данных, можно запустить Graph при помощи кнопки  и набрать данные в таблице данных.
и набрать данные в таблице данных.
Graph позволяет создавать плоские диаграммы, линейчатые диаграммы, гистограммы, графики. Можно также создавать объемные варианты плоских диаграмм. На Рисунке 6 представлено меню и панель инструментов приложения Graph.

Рисунок 6. Панель инструментов и меню программы Graph
Дата добавления: 2021-03-18; просмотров: 53; Мы поможем в написании вашей работы! |

Мы поможем в написании ваших работ!
