Добавление поля со списком или раскрывающегося списка
Практическая работа 1.1
Работа с шаблонами
Цель работы: Приобретение навыков работа с шаблонами в Microsoft Word
Оборудование, приборы, аппаратура, материалы: персональный компьютер, текстовый редактор MSWord
Время выполнения: 2 часа
Ход работы:
1. Познакомиться с краткими теоретическими сведениями
2. Выполнить задания, представленные в практической части, пользуясь краткими теоретическими сведениями
3. Оформить практическую работу в тетрадях для практических работ
4. Ответить на контрольные вопросы, письменно в тетрадях для практических работ
Краткие теоретические сведения:
Работа приложения Microsoft Word с настройками по умолчанию начинается с чистого листа – как в прямом, так и в переносном смысле. Начать работу с текстовым редактором не с чистого листа при желании можно, взяв за основу шаблон Word – готовый документ с примененным форматированием, определенными параметрами листа и содержимым. Для приложений пакета Microsoft Office предусмотрен огромный перечень шаблонов из различных сфер: производственные и учебные бланки, образцы деловой переписки, объявления, резюме, календари, буклеты, брошюры, плакаты, листовки и т.п. Шаблоны призваны облегчить работу пользователей, сориентировать или вдохновить их, а также наглядно продемонстрировать возможности самого текстового редактора. Шаблоны для Word можно посмотреть и скачать на специальном сайте Microsoft. Но более удобным местом презентации и получения шаблонов является само приложение Microsoft Word, в него интегрирован доступ к базе шаблонов в Интернете. Открыв меню «Файл» - «Создать», можем просмотреть шаблоны в имеющихся тематических подборках или поискать образцы на другие тематики при помощи внутрибазового поисковика.
|
|
|
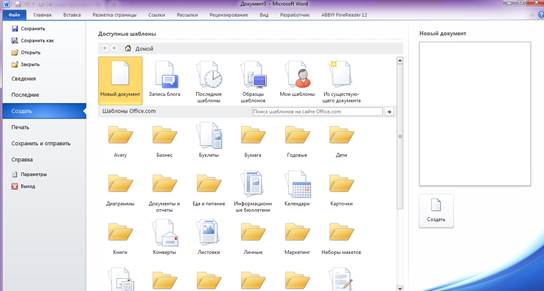
Шаблон, запускаемый вместе с Microsoft Word – это файл Normal.dotm. С настройками по умолчанию он являет собой обычный чистый лист А4 с определенным шрифтом, интервалом и предустановленной коллекцией стилей форматирования. Любые изменения, проделанные с документом на базе шаблона по умолчанию, будут сохранены только для конкретного документа – файла с расширением «.docx» (или «.doc»). Чтобы каждый раз при запуске Microsoft Word появлялся не чистый лист, а лист с данными (например, бланк предприятия) или тот же чистый лист, но с другими предустановками инструментов документа, необходимо изменить содержимое шаблона Normal.dotm. В версиях Microsoft Word 2007, 2010, 2013 и 2016 это делается следующим образом:
Подготавливаем шаблон: берем любой из имеющихся документов Word или создаем новый. Настраиваем его нужным образом– выбираем макет листа, шрифт, интервал, добавляем подложку, колонтитулы, текст или таблицу, формируем свою коллекцию стилей и т.п.
|
|
|
Сохраняем документ под именем «Normal», а в качестве типа файла указываем «Шаблон Word с поддержкой макросов». Сохраняем в любом удобном месте на диске.
Добавление элементов управления содержимым
На вкладке Разработчик в группе Элементы управления нажмите кнопку Режим конструктора и добавьте необходимые элементы управления.

Добавление элемента управления текстом, в который пользователи могут вводить текст
В элементе управления содержимым "форматированный текст» можно выделять текст полужирным шрифтом или курсивом, а также вводить несколько абзацев текста. В документе щелкните место, куда нужно добавить элемент управления.
Добавление элемента управления "рисунок"
1. Щелкните то место, куда нужно вставить элемент управления.
2. На вкладке Разработчик в группе Элементы управления нажмите Элемент управления содержимым "рисунок"  .
.
Добавление поля со списком или раскрывающегося списка
В поле со списком пользователи могут выбрать один из предложенных пунктов или ввести собственный вариант. В раскрывающемся списке пользователи могут только выбрать один из имеющихся пунктов.
|
|
|
1. На вкладке Разработчик в группе Элементы управления нажмите Элемент управления содержимым "поле со списком"  или Элемент управления содержимым "раскрывающийся список"
или Элемент управления содержимым "раскрывающийся список"  .
.
2. Выделите элемент управления содержимым, а затем на вкладке Разработчик в группе Элементы управления нажмите кнопку Свойства.

3. Чтобы создать список вариантов выбора, нажмите Добавить в разделе Свойства поля со списком или Свойства раскрывающегося списка.
4. Введите значение в поле Отображаемое имя. Повторяйте этот шаг до тех пор, пока все нужные вам значения не окажутся в раскрывающемся списке.
5. При необходимости задайте остальные свойства.
Если установить флажок Содержимое нельзя редактировать, пользователи не смогут изменять выбранные пункты.
Вставка элемента управления "выбор даты"
1. Щелкните место, куда нужно добавить элемент управления "выбор даты".
2. На вкладке Разработчик в группе Элементы управления нажмите Элемент управления содержимым "выбор даты"  .
.
Дата добавления: 2021-03-18; просмотров: 74; Мы поможем в написании вашей работы! |

Мы поможем в написании ваших работ!
