Живу я в цирке и смешу людей,
Практическая работа № 10
Тема: «Графические редакторы: назначение, основные функции».
Цель: : Познакомиться со средой графического редактора, со стандартными элементами окна и их назначением. Научиться создавать графические объекты в Paint , познакомиться с понятием графического объекта и научиться создавать графические объекты, используя графические примитивы.
.
 Ход работы:
Ход работы:
Графический редактор – программа для создания, сохранения и печати рисунков. Редакторы бывают растровые и векторные. В растровых редакторах рисунки состоят из пикселей – отдельных точек, а в векторных редакторах рисунки состоят из геометрических фигур.
Графический редактор Paint предназначен для работы с растровыми изображениями. Редактор Paint относится к растровым редакторам и кроме функций создания и редактирования изображений выступает также в качестве системного средства просмотра графических файлов.
Он запускается командой Пуск è Все программы è Стандартные è Paint . Основную часть окна составляет рабочая область. Слева от рабочей области – Панель инструментов, под ней – окно свойств каждого инструмента, ниже рабочей области – палитра цветов, наверху – меню.
 ЗАДАНИЯ ДЛЯ САМОСТОЯТЕЛЬНОГО ВЫПОЛНЕНИЯ СТУДЕНТАМИ:
ЗАДАНИЯ ДЛЯ САМОСТОЯТЕЛЬНОГО ВЫПОЛНЕНИЯ СТУДЕНТАМИ:
Задание 1. Знакомство с окном графического редактора.
Технология выполнения задания:
- Выберите кнопку Пуск. Выберите пункт Программы. Перетащите мышь в правое каскадное меню.
- Выберите пункт Стандартные. Перейдите в следующее открывшееся каскадное меню, перетаскивая8.
- Выберите пункт Графический редактор Paint и щелкните левой кнопкой 8.
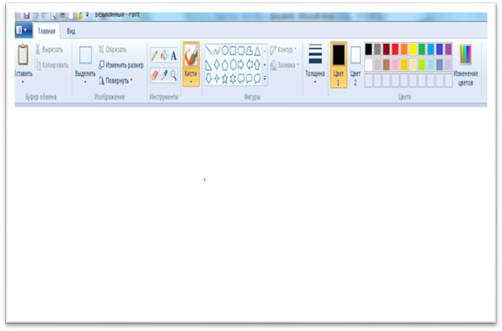
|
|
|
 ОСВОЕНИЕ ИНСТРУМЕНТОВ РИСОВАНИЯ
ОСВОЕНИЕ ИНСТРУМЕНТОВ РИСОВАНИЯ
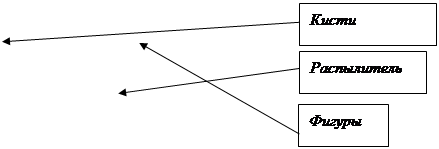

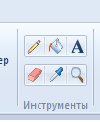 Инструменты
Инструменты
1.Карандаш
2. Заливка
3. Надпись
4. Ластик
 5. Выбор цвета
5. Выбор цвета
6. Лупа
Выделение Изменить размер и наклон

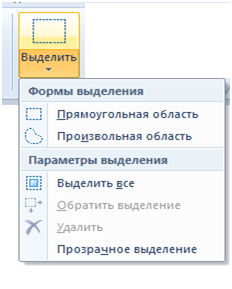
Повернуть/Отразить Толщина линий
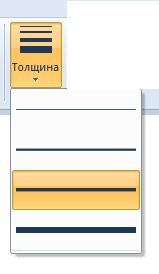
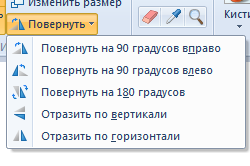
Палитра
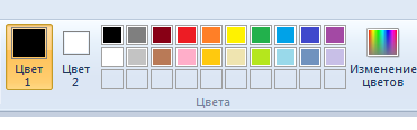
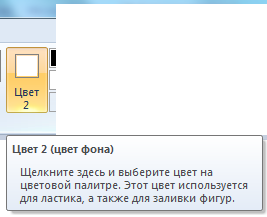
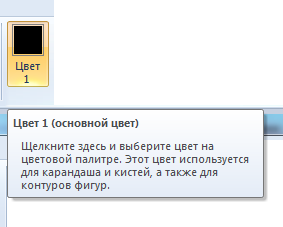
|
|


Задание 2. Используя инструменты «Линия» и «Эллипс» нарисуйте приведенный ниже рисунок «Паутинка».
Технология выполнения задания:
-
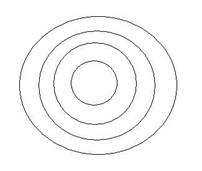 Запустите PAINT.
Запустите PAINT. - Выберите цвет фона и цвет объекта.
- Нарисуйте четыре окружности с общим центром:
- Проведите через центр четыре линии:

- Соедините места пересечения окружности с линиями:
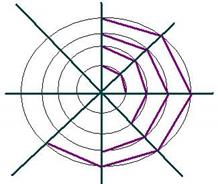
- Нарисуйте паука и его жертвы.
- Сохраните впапке UCH, в папке своей группы, с вашей фамилией, под именем Паутинка.
|
|
|

Задание 3 . Совмещение объектов.
1. Запустите графический редактор  .
.
2. Воспользовавшись  , открыть файл с названием Диск. jpeg из папки UHC /Информатика_1курс/ Практика_ PAINT .
, открыть файл с названием Диск. jpeg из папки UHC /Информатика_1курс/ Практика_ PAINT .
3. Выберите инструмент Выделить – Прозрачное выделение.
4. Выделите рисунок.
5. Нажать клавишу Ctrl на клавиатуре, удерживая её в нажатом положении переместить выделенную область вправо.
6. Выделение с объекта не снимать, продолжая удерживать клавишу Ctrl на клавиатуре, переместите выделенную область вниз, и расположить по центру, как показано на рисунке.

7. Сохраните рисунок в свою папку, присвоить имя файла Диски, тип файла выбрать jpeg.

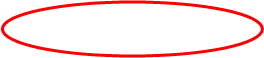
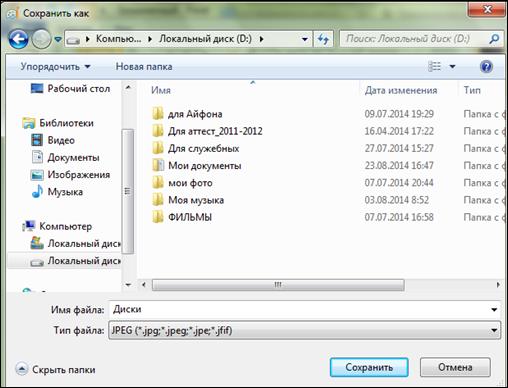
8. Закройте программу.
Задание 4. Используя следующий алгоритм действий, нарисуйте Снеговика, и выполните операции Отражения-Поворота-Наклона.
Технология выполнения задания:
1. Нарисуйте нижний ком, используя инструмент Эллипс. Немного в стороне нарисуйте меньший ком.
2. Затем возьмите инструмент Выделения и выделите этот второй ком. Перетащите с помощью мышки выделенный ком на нужное место. Так получается намного проще…
3. Для того чтобы белый фон был прозрачным необходимо либо убрать птичку Рисунок→Непрозрачный фон, либо щелкните один из значков под набором инструментов при выбранном инструменте выделения.
|
|
|
4. Для того чтобы получить нескольких одинаковых снеговиков необходимо использовать команды Копировать и Вставить. Выделите снеговика, скопируйте часть рисунка в буфер обмена (Правка→Копировать или [Ctrl]+[С]).
5. Теперь командой Правка→Вставить ([Ctrl]+[V]) вставляйте столько снеговиков сколько необходимо.
6. Много снеговиков, но все одинаковые… Добавим немного разнообразия. Выделите какого-нибудь снеговика и примените команду из меню Рисунок: Отразить/Повернуть; Растянуть/Наклонить.
7. Первого снеговика оставьте без изменений.
8. Для каждого следующего снеговика выполните последовательность операций:
– подключите пиктограмму “Выделение” и выделите бабочку;
– выполните команду “Рисунок” → “Отразить/ Повернуть” → “Отразить сверху вниз” → “ОК”;
– для 2-го снеговика выполните команду “Рисунок” → “Отразить/ Повернуть” → “Повернуть на угол 900” → “ОК”;
– для 3-его выполните команду “Рисунок” → “Отразить/ Повернуть” → “Повернуть на угол 1800” → “ОК”;
– для 4-го выполните команду “Рисунок” → “Отразить/ Повернуть” → “Повернуть на угол 2700” →“ОК”;
– для 5-го выполните команду “Рисунок” → “Растянуть/Наклонить” → “Растянуть по горизонтали на 30%” → “ОК”;
– для 6-го выполните команду “Рисунок” → “Растянуть/Наклонить” → “Растянуть по вертикали на 45%” → “ОК”;
– для 7-го выполните команду “Рисунок” →“Растянуть/Наклонить” → “Наклонить по горизонтали на 30%” → “ОК”;
– для 8-го выполните команду “Рисунок” →“Растянуть/Наклонить” → “Наклонить по вертикали на 80%” → “ОК”.
|
|
|
9. Сохранитев папке UCH, папка своей группы, в папке с вашей фамилией файл под именем Снеговики.

Задание 5. Создайте рисунок с использованием инструмента Надпись.
Технология выполнения задания:
1. Запустите графический редактор  .
.
2. Воспользовавшись  , открыть файл с названием Клоун1(2). jpeg из папки UHC /Информатика_1курс/ Практика_ PAINT .
, открыть файл с названием Клоун1(2). jpeg из папки UHC /Информатика_1курс/ Практика_ PAINT .
3. Нажать клавишу Ctrl на клавиатуре, удерживая её в нажатом положении переместить выделенную область вправо, не снимая выделения с фрагмента увеличить рисунок. Подвести указатель мыши к нижнему углу выделенной области, чтобы указатель мыши принял вид двойной стрелки. Удерживая левую кнопку мыши, в нажатом положении, переместить нижний правый угол вниз, до тех пор, пока рисунок не примет нужный размер.
4. На панели инструментов выбрать инструмент Надпись  . Установите указатель мыши в нужном месте и щелкните левой кнопкой мыши. В появившейся панели Инструментыввода текста, установить параметр
. Установите указатель мыши в нужном месте и щелкните левой кнопкой мыши. В появившейся панели Инструментыввода текста, установить параметр  .
.
5. Применить параметры для текста: шрифт – Arial Black , размер – 14 пт, цвет – синий.
6. Введите нижеприведенный текст:
Я – ваш любимец, я – веселый клоун!
Живу я в цирке и смешу людей,
И каждый вечер вы мне рады снова –
Улыбку дарит, звонкий смех детей!
7. Сохраните рисунок в свою папку, присвоить имя файла Веселый клоун, тип файла выбрать jpeg.
8. Закройте программу.
Задание 6. Сделайте Вашу визитную карточку по предлагаемому ниже образцу. Размер визитки должен быть 9х5 см.
Технология выполнения задания:
- Для выполнения задания откройте чистый лист в графическом редакторе и задайте в пункте меню Рисунок→Атрибуты необходимую ширину и высоту рисунка в сантиметрах.
- Используйте команды пункта меню Правка→Выделить все→Очистить выделение, если необходимо.
- Напечатать название фирмы, выбрав шрифтовое оформление. Выделить этот текст, повернуть на 2700 и переместить к краю визитки.
4. Отделить напечатанный текст.
5. Выбирая шрифтовое оформление, напечатать фрагменты текста и переместить их по ее полю.
6. Завершить оформление визитки, разделив части текста.
7. После показа преподавателю сохраните файл в своей папке под именем Визитка.

Задание 7. Выполнить рисунок по одной из указанных тем, используя все возможности графического редактора Paint.
Темы:
1) Герои любимых мультфильмов.
2) Обложка любимой книги.
3) Эмблема Урюпинского медицинского училища.
4) Иллюстрация к литературному произведению.
5) Моя будущая профессия.
Дата добавления: 2021-03-18; просмотров: 98; Мы поможем в написании вашей работы! |

Мы поможем в написании ваших работ!
