Вставка условий в текст письма
ПРАКТИЧЕСКАЯ РАБОТА
СРЕДСТВА РАССЫЛКИ ПОЧТЫ СРЕДСТВАМИ MS WO RD
В результате выполнения работы студенты овладевают навыками оформления типовых документов.
Мастер слияния используется для создания документов на бланке, почтовых наклеек, конвертов, каталогов и при массовой рассылке сообщений по факсу или по электронной почте.
Microsoft Office позволяет автоматизировать весь процесс с помощью операции Слияние. Эта операция позволяет автоматически создать множество копий шаблона документа с различными реквизитами. Результат можно либо выводить сразу на печать, либо получить в виде нового документа со множеством страниц. Для этого надо первоначально подготовить сам шаблон в виде произвольного документа Word и список реквизитов в виде таблицы, а затем выполнить их слияние. При этом таблица реквизитов может быть или в документе Word, или в книге Excel. Это особенно удобно, когда результаты каких-либо расчетов получаются в виде таблицы Excel (или в любой базе данных, которую Excel может открыть) и по каждому результату требуется напечатать отдельный отчет. Данная операция позволяет создавать ценники на каждый товар, хранящийся в базе данных организации, печатать необходимое количество визитных карточек для каждого сотрудника, выдать свидетельства, грамоты, платежные ведомости и многое другое.
Создание шаблона письма
1. Запустите Microsoft Word.
|
|
|
2. Выполните команду Сервис ► Письма и Рассылки ► Мастер слияния.
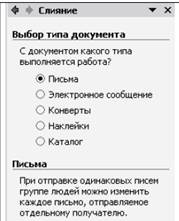 Рис. 1. Панель задач Слияние
Рис. 1. Панель задач Слияние
| 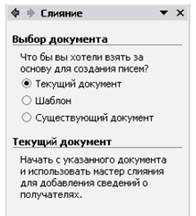 Рис. 2. Поле Текущий документ
Рис. 2. Поле Текущий документ
|
3. Проверьте, что в панели задач Слияние, появившейся в правой части экрана было активизировано поле Письма (рис. 1).
4. Перейдите к следующему шагу Мастера слияния, щелкнув кнопку Далее в нижней части панели Слияние.
5. Проверьте, что в панели задач Слияние активизировано поле Текущий документ (он будет взят за шаблон письма) (рис. 2).
6. В поле документа введите следующую информацию:
ü Введите слово Индекс и поставьте два пробела, нажмите Enter.
ü Введите слово Город и поставьте два пробела, нажмите Enter.
ü Введите слово Организация, поставьте два пробела и нажмите Enter.
ü Введите слово Фамилия, поставьте два пробела и нажмите Enter.
ü Введите слово Имя, поставьте два пробела и нажмите Enter.
ü Введите слово Отчество, поставьте два пробела и нажмите Enter.
ü Пропустите строку, нажав клавишу Enter.
ü Введите основной Текст письма (рис.12.3) без рамки и нажмите Enter:

Рис. 3. Образец Текста письма.
7. Выполните команду Файл ► Сохранить как Приглашение.doc.
Создание источника данных
1. Перейдите к следующему шагу мастера, щелкнув мышью по кнопке Далее в нижней части панели Слияние.
|
|
|
2. В разделе Выбор получателей активизируйте поле Создание списка (рис. 4).

Рис. 4. Раздел Выбор получателей панели задач Слияние.
3. В разделе Ввести список щелкните поле Создать.
4. В появившемся окне диалога Новый список адресов нажмите кнопку Настройка (рис. 5).
5. В окне диалога Настройка списка адресов удалите ненужные поля. Для этого выделите удаляемое поле (Обращение) и нажмите кнопку Удалить. В ответ на предупреждение, нажмите кнопку Да.
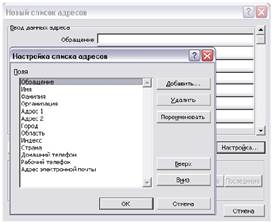
Рис. 5. Окно диалога Настройка списка адресов.
6. Повторите эту последовательность действий для удаления всех лишних полей. Должны остаться следующие поля: Имя, Фамилия, Организация, Город, Индекс.
7. Нажмите кнопку Добавить.
8. В появившемся окне Добавление поля (рис. 6) введите поочередно Отчество, Должность, Пол, подтверждая ввод кнопкой ОК.

Рис. 6. Окно Добавление поля.
9. Пользуясь кнопками Верх и Вниз разместите поля в следующем порядке Индекс, Город, Организация, Должность, Фамилия, Имя, Пол. Щелкните ОК.
Ввод данных
1. Введите данные для первых трех адресатов в поля формы, поочередно нажимая кнопку Создать запись после каждого заполнения:
|
|
|
Индекс: 453000, 443009, 325600.
Город: Чапаевск, Самара, Сочи.
Организация: НИИ, ЦАО, МИМО.
Должность: Доцент, к.т.н., профессор.
Фамилия: Иванова, Петров, Широков.
Имя: Татьяна, Алексей, Анатолий.
Отчество: Петровна, Александрович, Сергеевич.
Пол: Ж, М, М.
2. Добавьте еще шесть записей по аналогии.
3. Закройте Форму ввода данных.
4. Сохраните ее в папке Мои источники данных под именем Адреса.mdb.
5. В появившемся окне Получатели слияния (рис. 7) можно отобрать определенных получателей, добавить или удалить получателей слияния.

Рис. 7. Окно Получатели слияния.
6. На панели Слияние перейдите к разделу Создание письма.
Вставка полей слияния
1. Установите текстовый курсор в том месте письма, где Вы хотите расположить Индекс получателя (после слова Индекс).
2. Щелкните по полю Другие элементы на панели инструментов Слияния.
3. Выберите из открывшегося списка Индекс.
4. Нажмите кнопку Вставить, а затем кнопку Закрыть.
5. Повторите действия для всех полей документа.
4. Переход к следующему шагу Мастера слияния по команде Далее. Просмотр письма в нижней части панели Слияние завершает создание адреса письма.
Вставка условий в текст письма
|
|
|
1. Установите текстовый курсор на строку, в которой должно находиться обращение к адресату.
2. Щелкните по кнопке Добавить поле Word на панели инструментов Слияние и затем выберите из списка строку IF…THEN…ELSE.
3. В списке поле: выберите Пол.
4. В поле ввода значение: введите М и перейдите в окно Вставить следующий текст:
5. Введите слово Уважаемый и перейдите в окно В противном случае вставить следующий текст.
6. Введите слово Уважаемая и нажмите кнопку ОК.
7. Вставьте пробел после слова Уважаемый и щелкните по кнопке  , расположенной на панели Слияние.
, расположенной на панели Слияние.
8. Выберите из открывшегося списка поле Имя. Нажмите кнопку Вставить, а затем нажмите кнопку Закрыть.
9. Поставьте пробел после слова Имя. Выберите из открывшегося списка поле Отчество. Нажмите кнопку Вставить, а затем Закрыть.
Слияние документов
1. Поставьте ! знак после слова <<Отчество>> и щелкните по кнопке  , расположенной на панели Слияние.
, расположенной на панели Слияние.
2. В окне Поиск ошибок (рис. 8) убедитесь, что отмечен пункт Создать составной документ, сообщая об ошибках по мере их поступления и нажмите кнопку ОК.

Рис. 8. Окно Поиск ошибок.
3. Закройте создавшийся документ Письма 1.
4. Перейдите к следующему шаге мастера, щелкнув 2 раза Далее… в нижней части панели Слияние.
5. Последовательно нажимая кнопки << и >> панели задач Слияние посмотрите созданные письма.
6. Перейдите к следующему шагу мастера щелкнув Далее… в нижней части панели Слияние.
7. На этом процесс подготовки писем с помощью Мастера слияния закончен.
8. Закройте панель задач Слияние, щелкнув кнопку Закрыть.
9. Закройте созданный Вами документ.
Самостоятельно
На основе проделанной работы создайте письмо-уведомление о переносе времени зимней сессии для Вашей группы на две недели, задавая поля документа слияния по вашему усмотрению.
Структура Отчета о работе
После выполнения самостоятельного практического задания (пункт 7) необходимо подготовить и сдать отчет.
В отчете должно быть:
1. Титульный лист
2. Формулировка задания
3. Скриншоты в порядке выполнения самостоятельного задания
4. Результат выполнения работы
5. Вывод
Дата добавления: 2020-12-12; просмотров: 348; Мы поможем в написании вашей работы! |

Мы поможем в написании ваших работ!
