Импорт графических изображений
МИНИСТЕРСТВО ОБРАЗОВАНИЯ И НАУКИ РОССИЙСКОЙ ФЕДЕРАЦИИ
ФЕДЕРАЛЬНОЕ ГОСУДАРСТВЕННОЕ БЮДЖЕТНОЕ ОБРАЗОВАТЕЛЬНОЕ УЧРЕЖДЕНИЕ ВЫСШЕГО ОБРАЗОВАНИЯ
«РОССИЙСКИЙ ГОСУДАРСТВЕННЫЙ УНИВЕРСИТЕТ
имени А.Н.КОСЫГИНА»
(Технологии. Дизайн. Искусство)
 |
ВЕРСТКА В INDESIGN
| Составители: | Фирсов А.В. Новиков А.Н., Иванов В.В., Манцевич А.Ю. |
МОСКВА 2018
ВВЕДЕНИЕ
Программа InDesign является профессиональным инструментом для проектирования и макетирования печатных и интернет-изданий. Преимуществом программы является тесная интеграция с такими продуктами фирмы Adobe, как Photoshop, Illustrator и т.д.
InDesign является эффективным средством для композиционного размещения графических и текстовых элементов на формате (макетирование) и вставки изображений и текста в макет и форматирование текста (верстка).
Запуск программы InDesign
При запуске программы InDesign на экране появляется стартовое окно вида (рис. 1)
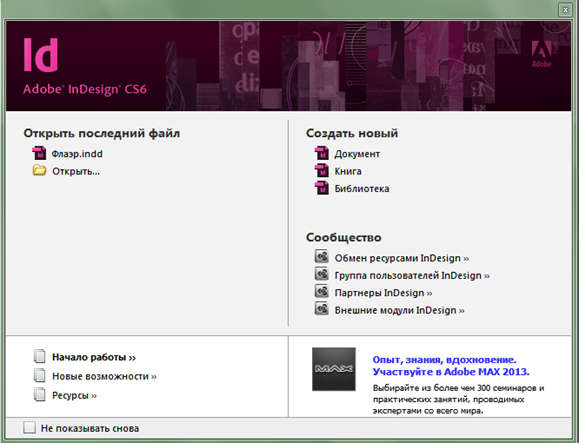
Рис. 1
Начиная новую работу с программой InDesign необходимо выбрать ссылку Документ.
Закладка Новый документ позволяет выбрать параметры документа (рис. 1). Если нет особых причин значения параметров можно принять по умолчанию.
Если нажать на кнопку Больше, то появятся дополнительные окна для параметров выпуска за обрез и служебного поля. Эти параметры относятся к печати документа.
|
|
|
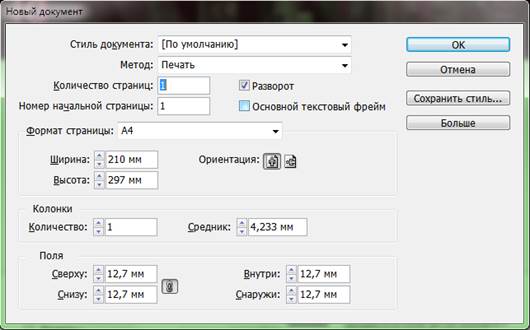
Рис. 2
По умолчанию документ имеет вертикальный формат А4 и текст располагается в одну колонку. Величина Середника – расстояния между колонками в данном случае не имеет значения.
Инструменты рисования
Инструменты рисования в программе InDesign аналогичны инструментам программы Illustrator, но возможности их ограничены. Для создания сложных рисунков лучше использовать Illustrator, однако в случае не сложного рисунка и при дефиците времени применение InDesign является целесообразным.
Наиболее простыми инструментами рисования являются Перо, Карандаш, Линия.
В панели инструментов, нажав на правый нижний угол кнопки Перо, можно вызвать дополнительный набор инструментов (рис. 3).
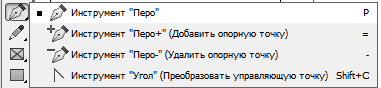
Рис. 3
Щелкая по странице инструментом Перо, строим ломаную линию (рис. 4)

Рис. 4
Если в момент щелчка, не опуская клавишу мыши, указатель сдвинуть в сторону, получится скругленная вершина с двумя касательными (рис. 5), позволяющими менять кривизну линий.

Рис. 5
Дополнительный набор инструментов позволяет добавить/удалить точки или поменять характер кривой в вершине.
Свободное рисование кривой можно выполнить с помощью инструмента Карандаш (рис. 6).
|
|
|
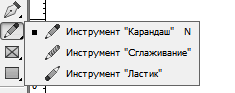
Рис. 6
Кривую можно сгладить инструментом Сглаживание, или стереть Ластиком.
Прямую линию лучше рисовать с помощью инструмента Линия (рис. 7).

Рис. 7
Для рисования фигур имеются свои инструменты: Прямоугольник, Эллипс, Многоугольник.
Для фигуры можно выбрать цвета обводки и заливки (рис. 8).

Рис. 8
Для того чтобы поменять цвет, фигуру необходимо выделить с помощью инструмента Выделение (рис. 9).
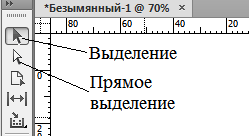
Рис. 9
С помощью инструмента Прямое выделение можно изменить форму фигуры, например, переместить вершины четырехугольника.
Заливка фигуры может быть градиентной. Имеется несколько способов задания параметров градиента. Например, с использованием палитры Образцы (рис. 10).
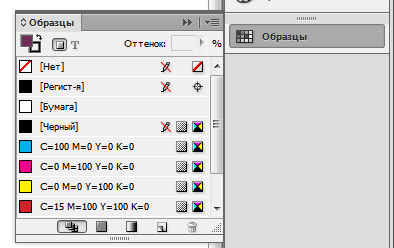
Рис. 10
Палитры находятся в правой части экрана. Их можно вызвать из раздела меню Окно.
В раскрывающимся списке палитры необходимо выбрать Создать образец градиента (рис.11).
В выпавшем окне устанавливаются параметры и цвета градиента (Рис. 12).
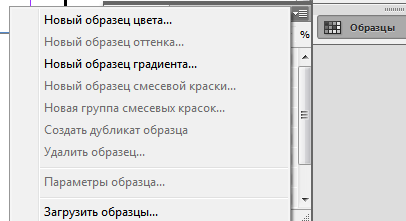
Рис. 11
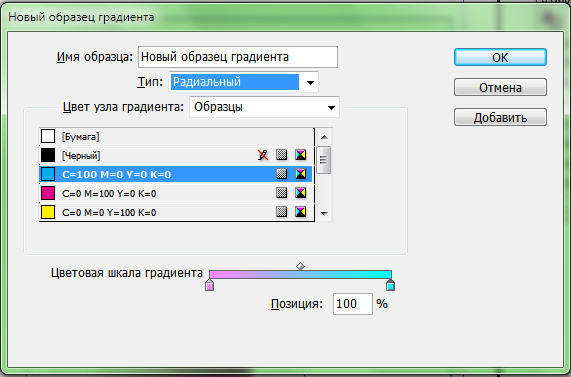
Рис. 12
Теперь необходимо выделить стрелкой требуемый объект и в меню Образцы выбрать Новый образец градиента.
Редактирование объектов
Различные изменения объектов выполняется с помощью команды меню Объект->Трансформировать (рис. 13).
|
|
|
Для того, чтобы сделать одну или несколько копий объекта воспользуемся меню Редактирование -> Скопировать/Вставить или Создать дубликат/Создать серию дубликатов. Например, в последнем случае надо указать количество копий.
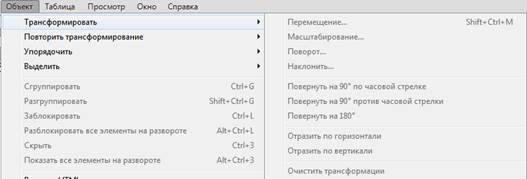
Рис. 13
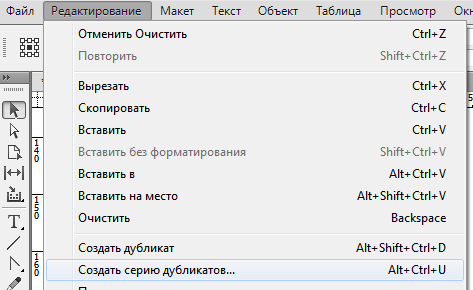
Рис. 14
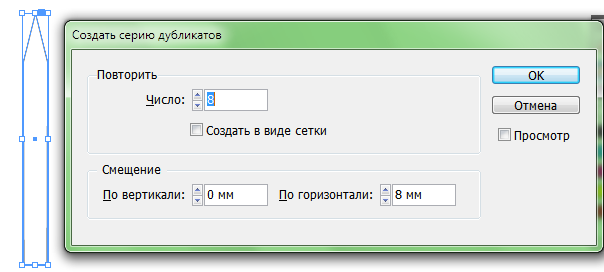
Рис. 15
На рис. 16 созданы дубликаты объекта с параметрами, указанными в окне на рис. 15.

Рис. 16
Для выравнивания объектов относительно друг друга необходимо вызвать палитру Выравнивание, вызвав в меню Окно -> Объекты и макет -> Выравнивание (рис. 17). Можно также нажать на клавиши Shift + F7.
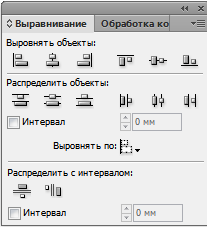
Рис. 17
Вторая закладка выпавшего меню Обработка контуров (рис. 18) позволяет проводить логические операции с контурами.

Рис. 18
Задание 1.
Используя инструменты рисования и редактирования, создайте изображение (рис. 19).

Рис. 19
Текст
Прежде чем вводить текст в документ необходимо указать фрейм – место, в которое будет вводиться текст. Фрейм можно нарисовать, нажав непосредственно на инструмент Текст и указать по двум точкам рамку или отдельно начертить пустой Текстовый фрейм, а потом уже вызвать инструмент текст. Как вариант, в качестве фрейма используется Геометрический объект. В последних случаях фрейм может быть не прямоугольной формы.
|
|
|
Создадим в документе прямоугольный фрейм и введем произвольный текст (рис.20).

Рис. 20
Фрейм на рисунке показан голубой рамкой. Размеры фрейма можно изменить с помощью инструмента Выделение (черная стрелка). Если раннее введенный текст не помещается во фрейм, то с правой стороны фрейма появляется красный плюс в квадратике, указывающий, что имеется текст, который не может быть изображен в данном фрейме (рис. 21).

Рис. 21
Если вы испытываете трудность с набором произвольного текста, имеется специальная команда, заполняющая фрейм случайным набором символов. Для этого надо в меню Текст выбрать команду Заполнить шаблонным текстом (рис. 22).

Рис. 22
В результате текстовый фрейм заполняется шаблонным (бессмысленным) текстом (рис. 23).

Рис. 23
Однако имеется возможность форматировать такой текст и сохранить параметры форматирования в специальных шаблонах. Этот прием используются при верстке, когда близится время выпуска издания, а оригинальный текст еще не готов.
Когда программа находится в режиме Текст, в верхней части экрана появляются инструменты для форматирования символов (рис. 24).

Рис. 24
Если поднести курсор к любому элементу, то через некоторое время появится маленькое окошко, подсказывающее, для чего данный инструмент предназначен (рис.25).

Рис.25
Например, Средство форматирования символов или Средство форматирования абзацев.
InDesign позволяет наносить текст по контуру объекта (рис. 26).
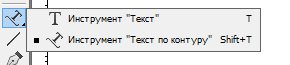
Рис. 26
Выберем фигуру эллипс и, удерживая клавишу Shift, нарисуем окружность. С помощью инструмента «Текст по контуру», напишем текст (рис. 27).
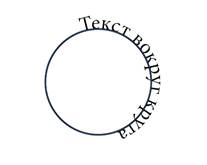
Рис. 27
Задание 2.
Разбить произвольный текст на два абзаца. Сделать выключку в лево. Отступ слева - 4мм. Отступ слева для первой строки – 8мм. 2 строки для буквицы (литерала).
Задание 3.
Создать текстовый фрейм и занести в него шаблонный текст. Разбить текст на 2 абзаца. Для первого абзаца выбрать шрифтArial, 10 пт. Для второго абзаца установить шрифт Calibri Italic, 13 пт. Установить интерлиньяж 18 пт.
Задание 4.
Создать текстовый фрейм и занести в него шаблонный текст. Первое слово преобразовать так, чтобы все буквы стали заглавными. Второе слово выполнить шрифтом Капитель. Третье слово отформатировать как надстрочный индекс, а четвертое – как подстрочный. Пятое слово подчеркнуть, а шестое зачеркнуть. Высоту седьмого слова сделать 70%, а ширину восьмого – 120 %. Девятое слово наклонить на 15 %.
Задание 5.
Создать текст «АТ АТ». Для первых двух букв установите кернинг 100, для вторых -100.
Задание 6.
Напишите текст по произвольной кривой линии.
Страницы
Создадим новый документ, содержащий 5 страниц (рис. 28).Отметим флажком Разворот для того, чтобы четные и нечетные страницы отличались при форматировании.

Рис. 28
В правой стороне строки меню, в окне набора панелей выберем Типографика (рис. 29). Вызовем панель Страницы (рис. 30).
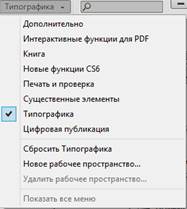
Рис. 29
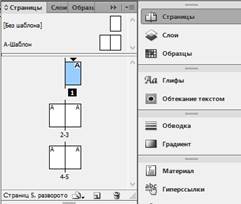
Рис. 30
В панели Страницы показаны 5 значков страниц с литерой А. Это указывает на то, для всех страниц установлен шаблон А. Если щелкнуть правой клавишей мыши по области, где расположены шаблоны, то выпадет окошко меню для настройки шаблонов (рис. 31)

Рис. 31
Обычно для первой страницы устанавливается другой шаблон, отличный от шаблона остальных страниц. Выберем Новый шаблон и установим параметры первой страницы (рис. 32)

Рис. 32
Теперь перетащим значок шаблона B на первую страницу (рис. 33).
Внизу окна Страницы находятся значки для создания или удаления страницы. Добавить и убрать страницы можно в любой момент.

Рис. 33
В результате наших действий имеются два шаблона , одна страница с шаблоном B и четыре страницы с шаблоном A.
Для того, чтобы страницы имели некоторые общие элементы, эти элементы должны быть в шаблоне страниц. Например, поместив в шаблон A рисунок (рис.34).
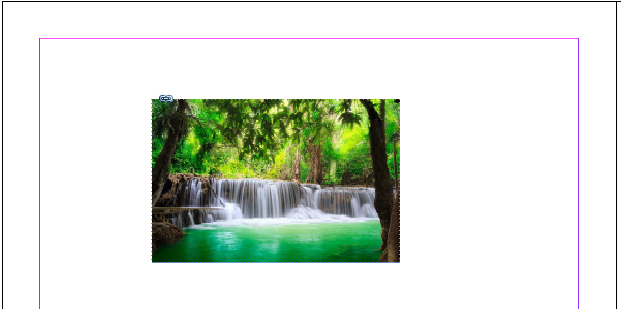
Рис. 24
Указанный рисунок появится на всех левых страницах имеющих шаблон A (рис.35).
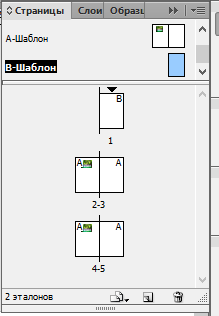
Рис. 35
Шаблоны используются для автоматической нумерации страниц. Например разместим текстовый фрейм в левом нижнем углу левой странице шаблона A (рис.36).
Установим высоту шрифта 24 пт.
Вызовем в меню Текст->Вставить специальный символ->Маркеры ->Номер текущей страницы (рис.37).

Рис.36

Рис. 37
В шаблоне появится символ A (рис.38), а левые страницы будут с нумерованы согласно своему номеру, например, страница 4 (рис. 39).
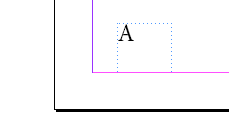
| 
|
| Рис. 38 | Рис. 39 |
Аналогично нужно снумеровать правые страницы, помня, что в текстовом фрейме надо сделать выключку в право.
Задание 7.
Создать документ, содержащий 10 станиц. Для всех страниц, кроме первой, применить новый шаблон.
На всех страницах, кроме первой сделать фоновый рисунок.
Пронумеруйте страницы, начиная со второй.
Импорт графических изображений
Импортировать графику можно с помощью команды меню
Файл ->Поместить (быстрые клавиши Ctrl + D).
Пусть имеется в документе графический фрейм (рис.40).
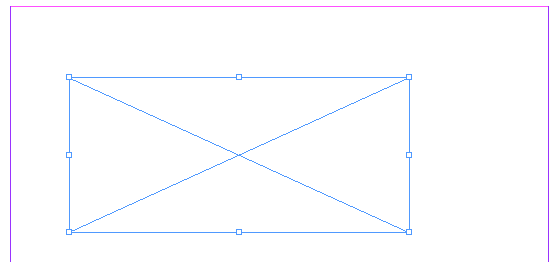
Рис. 40
Нажмем Ctrl + D и выберем графический файл. Изображение автоматически загружается во фрейм в масштабе 100 (рис. 41).
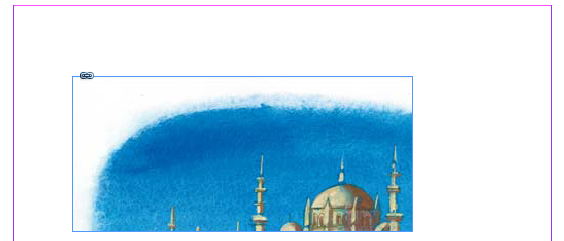
Рис. 41
Как видим, во фрейм поместилась только часть изображения. Его необходимо подогнать. Для этого щелкнем правой клавишей мыши выделенный фрейм и выберем Подгонка -> Заполнить фрейм с сохранением пропорций.
При этом масштаб изображения изменится. В другом случае необходимо выбирать команду Фрейм по размеру содержимого.
Переместить изображение внутри фрейма можно с помощью стрелки
Частичное выделение (белая стрелка).
Изменить изображение можно, меняя параметры в Панели управления (рис.42)

Рис.42
Рисунок можно поместить в красивую рамку. Например, поместим изображение на страницу документа (рис.43).

Рис.43
Установим параметры рамки в Панели управления. Для выбора цвета нажмем на клавишу > и Shift (рис.44).

Рис.44
Например, цвет обводки выберем бардовый (рис. 45).
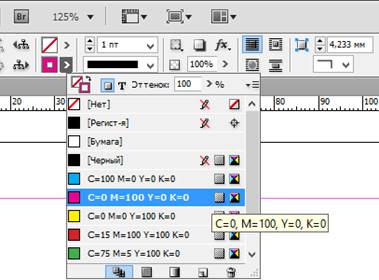
Рис.45
Установим толщину рамки в 5пт (рис.46).
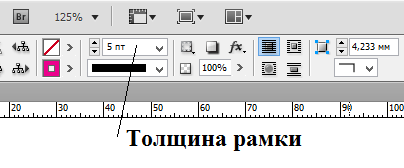
Рис.46
Выберем конфигурацию угла (рис. 47).
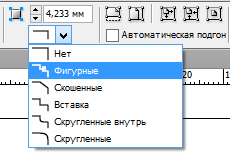
Рис.47
Величину угла назначим тоже 5 пт (рис.48)

Рис.48
В результате изображение будет помещено в фигурную рамку (рис.49).

Рис.49
Параметры углов рамки можно установить в выпадающем окне, нажав на клавишу Параметры угла, удерживая клавишу Shift (рис.50).
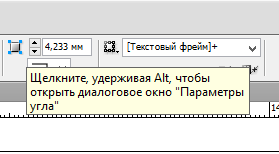
Рис.50
Нажав на клавишу fx можно использовать дополнительные эффекты для рамки (рис.51).

Рис. 51
Задание 8.
Создать плакат форматом 420х600 мм на одну из тем:
1. Цирк Di Solei
2. Гранд каньон
3. Китай.
Одно из изображений использовать в качестве фона. Несколько изображений поместить в рамки и равномерно разместить на плакате. Нанести текст.
Вставка текста в документ
Текст, вставляемый в документ, может быть набран в сторонней программе, например, Microsoft Word.
Создадим текстовый фрейм произвольной формы. Вставим отформатированный текст во фрейм с помощью Файл -> Поместить (рис.52).
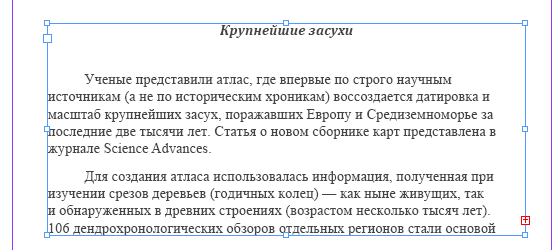
Рис. 52
В левом углу фрейма расположен значок  . Это указывает на то, что текст не поместился во фрейм и часть текста находится ниже фрейма и невидима. Можно расширить сам фрейм или создать новый и переместить не изображённый текст в новый фрейм.
. Это указывает на то, что текст не поместился во фрейм и часть текста находится ниже фрейма и невидима. Можно расширить сам фрейм или создать новый и переместить не изображённый текст в новый фрейм.
Для этого создадим новый текстовый фрейм, затем щелкнем левой клавишей мыши на красный крестик, и еще раз щелкнем внутри нового фрейма. В результате, если текст помещается в новом фрейме, то красного крестика не будет. Если крестик в новом фрейме появится, то требуется продолжить переносить текст в новые фреймы или увеличить старые.
Весь текст можно вставить автоматически за одну операцию. Для этого создадим одностраничный документ и разместим на нем текстовый фрейм, границы которого совпадают с границами полей. Вызовем команду Файл -> Поместить и выберем файл с текстом и нажмем клавишу Открыть. Текст разместится ровно в созданном фрейме. Отменим последнее действие, нажав Ctrl + z .
Нажмем на клавишу Shift и не отпуская её, щелкнем мышью внутри текстового фрейма. Теперь весть текст будет размещен в документе, для чего автоматически будут созданы дополнительные фреймы.
Когда текст большой целесообразно использовать такой инструмент, как Редактор материалов. Для этого выделим текстовый фрейм с помощью инструмента Текст  и выберем в меню Редактировать -> Редактировать в редакторе материалов или Ctrl + Y (рис. 53).
и выберем в меню Редактировать -> Редактировать в редакторе материалов или Ctrl + Y (рис. 53).

Рис. 53
При редактировании текста удобно использовать палитру Стили абзацев (рис. 54). Палитру можно вызвать с помощью меню Окно -> Стили -> Стили абзацев или нажать на клавишу F11.
Создадим новый Стиль абзаца 1 (рис. 55). Щелкнем на новом стиле дважды мышью. В результате выпадет окно настройки параметров абзаца (рис. 56).
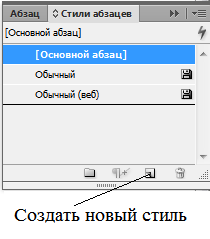
Рис. 54

Рис. 55
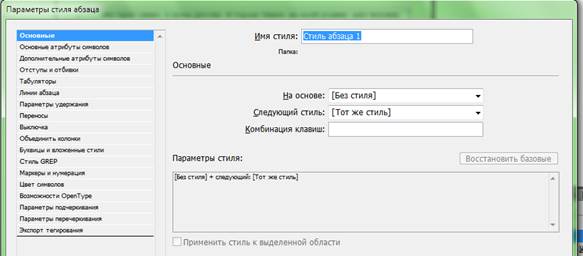
Рис. 56
Выбирая слева оглавления параметров можно установить параметры абзаца. Например, в разделе Основные атрибуты текста установим Начертание: «Italic».
Новый стиль можно присвоить любому абзацу. Для этого вызовем инструмент Текст  и установим курсор на любом абзаце. Теперь щелкнем мышью в палитре Стили абзаца 1. В результате текст отмеченного курсором абзаца станет курсивным (рис. 57).
и установим курсор на любом абзаце. Теперь щелкнем мышью в палитре Стили абзаца 1. В результате текст отмеченного курсором абзаца станет курсивным (рис. 57).

Рис. 57
Задание 9.
Создать документ в InDesign. Скопируйте текст из любого стороннего файла.
Вставите текст в программу InDesign.
Создайте три стиля абзацев:
1. Заголовок.
2. Основной текст.
3. Примечание.
Отформатируйте весь текст с помощью разработанных стилей.
Подготовка к печати
Для печати документа, разработанного в InDesign, его надо подготовить так, чтобы при печати отклонения от электронного варианта были минимальны.
Очевидно, что формат документа должен быть меньше формата листов бумаги, на которых предполагается его печатать. Существует такое понятие как выпуск за обрез, позволяющий учитывать разность форматов.
Создадим документ формата А5, который предполагается распечатать на листах А4.
Зададим параметры документа (рис. 58).
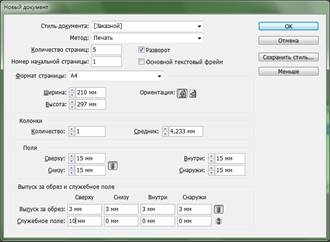
Рис. 58
Вставим в документ произвольный текст. Вызовем окно настройки печати с помощью Файл- > Печать (рис. 59).

Рис. 59
Если печатать предполагается в типографии и заранее не известна марка принтера, целесообразно выбрать принтер Adobe PDF. Это позволит распечатать документ на любом принтере.
В разделе Настройка укажем формат бумаги и ориентацию листа (рис. 60).

Рис. 60
В разделе Метки и выпуск за обрез отметим флажком Все типографские метки (рис. 61).
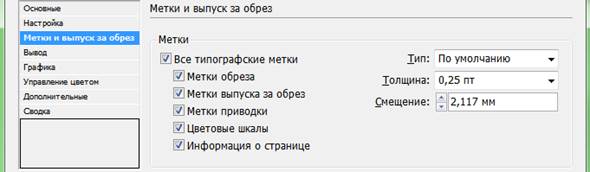
Рис. 61
В разделе Вывод выберем Цвета: Композитные CMYK (рис. 62).
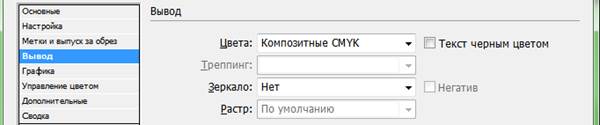
Рис. 62
Остальные параметры можно оставить по умолчанию.
Нажмем на клавишу Печать и сохраним документ с новым именем и расширением pdf.
Задание 10.
Создайте документ в InDesign и подготовьте его к печати, создав файл с расширением pdf.
Создание книг
С помощью программы InDesign можно создавать такие большие документы как книги.
Вызовем Файл -> Новый и выберем Книга (рис. 63).

Рис. 63
Программа предложит назвать файл, в котором сохранится книга (рис. 64).

Рис. 64
Назовем файл Book. На экране выпадет окно (рис. 65). Нажмем на значок Добавить.
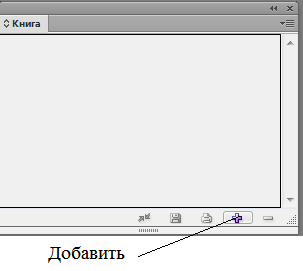
Рис. 65
Добавим по одному все разделы, которые хотим включить в книгу (рис. 66). Разделы должны быть заранее созданы в InDesign.

Рис. 66
Выведем документ на печать (рис. 67).

Рис. 67
Настроим параметры печати (рис. 68) и сохраним файл книги с расширением pdf.
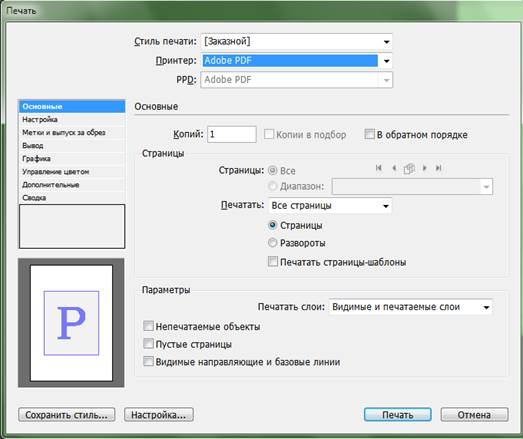
Рис. 68
Задание 11.
Создайте файл книги.
Дата добавления: 2021-03-18; просмотров: 48; Мы поможем в написании вашей работы! |

Мы поможем в написании ваших работ!
