Требования к изготовлению документов
Федеральное государственное образовательное бюджетное
учреждение высшего образования
«Финансовый университет при Правительстве Российской Федерации»
(Финансовый университет)
Липецкий филиал
Кафедра «Учет и информационные технологии в бизнесе»
Рязанцева Е.А.
Информационные технологии в профессиональной деятельности
Методические указания
по выполнению контрольной работы для студентов,
обучающихся по направлению подготовки
38.03.01 «Экономика»
профиль «Учет, анализ и аудит», «Финансы и кредит»
Одобрено кафедрой «Учет и информационные технологии в бизнесе»
(протокол № 1 от 08 сентября 2020 г.)
Липецк 2020
Введение
Домашняя контрольная работа по дисциплине «Информационные технологии в профессиональной деятельности» для студентов, обучающихся по направлению подготовки 38.03.01 «Экономика» является основной формой текущего контроля самостоятельной работы студентов. В методических указаниях представлен материал для теоретического изучения дисциплины, разобранные типовые примеры, а также варианты домашней контрольной работе по всем темам курса дисциплины.
В результате выполнения работы студенты, с одной стороны, демонстрируют умения и навыки, приобретенные в ходе лекций и практических занятий, с другой стороны, выполнение заданий домашней контрольной работы является важной частью подготовки к семестровому зачету.
|
|
|
Сроки выполнения и сдачи домашней контрольной работы устанавливаются преподавателем. Контрольная работа оценивается в 10 баллов.
Правила оформления домашней контрольной работы:
1. Работа выполняется с помощью текстового редактора MS Word: 14 кегль, Times New Roman, 1,5 интервал, равнение по ширине страницы, абзац 1,25.
2. Работа снабжается титульным листом, на котором приводятся основные данные студента (приложение 1).
3. Выбор осуществляется из списка представленного ниже по номеру в журнале посещаемости.
4. Замена варианта на другой, а также не полный ответ на каждый вопрос контрольной работы снижает итоговую оценку за работу.
ТЕОРЕТИЧЕСКИЙ МАТЕРИАЛ
ТЕМА 1. СТРУКТУРА ДОКУМЕНТА. ТРЕБОВАНИЯ К ОФОРМЛЕНИЮ ДОКУМЕНТОВ

1. Унификация и стандартизация.
2. Оформление реквизитов.
3. Требования к бланкам документов.
4. Требования к изготовлению документов.
Унификация и стандартизация
Унификация документов - установление единого комплекса видов и разновидностей документов для аналогичных управленческих ситуаций, разработка единых форм и правил их составления, оформление и создание трафаретных текстов. Правовые основы стандартизации в Российской Федерации устанавливает закон , а также государственные стандарты . Унификация и стандартизация тесно связаны. Объекты унификации: 1) форма документов и состав включаемых в нее реквизитов, 2) системы документации, 3) тексты документов, 4)виды и разновидности документов. Разрабатываемые унифицированные формы объединяются в унифицированные системы документации. Управление стандартизацией в стране осуществляет Госстандарт России. Унификация документов проводится в целях сокращения количества применяемых документов, типизации их форм, снижения трудоемкости их обработки, достижения информационной совместимости различных систем документации по одноименным и смежным функциям управления, более эффективного использования оргтехники (Схема № 2). Стандартизация документов - это форма юридического закрепления проведенной унификации и уровня ее обязательности (государственный стандарт - ГОСТ, отраслевой стандарт - ОСТ, республиканский стандарт - РСТ). Применение стандартов повышает качество документов.
В делопроизводстве существуют единые требования и правила оформления документов управления, которые установлены государственными нормативными актами.
|
|
|
Схема № 2. Унифицированная форма документа, типовая унифицированная форма документа, специализированная унифицированная форма документа, формуляр-образец документа, унифицированный документ
|
|
|

ГОСТ Р 6.30-97 "Унифицированная система документации. Унифицированная система организационно-распорядительной документации. Требования к оформлению документов" (дата введения 1 января 1999 г.). Является основой для оформления организационно-распорядительной документации. Данный стандарт устанавливает: состав реквизитов документов; требования к оформлению реквизитов документов; требования к бланкам и оформлению документов; требования к изготовлению, учету, использованию и хранению бланков с воспроизведением Государственного герба Российской Федерации, гербов субъектов Российской Федерации.
Настоящий стандарт распространяется на организационно-распорядительные документы, относящиеся к Унифицированной системе организационно-распорядительной документации (УСОРД), включенные в Общероссийский классификатор управленческой документации (ОКУД) и используемые в деятельности: - федеральных органов государственной власти, органов государственной власти субъектов Российской Федерации, включая субъекты Российской Федерации, имеющие наряду с русским языком в качестве государственного национальный язык, органов местного самоуправления;
|
|
|
- предприятий, организаций и их объединений независимо от формы собственности и организационно-правовой формы.
Стандарт не может быть полностью или частично воспроизведен, тиражирован и распространен в качестве официального издания без разрешения Госстандарта России. Постановление Госстандарта России от 21 января 2000 г. № 9-ст. в ГОСТ Р 6.30-97 были внесены изменения, их можно учитывать при оформлении реквизитов.
Оформление реквизитов
Каждый документ состоит из элементов, которые называются реквизитами. Различные документы имеют разный набор реквизитов. Совокупность реквизитов, определенным образом расположенных в документе, составляет формуляр этого документа. Формуляры, характерные для определенного вида документов называются типовыми. Графические модели или схемы построения документов имеют название "формуляробразец".
Взамен существовавших ранее 31 реквизита по ГОСТ 6.38-90, ГОСТ Р 6.30-97 определяет 29 реквизитов для организационно-распорядительных документов, входящих в Унифицированную систему организационно-распорядительной документации (УСОРД).
Схема 3. Расположение реквизитов и границы зон на формате А4 углового бланка  Схема 4. Расположение реквизитов и границы зон на формате А4 продольного бланка
Схема 4. Расположение реквизитов и границы зон на формате А4 продольного бланка
 Стандарт дает максимальный набор реквизитов, которые могут быть использованы при оформлении документов. В конкретном документе будет только часть реквизитов, место для которых очерчено графически.
Стандарт дает максимальный набор реквизитов, которые могут быть использованы при оформлении документов. В конкретном документе будет только часть реквизитов, место для которых очерчено графически.
3. Требования к бланкам документов
Форматы бумажных документов. Служебные документы изготовляются и размножаются на бумаге стандартного формата, что связано с использованием множительной техники, с необходимостью хранения документов. Принцип построения стандартного формата бумаги следующий: все форматы делятся на три ряда - А, В, С. Ряд А -основной, В и С - дополнительные. Основной ряд служит для изготовления писчей бумаги, ряды В и С применяются для изготовления изделий из бумаги: конвертов, папок, скоросшивателей, обложек, карточек и т. д. Каждый ряд в свою очередь подразделяется на классы, обозначающие размер формата бумаги. В ряду А, например, 13 классов. Каждый отдельный формат обозначается буквой ряда и цифрой класса (А5, А6, А7 и т. д.), а размер его определяется в миллиметрах. Каждый последующий формат получается путем деления предыдущего пополам. Рассмотрим на примере, как это происходит. Исходный лист А1 имеет размеры - 840х594. Делим большую сторону пополам - получаем формат А2 размером 594х420. Делим большую сторону пополам - получаем формат АЗ размером 420х294. Делим большую сторону пополам - получаем формат А4 размером 294х210. И так далее. Последний формат А 13 равен примерно размеру почтовой марки. Наиболее употребительные два основных формата А4, А5, допускается использование бланков формата АЗ и А6. Бланк документа - набор реквизитов, идентифицирующих автора официального письменного документа . Бланки документов в унифицированной системе организационно-распорядительской документации должны иметь поля не менее, мм: 20 - левое, 10 - пра-вое, 15 - верхнее, 20 - нижнее. Для организации, ее структурного подразделения, должностного лица устанавливают следующие виды бланков документов: 1) общий бланк; 2) бланк письма; 3) бланк конкретного вида документа, кроме письма (Приложения №4). Общий бланк используют для изготовления любых видов документов. Бланки структурного подразделения организации или должностного лица проектируют в том случае, если руководитель подразделения или должностное лицо имеют право подписи. Можно проектировать бланки с угловым или продольным расположением реквизитом. Общий бланк в зависимости от учредительных документов организации включает реквизиты: Государственный герб Российской Федерации, герб субъекта Российской Федерации, эмблема организации или товарный знак (знак организации), код организации, наименование организации, место составления или издания документа. Кроме того, на общем бланке размещают отметки для реквизитов 09 - дата и 10 - регистрационный номер документа. Бланк письма в зависимости от учредительных документов организации включает реквизиты: Государственный герб Российской Федерации, герб субъекта Российской Федерации, эмблема организации или товарный знак (знак обслуживания), код организации, код формы документа, наименование организации, справочные данные об организации и при необходимости ограничительные отметки для верхних границ зон расположения реквизитов: дата документа, регистрационный номер документа, ссылка на регистрационный номер и дату документа. Бланк конкретного вида документа, кроме письма. Если общий бланк дополнить наименованием вида документа (реквизит 08) он становится бланком этого вида (например, приказа). Возможно создание бланка на двух языках, если организация ведет переписку с зарубежными партнерами. Гербовые бланки могут создаваться только типографским способом на полиграфических предприятиях, имеющих свидетельство на такой вид деятельности. Эти бланки подлежат учету. Кроме перечисленных бланков могут создаваться бланки письма структурных подразделений и должностных лиц. Примеры оформления бланков даны в приложении № 3.
Требования к изготовлению документов
Документы допускается изготавливать на пишущей машинке или при помощи печатающих устройств, средств вычислительной техники. Отдельные внутренние документы, авторами которых являются должностные лица, допускается писать от руки (заявление, объяснительная записка и т.п.). При изготовлении документов на двух и более страницах вторая и последующие страницы должны быть пронумерованы. Номера страниц проставляют посередине верхнего поля листа. Допускается печатание документов с использованием оборотной стороны листа.
Все реквизиты документа (кроме текста), состоящие из нескольких строк печатаются через один межстрочный интервал. Составные части реквизитов отделяют друг от друга 1,5-2 интервала. Реквизиты оформляют через 2-3 интервала друг от друга. Максимальная длина строки каждого реквизита (кроме тек-ста) - 28 знаков. Текст документа печатают через 1,5 интервала (на бланках А4). Реквизиты располагаются на документе:
1. От границы левого поля
"заголовок к тексту", "текст" (без абзацев), "отметка о наличии приложений", "фамилия исполнителя и номер его телефона", "отметка об исполнении документа и направлении его в дело", наименование должности в реквизитах "подпись", "гриф согласования", заверительные надписи "верно"; слова "примечания" и "основание", если в тексте документа имеются примечания или выделенная в самостоятельный абзац ссылка на документ, послуживший основанием к его изданию; в приказах, распоряжениях слова "ПРИКАЗЫВАЮ", "ПРЕДЛАГАЮ"; в протоколах слова: "СЛУШАЛИ", "ВЫСТУПИЛИ", "ПОСТАНОВИЛИ", "РЕШИЛИ".
2. Отступив пять печатных знаков от границы левого поля, печатают начало абзацев.
3. Отступив 32 печатных знака - реквизит "адресат".
4. Отступив 40 печатных знаков - реквизиты "гриф ограничения доступа к документу" и "гриф утверждения".
5. Отступив 48 печатных знаков, печатают инициалы и фамилию должностного лица в реквизите "подпись".
При подготовке документов с использованием компьютера обычно применяют специальные программные средства - текстовые редакторы, которые имеют существенные отличия в своих функциональных возможностях.
Оглавление в Word

Существует 2 способа создания оглавления в Word – ручной, при котором, мы создаем оглавление, печатая его как обычный текст, и автоматический, при этом всю рутинную работу берет на себя MS Word. Разберем подробнее каждый из них.
Недостатки создания оглавления в Word вручную
Большинство людей, задавшись вопросом «как сделать в ворде содержание?», копируют заголовки разделов, печатают n-ое количество точек и цифру страницы. Некоторые создают таблицу с «невидимыми» границами, чтобы номера страниц стояли точно друг под другом, получая при этом вполне приличное содержание в Word.
Однако все эти способы создания содержания в Word имеют ряд недостатков. Во-первых, зачем делать вручную то, с чем Word может обойтись своими силами, ведь создание оглавления для Word – вполне посильная задача. Во-вторых, к примеру, добавили мы в один из разделов текст или иллюстрацию, а другой и вовсе удалили, и вот нам уже надо не забыть выискать удаленный заголовок в содержании, не говоря уже о том, что часть страниц после наших манипуляций сдвинулась. Один раз конечно можно и помучаться, но, а если десять. Вот тут уже начинаешь задумываться об автоматическом оглавлении в Word 2003, т.е., чтобы содержание создавалось и обновлялось автоматически.
Автоматическое оглавление в Word 2003
Итак, как же сделать содержание в Word?
В MS Word присутствует функция оформления содержания, автоматически добавляющая содержание при наличии в документе заголовков разделов и подразделов. Причем содержание можно обновлять, а также переходить по его пунктам к интересующему разделу.
Для начала разберемся откуда Word «знает», где в нашем документе названия разделов, подразделов, пунктов и т.д. Каждый документ MS Office Word содержит в себе список стилей, который по умолчанию выглядит так:

Оглавление в Word - список стилей
Этот список автоматически пополняется описаниями стилей, использованных пользователем, т.е. нами. Нас интересуют стили с названиями Заголовок 1, Заголовок 2 и Заголовок 3. Именно они определят структуру нашего содержания в ворде. Для названия разделов обычно используют «Заголовок 1», для подразделов «Заголовок 2» и так далее. Просто выделяем текст заголовка раздела:

Оглавление в Word - выделение текста заголовка раздела
И выбираем нужный заголовок, в нашем случае «Заголовок 1»
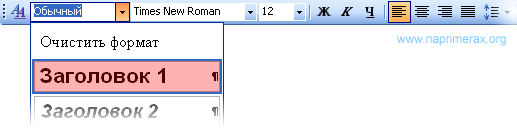
Оглавление в Word - выбор стиля заголовка
Заголовок примет вид:

Оглавление в Word - заголовок раздела с заданным стилем
Теперь мы можем изменить его шрифт, и в списке стилей автоматически появится описание нашего заголовка с выбранными настройками шрифта.
Для нашего случая применим шрифт “Times New Roman”, 14 ПТ с полуторным междустрочным интервалом:
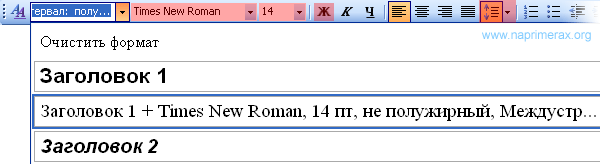
Оглавление в Word - изменение форматирования стиля заголовка
В результате заголовок примет нужный нам вид, и Word воспринимает его именно как ЗАГОЛОВОК. Теперь при прокрутке документа ползунком мы видим всплывающее окно с названием заголовка:

Оглавление в Word - подсказка с названием раздела при прокрутке страницы
Аналогичную операцию проделаем для заголовка подраздела, за основу взяв стиль «Заголовок 2».
Сделаем так же со всеми заголовками и переведем курсор туда, где мы хотим поместить содержание. На данном этапе Word готов к созданию автоматического оглавления.
Теперь жмем «Вставка» --> «Ссылка» --> «Оглавление и указатели…»

Оглавление в Word - Вставка --> Ссылка --> Оглавление и указатели
Переходим на вкладку «Оглавление» и жмем «ОК».

Оглавление в Word - Оглавление и указатели, вкладка Оглавление
На месте курсора в документе Word автоматически появится содержание с указанием страниц. В принципе это все, но как видим в окне «Образец печатного документа» шрифт содержания далек от стандартов оформления. Настроить шрифты и прочее оформление содержания мы можем, нажав кнопку «Изменить…» в данном окне.
Теперь в любой момент мы можем обновить содержание, кликнув на нем правой кнопкой мыши и выбрав в выпадающем меню «Обновить поле». Также мы можем перейти к интересующему нас разделу, зажав клавишу Ctrl и кликнув по нужному пункту содержания. Word заблаговременно снабдил каждый из пунктов нашего содержания гиперссылкой на соответствующее место в документе.

Оглавление в Word - автоматически созданное оглавление
При обновлении поля содержания пользователю задается вопрос обновлять его целиком или же обновить только номера страниц…

Оглавление в Word- диалоговое окно при обновлении оглавления
Если структура документа не изменилась – жмем «обновить только номера страниц», если изменилась – «обновить целиком». На месте старого оглавления появится новое со всеми внесенными нами изменениями.
Создайте «Закладку» в программе Microsoft Word
Выделите в документе слово, сочетание слов или какой-нибудь объект (автофигуру, рисунок, картинку).
Основы работы с Windows XP
1. Знакомство с Windows
Буквы ХР в названии новой версии популярной операционной системы Windows являются частью английского слова eXPerience, которое переводится как жизненный опыт, знания. При создании операционной системы Windows XP использован многолетний опыт разработчиков самых популярных компьютерных программ и систем, а также знания, накопленные в результате общения с многочисленными пользователями. Без сомнения, новая версия Windows является значительным шагом вперед, по сравнению с предыдущими версиями.
Наведите указатель мыши на кнопку «Вставка» строки главного меню и нажмите левую кнопку мыши. В раскрывшемся меню выберите строку «Закладка» и нажмите левую кнопку мыши.

В открывшемся окне «Закладка» введите в поле «Имя закладки» имя, например → «Начало».

Нажмите кнопку «Добавить». Закладка будет создана.
1. Создайте «Гиперссылку» в программе Microsoft Word
Выделите в документе слово, сочетание слов или какой-нибудь объект (автофигуру, рисунок, картинку), который будет являться гиперссылкой.
Например, напечатайте в конце документа → «Вернуться в начало» и выделите эту надпись.
Пример:
Использование поисковой системы позволяет разыскать в статьях справочника любые слова, в том числе и не отображаемые с помощью указателя. Особенно ценной является возможность совместного использования разных методов работы со справкой. Например, вы можете перейти по ссылкам в интересующий вас раздел, установить флажок поиска внутри раздела, расположенный ниже поля поиска, и выполнить поиск. Это существенно сузит область поиска и, как следствие, повысит качество полученных результатов.
Вернуться в начало
Наведите указатель мыши на кнопку «Вставка» строки главного меню и нажмите левую кнопку мыши. В раскрывшемся меню выберите строку «Гиперссылка» и нажмите левую кнопку мыши.

В открывшемся окне «Добавление гиперссылки», в разделе «Связать с:», нажмите левой кнопкой мыши на пункт → «…местом в документе».
В поле «Выберите место в документе:» выберите созданную закладку («Начало») и нажмите кнопку «ОК».

Гиперссылка будет создана.
2. Проверьте работоспособность созданной гиперссылки
Наведите указатель мыши на созданную гиперссылку.

Появится транспарант с именем закладки, с которой связана данная гиперссылка.
Нажмите на клавиатуре клавишу «Ctrl» и левую кнопку мыши. Курсор переместится в начало документа.
Шрифт
 | ||||||||||||||||
| ||||||||||||||||
 | ||||||||||||||||
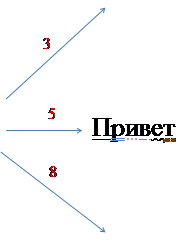 | ||||||||||||||||
 | ||||||||||||||||
 | ||||||||||||||||
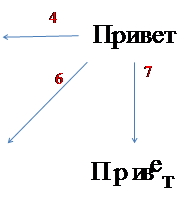 | ||||||||||||||||
 | ||||||||||||||||
 | ||||||||||||||||
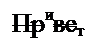 | ||||||||||||||||
|
|
|
|
|
|
|
|
|

|
|
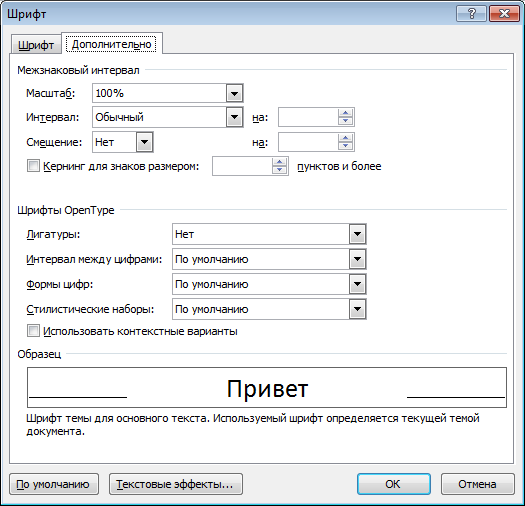
1. Шрифт – описание начертаний символов (набор символов), составляющих единую композиционную систему. В шрифтах указывается код символа и его начертание.
В связи с тем, что в разных странах могут использоваться свои наборы символов, при использовании неправильного шрифта вместо правильных символов могут отображаться произвольные значки. Это может проявиться при работе с документом на другом компьютере. Чтобы избежать этого, можно сохранить все используемые шрифты внутри документа.

Помимо обычных символов в документах могут использоваться и специальный значки/картинки, например, такие шрифты как Wingdings и Webdings содержат вместо букв различные картинки ().
Есть специальные моноширинные шрифты, например, Courier New, в которых каждый символ имеет одинаковую ширину. Такие символы раньше использовались на пишущих машинках или для рисования табличек символами псевдографики. При использовании обычных шрифтов, в которых под символы отводится минимальное место, такие таблицы будут представлены очень некрасиво, поскольку выравнивание будет потеряно.
Также в документе могут использоваться и специальные символы, которые можно добавить через меню вставки символов.

Здесь можно просмотреть все символы, представленные в шрифтах и выбрать наиболее подходящий.

На второй закладке можно вставить и специальные символы, например, неразрывный пробел, который имеет постоянную ширину и не позволяет разделиться тексту слева и справа от него. Это может использоваться для слитного написания фамилии и инициалов или каких-то обозначений (Иванов И.И., г. Липецк, 20 мая 2016 г.). Эти символы позволяют настроить форматирование документа более качественно.
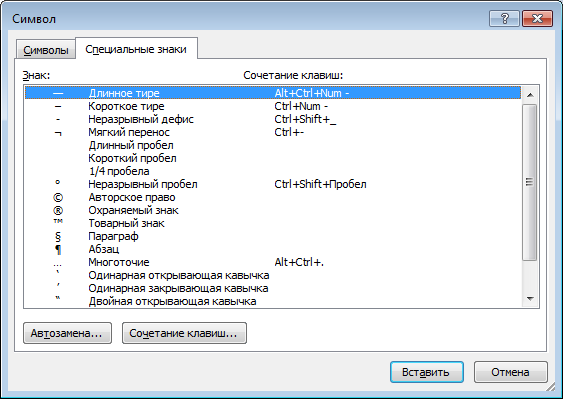
Специальные знаки обычно не отображаются на экране, однако их можно посмотреть, если включить режим отображения всех знаков. Работать в таком режиме не очень привычно, поэтому большинство людей этот режим не использует. К тому же при отображении полной информации по символам может произойти изменение расположения текста на границе (ведь для отображения непечатных символов нужно место J).

2. Начертание, насыщенность – позволяет изменить вид символов, добавив им жирность или наклон.
3. Размер – можно указать размер символов шрифта, причём помимо представленных в списке можно использовать и произвольный размер, например, 1, 11 или 1111 (максимальный размер ограничен используемой программой). Размер (кегль) измеряется в пунктах (1 пункт = 1/72 дюйма).
4. Цвет текста – позволяет выбрать один из стандартных цветов, задать свой новый или использовать автоматическое определение (светлый по тёмному фону или тёмный по светлому).
5. Подчёркивание – можно указать вид подчёркивания (линией, пунктиром, волной и т.д.) и цвет. Подчёркивание пустых символов производится только в том случае, когда они не являются последними. Например, чтобы после фамилии оставить место для подписи с подчёркиванием, надо вставить несколько пробелов/табуляций и поставить в конце точку или символ подчёркивания.
6. Видоизменение – позволяет зачеркнуть текст или уменьшить и сместить его вверх или вниз (верхний или нижний индекс).
7. Межзнаковый интервал – позволяет сжать или растянуть текст, а также указать его положение на строке по вертикали.
8. Позволяет установить верхний регистр для отображения символов, однако сам текст останется в том же регистре, и при использовании этого текста, например, в качестве оглавления он будет отображён в своём оригинальном виде. Если необходимо поменять шрифт, то лучше воспользоваться командой «Регистр».

Абзац
Другим элементом текста является абзац. Абзац – это кусок текста, состоящий из одного или нескольких предложений, объединённых общим смыслом. Параметры абзаца позволяют указать его расположение на странице. Визуально абзац можно выделить, включив отображение непечатных символов. Абзац располагается между символами
 .
.
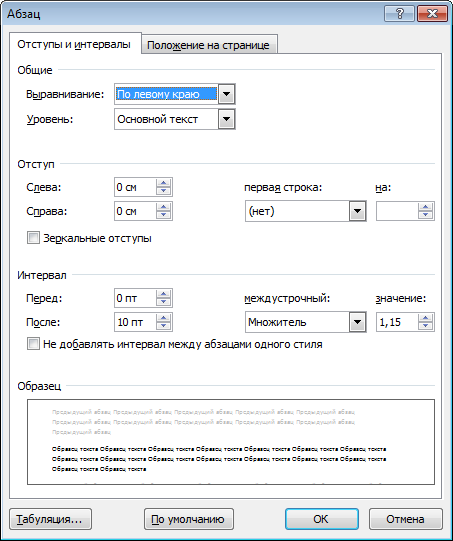
1. Выравнивание – позволяет указать расположение текста внутри границ страницы по горизонтали. Возможно 4 вида выравнивания: по левому краю, по правому краю, по ширине и по центру, которые определяют какая часть текста будет выглядеть ровно.
При выравнивании по ширине левая и правая граница текста выравниваются по внутренним границам страницы за счёт пропорционального изменения ширины пробелов внутри строки. Поэтому использование нескольких пробелов между словами «для красоты» может помешать правильно отформатировать абзац. Это справедливо и при использовании выравнивания по центру. При выравнивании по центру отступы (см. ниже) обычно не ставят.
2. Уровень – используется для выделения заголовков текста. В последующем эти уровни будут использоваться при создании оглавления или отображения структуры документа. Верхний уровень используется для указания глав или разделов, второй — для подразделов, а третий — для пунктов.
3. Отступ – позволяет указать горизонтальное расположение абзаца внутри границ страницы. Положительные отступы направлены внутрь страницы, а отрицательные — наружу. Большие отрицательные значения могут выйти за физические пределы страницы, о чём будет выдано соответствующее предупреждение при печати. Визуально отступы можно увидеть и изменить при включенной линейке.

4. Интервал – позволяет задать пустое место между строками абзаца. Интервал перед и после определяет интервал между абзацами. Значение «Авто» делает небольшой интервал между абзацами (примерно равен значению высоты шрифта). Для сплошного текста устанавливается значение 0.
Междустрочный интервал задаёт пустое место между строками внутри абзаца. Для официальных документов обычно ставится полуторный интервал – 1,5 строки.
Изменения абзаца как и для шрифта отображаются в нижней части окна «Образец».

На второй странице собраны параметры, отвечающие за положение текста на странице.
Здесь обычно ставится «запрет висячих строк» (висячая строка – одна строка на странице. Если в абзаце 3 строки, то его нельзя разделить, поскольку в меньшей части будет 1 строка – висячая, что запрещено).
«Не отрывать от следующего» обычно используется в заголовках, чтобы текст был на одной странице с названием, и для рисунков, чтобы подпись рисунка была на этой же странице.
«С новой страницы» обычно используется для начала больших разделов. Для начала новой страницы можно использовать и разрыв страницы, но это добавляет новый символ.
Для пометки абзацев со специальным форматированием в режиме отображения невидимых символов используется знак «.», который ставится слева от абзаца на полях страницы.

Есть возможность расставить позиции табуляции (символ появляется при нажатии на клавишу – TAB), которые раньше широко использовались для табличного выравнивания. Сейчас вместо них обычно используют таблицы с невидимыми границами или отступы абзаца. Также табуляции используются при оформлении списков, чтобы маркеры и сам текст начинались на одном уровне. Также они могут использоваться в оглавлениях или при необходимости создания своей структуры текста. Если не задавать позиции табуляции, то они по умолчанию ставятся через 1,25 см.

------------------------------- _______________
100 200-- 300---------------- 400__________ 500 600
Здесь, например, установлены 4 табуляции:
· 1см по левому краю без разделителя;
· 3 см по разделителю с заполнением знаком «-»;
· 6 см по центру с заполнением знаком «.»;
· 10 см по правому краю с заполнением знаком «_».
Визуально табуляции можно обнаружить на горизонтальной линейке в виде чёрных палочек. На рисунке красным цветом показана табуляция с выравниванием по левому краю, зелёным – с выравниванием по центру и по разделителю, а синим – по правому краю.
Удаление табуляций также производится только через это меню, как обычный символ позицию табуляции удалить нельзя.
Стили
Стиль – это именованная совокупность параметров форматирования текста, которая включает в себя параметры шрифта, абзаца, табуляции, нумерации, границ, рамки и другие. Это позволяет быстро применять требуемые параметры форматирования к большим кускам текста.
Также стили используются для создания элементов оформления документа. Например, стили «Заголовок» используются для создания автоматического оглавления документа.
Дата добавления: 2021-03-18; просмотров: 43; Мы поможем в написании вашей работы! |

Мы поможем в написании ваших работ!
