Увеличение расстояния между элементами в списке
Ключи к тесту «Направленность личности»
| № п/п | Я | О | Д |
| 1 | а | в | б |
| 2 | б | в | а |
| 3 | а | в | б |
| 4 | в | б | а |
| 5 | б | а | в |
| 6 | в | а | б |
| 7 | в | б | а |
| 8 | а | б | в |
| 9 | в | а | б |
| 10 | а | в | б |
| 11 | б | в | а |
| 12 | б | а | в |
| 13 | в | а | б |
| 14 | а | в | б |
| 15 | в | б | а |
| 16 | а | в | б |
| 17 | а | в | б |
| 18 | а | б | в |
| 19 | а | б | в |
| 20 | в | б | а |
| 21 | б | а | в |
| 22 | в | а | б |
| 23 | б | в | а |
| 24 | а | в | б |
| 25 | в | а | б |
| 26 | б | а | в |
| 27 | б | в | а |
| 28 | б | в | а |
| 29 | а | в | б |
| 30 | б | а | в |
| 31 | б | а | в |
| 32 | б- | а | в |
| 33 | в | б | а |
| 34 | в | б | а |
| 35 | б | а | в |
Практическая работа
«Создание списков в текстовом редакторе Word »
Справочный материал
Маркеры или нумерацию к существующим строкам текста можно быстро добавить, а в приложении Word списки создаются автоматически при вводе.
Выбор числа уровней в списке
Создайте список с одним уровнем или многоуровневый список для списков внутри списка.
При создании маркированного или нумерованного списка можно выполнить любое из следующих действий:
- Использование подходящих библиотек маркеров и библиотек нумерации Используйте форматы маркеров и нумерации по умолчанию для списков, настройте списки или выберите другие форматы из библиотек маркеров и библиотек нумерации.

- Форматы маркеров и нумерации Форматируйте маркеры и нумерацию так, чтобы они отличались от текста в списке. Например, щелкните номер и измените его цвет для всего списка, не меняя цвет текста в списке.
|
|
|
Создание одноуровневого маркированного и нумерованного списков
В приложении Word можно автоматически создавать маркированные и нумерованные списки при вводе либо можно быстро добавить маркеры или нумерацию к существующим строкам текста.
Ввод маркированного и нумерованного списков
- Введите * (звездочка), чтобы начать маркированный список, или 1., чтобы начать нумерованный список, а затем нажмите клавишу ПРОБЕЛ или TAB.
- Введите необходимый текст.
- Нажмите клавишу ВВОД для добавления следующего элемента списка.
В приложении Word следующий маркер или следующий номер вставляются автоматически.
- Для завершения списка дважды нажмите клавишу ВВОД либо нажмите клавишу BACKSPACE для удаления последнего маркера или последнего номера в списке.
Если маркеры или числа не проставляются автоматически
- Нажмите кнопку Microsoft Office
 , а затем выберите пункт Параметры Word.
, а затем выберите пункт Параметры Word.
- Щелкните Правописание.
- Щелкните Параметры автозамены, а затем перейдите на вкладку Автоформат при вводе.
- В группе Применять при вводе установите флажки стили маркированных списков и стили нумерованных списков.
Добавление маркеров и нумерации к списку
|
|
|
- Выберите элементы, к которым необходимо добавить маркеры или нумерацию.
- На вкладке Начальная страница в группе Абзац выберите команду Маркированный список или Нумерованный список.
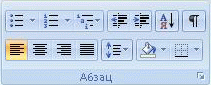
Примечания
- Различные стили маркеров и форматы нумерации можно найти, щелкнув стрелку рядом с полями Маркеры или Нумерация на вкладке Главная в группе Абзац.
- Можно передвигать весь список влево или вправо. Щелкните маркер или цифру в списке и перетащите на новое место. Весь список переместится за указателем. Уровни нумерации не изменятся.
Увеличение расстояния между элементами в списке
Можно увеличить расстояние между строками всех списков, сняв соответствующий флажок.
- На вкладке Главная в группе Стили щелкните стрелку рядом со стилями и щелкните правой кнопкой «Стиль абзацев списка».

Дата добавления: 2020-12-12; просмотров: 71; Мы поможем в написании вашей работы! |

Мы поможем в написании ваших работ!
