РЕДАКТИРОВАНИЕ ФОТОКОНТЕЙНЕРОВ
СОЗДАНИЕ АЛЬБОМА
(на примере СТАНДАРТ в рамках)
1. ВЫБОР ТИПА АЛЬБОМА

Выбираем в меню АЛЬБОМ СТАНДАРТ.
Подробное описание каждого типа альбома расположено рядом с его схематичным изображением.
Нажимаем кнопку СОЗДАТЬ
2. ВЫБОР ФОРМАТА
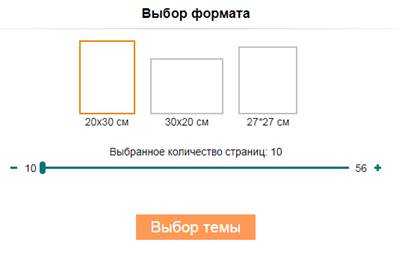
У альбомов СТАНДАРТ существует три вида формата:
• Вертикальный 20х30
• Горизонтальный 30х20
• Квадратный 27х27
Здесь же выбираем количество страниц.
В альбомах СТАНДАРТ может быть от 10 до 56 страниц.
ВНИМАНИЕ!!!
Количество страниц может быть изменено в любой момент редактирования проекта.
В процессе редактирования альбома вы сможете добавлять или удалять страницы.
От количества страниц зависит стоимость альбома.
Итоговая стоимость будет сформирована в корзине, после применения скидки или купона.
Выбираем формат 20 х 30, количество страниц пока оставляем по умолчанию - 10.
3. ВЫБОР ТЕМЫ
Тема - это дизайн альбома.
Нажимаем на кнопку ВЫБОР ТЕМЫ.

Откроется окно выбора оформления альбома. Здесь вы видите весь ассортимент вариантов дизайна
Темы оформления делятся на КАТЕГОРИИ. В альбоме СТАНДАРТ есть два вида категорий тем.
• Начинающий пользователь: варианты в ‹‹рамках›› - здесь находятся варианты оформления, которые сможет легко заполнить любой, даже непрофесиональный в сфере дизайна пользователь, так как все варианты “рамочные” (фотографии загружаются в формате jpeg)
|
|
|
• Продвинутый пользователь: варианты без ‹‹рамок›› - здесь представлены варианты с более сложным дизайном, для такого дизайна фотографии должны быть заранее обработаны в любом фоторедакторе (“вырезаны” от фона и сохранены в формате png)
Нажав на нужную категорию, можно просмотреть каждую категорию отдельно.
Для просмотра внутреннего наполнения альбома нужно нажать на кнопку ПРЕДПРОСМОТРА в нижнем правом углу изображения обложки.
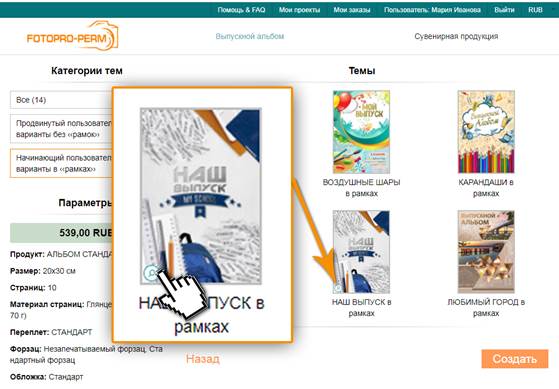
Вы можете “пролистать” альбом, нажимая на стрелки по бокам, или нажав на превью страниц внизу.
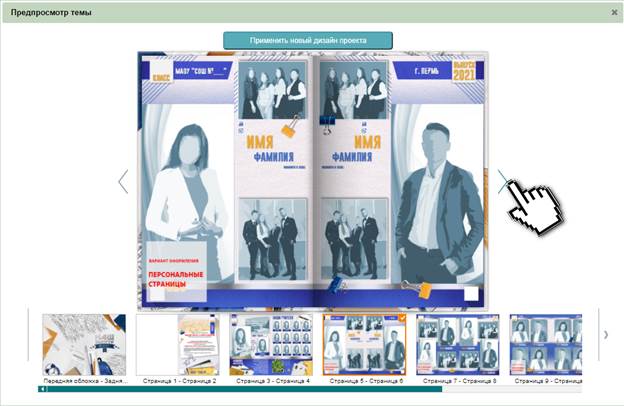
ВНИМАНИЕ!!!
В шаблонах альбомов представлены ВСЕ виды внутреннего наполнения, а именно:
• Персональные страницы - портрет выпускника + текст о себе + фотоистория
• По 2 человека на странице - два портрета + фотоистория
• По 3 человека на странице (и более)
Выбираем тему “НАШ ВЫПУСК в рамках”
Для выбора темы сначала нажмите на выбранную обложку,
затем на кнопку СОЗДАТЬ в правом нижнем углу.
4. РЕДАКТИРОВАНИЕ АЛЬБОМА
После нажатия кнопки СОЗДАТЬ переходим к созданию альбома.
Перед вами откроется окно с рабочим столом.
Первым открывается окно загрузки фотографий. Загружаем в него заранее подготовленные фотографии.
|
|
|
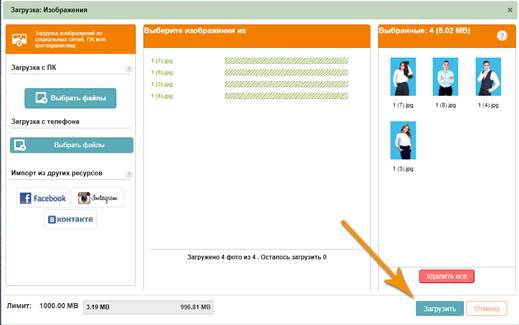
ВНИМАНИЕ!!!
В любой момент редактирования Вы сможете добавить или заменить фотографии.
Фотографии могут быть загружены как с памяти вашего ПК, так и из ваших социальных сетей.
Загруженные фото появятся во вкладке ФОТО в нижнем левом углу окна редактора.
В этой же вкладке вы можете удалить фото, загрузить новые.

ВАЖНО!!!
Фотографии желательно заранее обработать в любом фоторедакторе:
изменить размер, сделать цветокоррекцию (если она необходима).
Большой “вес” фотографий может замедлить работу онлайн-редактора,
поэтому на размер фотографий установлен лимит:
каждая фотография может быть не больше 10 мб,
на каждого пользователя выделено 500 мб дискового пространства.
5. АВТОСОХРАНЕНИЕ И НАВИГАЦИЯ
Нажмите кнопку автосохранения, проект будет автоматически сохранять все ваши действия.

На верхней панели расположено ГЛАВНОЕ МЕНЮ:
МОИ ПРОЕКТЫ - открывает окно, где вы увидите все ваши проекты и сможете в любой момент прейти к их редактированию.
МОИ ЗАКАЗЫ - открывает окно, где показаны все заказы, находящиеся на стадии производства и уже выданные
|
|
|
МОЙ АККАУНТ - показывает и позволяет редактировать вашу личную информацию
Под главным меню находится МЕНЮ НАВИГАЦИИ:
• ШКАЛА МАСШТАБИРОВАНИЯ - позволяет приближать/удалять проект при редактировании
• ОТМЕНИТЬ/ВЕРНУТЬ ДЕЙСТВИЕ
• РЕЖИМ РЕДАКТИРОВАНИЯ - рекомендуем всегда выбирать режим “Продвинутый
• ПРЕДПРОСМОТР ПРОЕКТА
• АВТОСОХРАНЕНИЕ
• СОХРАНИТЬ ПРОЕКТ
• КОРЗИНА
Сверху слева от меню навигации расположена вся информация вашего проекта:

- тип альбома
- название проекта, рядом с названием находится кнопка его редактирования
- название темы
- формат
- количество страниц
Слева сбоку находится еще одно меню редактирования
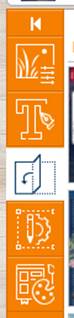
ВЫБОР АРТЕФАКТОВ - фотоконтейнеры, рамочки, маски, клипарты
ТЕКСТ - шрифты, текстовые контейнеры
ИЗМЕНЕНИЕ ВИДА СТРАНИЦ ПРОЕКТА - шаблоны страниц, фоны страниц
НАСТРОЙКА ПАРАМЕТРОВ ПРОЕКТА
ВЫБОР ТЕМЫ ПРОЕКТА - возможность поменять тему оформления
СОЗДАЕМ ШАБЛОН АЛЬБОМА
В шаблонах темы представлены все виды оформления альбома,
для создания своего альбома удаляем лишние страницы,
и вставляем нужные из вкладки ИЗМЕНЕНИЕ ВИДА СТРАНИЦ ПРОЕКТА
|
|
|
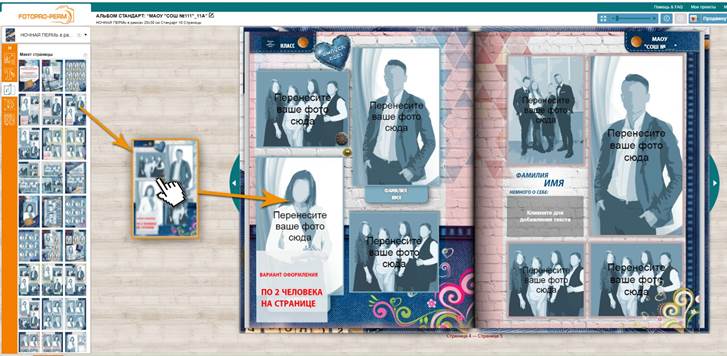
Перетаскиваем нужный шаблон на страницу.
Для добавления страниц зайдите на вкладку СТРАНИЦЫ внизу сайта.

При помощи этой вкладки формируете нужное количество страниц и их наполнение.
РЕДАКТИРОВАНИЕ ФОТОКОНТЕЙНЕРОВ
Далее начинаем заполнение страниц фотографиями.
Для того чтобы поместить фотографии в альбом используются ФОТОКОНТЕЙНЕРЫ.
Вы увидите на них надпись ПЕРЕНЕСИТЕ СВОЕ ФОТО СЮДА
Фотографии можно просто перетащить мышью в фотоконтейнер
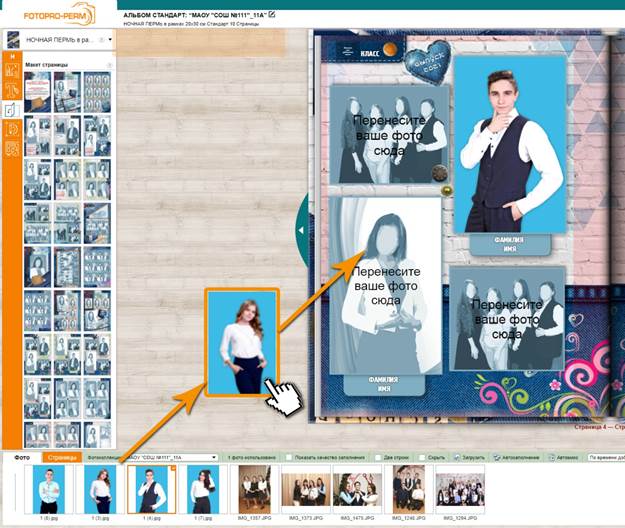
Можно нажать на кнопку ЗАГРУЗИТЬ ФОТО на самом фотоконтейнере.

Для редактирования масштаба фото нажмите на фотоконтейнер, появятся два всплывающих меню.
Описание функций всех кнопок меню можно увидеть, наведя на них мышкой.
Первое меню – на самом фотоконтейнере, для редактирования фото внутри.
Второе меню – более расширенное, для редактирования всего фотоконтейнера.
Способ редактирования
Для редактирования масштаба фотографии нажмите на кнопку с лупой, появится шкала масштаба


Для смещения видимой части фотографии нажмите на контейнер, появится вот такой значок

Перетаскивайте мышкой за центр фотографии, пока не получите нужный вам результат.
Способ редактирования
Для редактирования масштаба и смещения фотографии нажмите на кнопку

Перед вами откроется окно РЕДАКТИРОВАНИЕ ФОТОГРАФИИ

Нажмите кнопку Обрезать фото и скадрируйте фото в нужный вам размер.

В этом окне вы также можете подкорректировать фотографию по цвету и контрастности.
Дата добавления: 2021-02-10; просмотров: 76; Мы поможем в написании вашей работы! |

Мы поможем в написании ваших работ!
