Упражнение 4. Установка водяного знака.
Практическая работа № 2. Использование графического браузера.
Цель. Ознакомиться с основными функциями и приемами работы в графическом браузере.
Теоретический материал.
FastStone Image Viewer – это быстрая и стабильно работающая программа с дружественным интерфейсом для просмотра, преобразования и редактирования изображений. Она имеет множество функций, включая просмотр, управление и сравнение изображений, устранение эффекта красных глаз, отправку картинок по почте, изменение размеров, обрезку и коррекцию цвета. Инновационный и интуитивный полноэкранный режим обеспечивает быстрый доступ к информации, просмотру эскизов и основным функциям программы через скрытые панели инструментов, которые раскрываются при подведении курсоры мыши к краям экрана. Среди других функций – высококачественное увеличение и слайд-шоу с музыкой и более чем 150 эффектами перехода, а также преобразование JPEG без потерь, эффекты тени, комментарии изображений, поддержка сканеров, гистограммы и многое другое. Поддерживаются все основные графические форматы (BMP, JPEG, JPEG 2000, анимированные GIF, PNG, PCX, PSD, EPS, TIFF, WMF, ICO и TGA) и Raw-форматы популярных цифровых камер (CRW, CR2, NEF, PEF, RAF, MRW, ORF, SRF, SR2, ARW, RW2 и DNG).
Основные инструменты редактора.
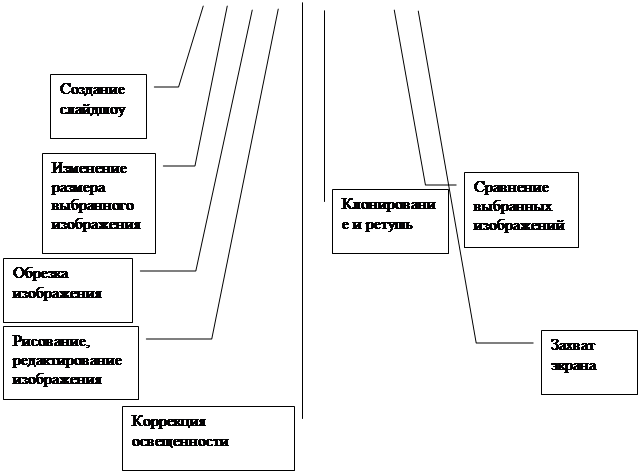
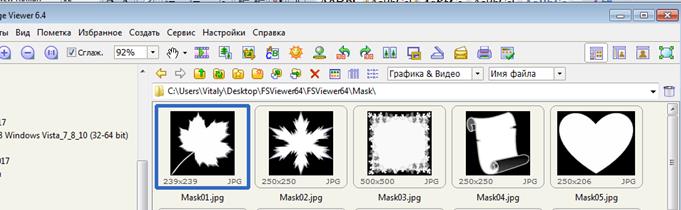
Упражнение 1. Кадрирование и изменение размера фотографии.
Выполнить кадрирование графического изображения.
Алгоритм выполнения:
1) Открыть редактор FastStone Image Viewer.
|
|
|
2) В левой части окна редактора (Проводник) выбрать папку, содержащую графические файлы.
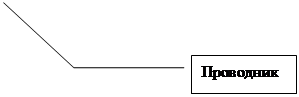
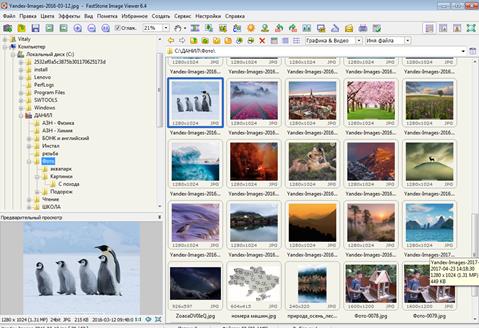
3) В правой части окна редактора выбрать редактируемое изображение.
4) На панели инструментов выбрать инструмент «Обрезка». Откроется окно с выбранным изображением.
5) Зажав левую клавишу мыши, выбираем необходимую область.

6) Нажимаем кнопку «Обрезать».
7) Сохраняем файл командой меню Файл --- Сохранить как.
Упражнение 2. Изменение размера фотографии.
Изменить размер выбранного файла.
Алгоритм выполнения:
1) В Проводнике графического браузера выбрать произвольный файл.
2) Выбрать инструмент «Изменение размера».
3) Для пропорционального изменения размера в открывшемся окне выбрать опцию «Проценты», установить ширину и высоту (например, 50), активизировать опцию «Сохранять пропорции». Нажать Ок.
4) Сохранить полученное изображение.
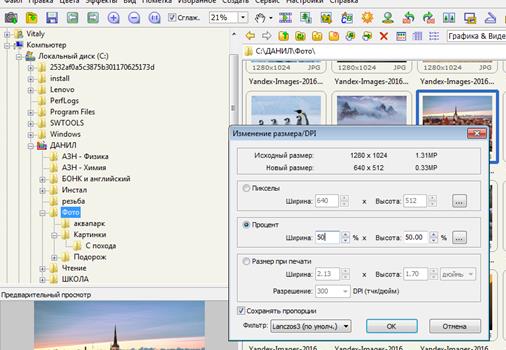
Упражнение 3. Установка эффектов графического изображения.
Установить для графического изображения эффекты: рамку, трафарет, рельеф, размытие.
Алгоритм выполнения:
1) В Проводнике выбрать изображение «фото9».
2) Выбрать в меню опцию «Эффекты».
3) Для установки рамки выбрать пункт «Рамки» и в открывшемся окне установить необходимые параметры цвета, контура рамки и т.д. Существует возможность предварительного просмотра. Для установки водяного знака необходимо выбрать нужный файл, затем на основном изображении
|
|
|
4) Нажать Ок.
5) Сохранить файл.
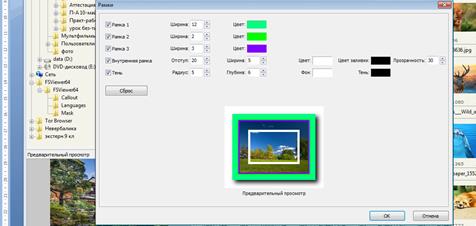
Аналогичным образом установите трафарет, рельеф для изображения.
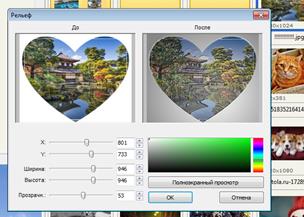
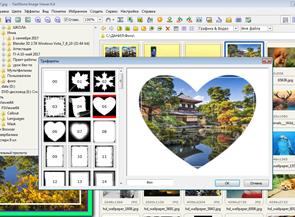
Упражнение 4. Установка водяного знака.
На фоновом рисунке установить водяной знак.
Алгоритм выполнения:
1) Открыть фоновый рисунок;
2) Выбрать инструмент «Рисование».
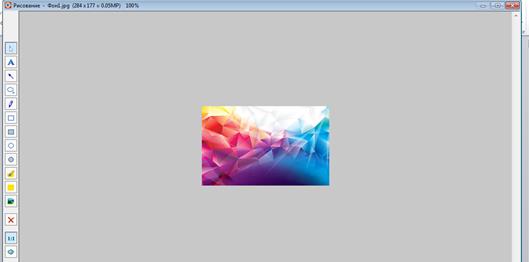
 |
3) В окне редактирования выбрать инструмент «Водяной знак».
4) Выбрать в проводнике файл для водяного знака. Нажать «Открыть».
5) Нажатой левой кнопкой мыши выделить участок изображения, на котором будет размещен водяной знак.
6) Сохранить полученное изображение.
Дата добавления: 2021-02-10; просмотров: 55; Мы поможем в написании вашей работы! |

Мы поможем в написании ваших работ!
