Далее рассмотрим порядок действий при следующем входе в свой профиль, а также последовательность операций в случае, если мы забыли пароль.
Методический комментарий к использованию сервиса LearningApps.org
Кирякова Наталья Михайловна, воспитатель
МБДОУ «Березовский детский сад»
Педагоги дошкольного образования для обучения и воспитания детей используют разные цифровые технологии, но наиболее оптимальным вариантом для меня стал бесплатный сервис LearningApps.org
В ходе работы с этой программой я открыла множество возможностей для всех участников образовательного процесса - детей, родителей и педагогов.
Во-первых, этот сервис является бесплатным, что очень важно! Он прост в использовании и создание какого-либо продукта занимает немного времени.
Во-вторых, с помощью данного конструктора можно создавать собственные различные интерактивные задания, игры, упражнения для дошкольников и сохранять их в различных форматах.
Кроме этого, ссылки на игровые задания (через различные мессенджеры) можно отправлять детям и родителям для их совместных занятий.
В-третьих, библиотека сервиса наполнена огромным количеством методических материалов (картинок, аудио и видеофайлов), которые можно использовать не только при создании игр, но и при подготовке педагога к непосредственно образовательной деятельности.
Также, программа позволяет обмениваться материалами между педагогами-пользователями.
|
|
|
Надо отметить, что, используя такую форму работы, дети на занятиях проявляют неподдельный интерес, высокую мотивацию к деятельности, инициативны и добиваются хороших результатов.
Исходя из опыта, с уверенностью могу сказать, что этот сервис большой помощник в работе педагога и надеюсь, что завоюет большую аудиторию среди педагогов дошкольных образовательных учреждений.
Пошаговое руководство по работе с сервисом LearningApps.org
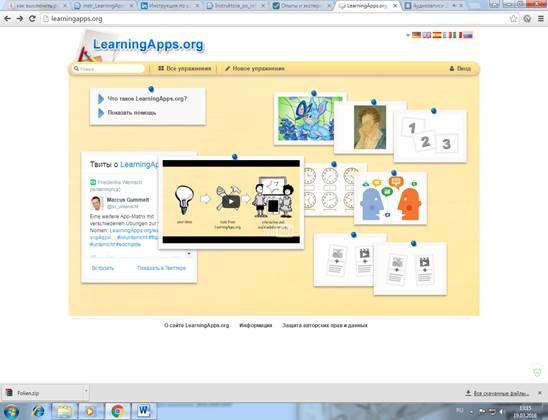
П  осмотрим следующие видеофрагменты, которые расскажут нам о сервисе и его основной цели.
осмотрим следующие видеофрагменты, которые расскажут нам о сервисе и его основной цели.
https://www.youtube.com/watch?v=InKqxza0YdU
https://www.youtube.com/watch?v=hNgFXHv6eIs
*По гиперссылкам ˂1˃, ˂2˃ , ˂3˃ и т.д. можно вернуться к содержанию руководства. J
˂2˃
Создание/настройка своего аккаунта
Шаг 1. В поисковой строке любого браузера набираем LearningApps.org, по ссылке переходим на сайт.
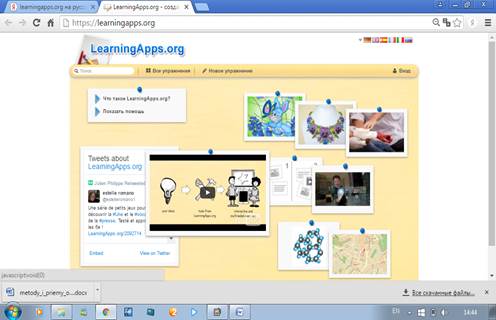
Ш  аг 2. В большинстве случаев сайт открывается в русскоязычной версии. Однако, если, открыв сайт, мы не увидели знакомых букв, паниковать не стоит. Мы можем выбрать язык, нажав на соответствующую иконку в верхнем правом углу.*
аг 2. В большинстве случаев сайт открывается в русскоязычной версии. Однако, если, открыв сайт, мы не увидели знакомых букв, паниковать не стоит. Мы можем выбрать язык, нажав на соответствующую иконку в верхнем правом углу.*
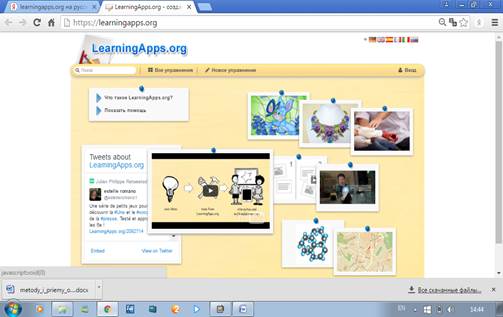
˂2˃
*Данный сервис имеет версии на 20 языках, поэтому если среди предложенных иконок нет необходимого для нас языка, (например, польского), тогда мы можем воспользоваться всплывающим меню, нажав на галочку рядом с иконками.
|
|
|
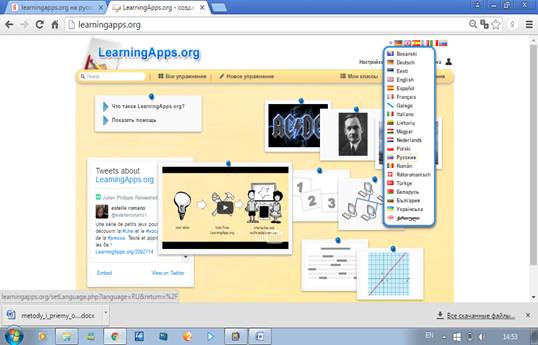


Шаг 3. Для создания собственного аккаунта нажимаем «Вход».
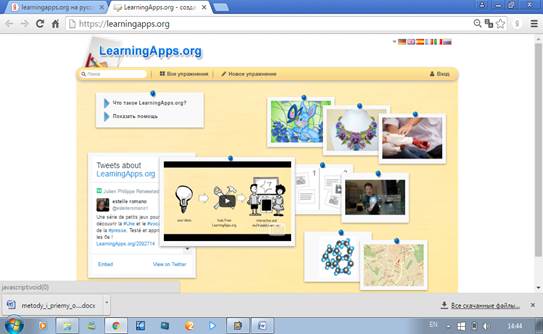

˂2˃
Шаг 4. Открывается окно входа в аккаунт. Так как мы впервые регистрируемся на сайте, нажимаем «Создать новый аккаунт».
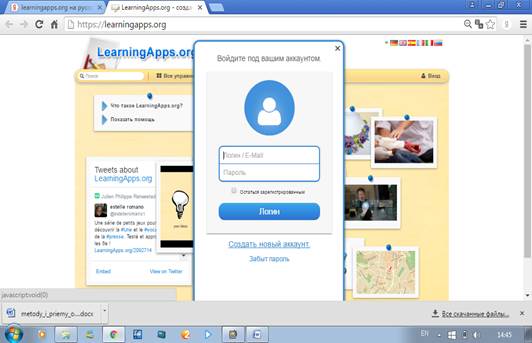

Шаг 5. Переключаем раскладку клавиатуры на EN (Английский язык). Заполняем поля регистрации. (Внимание! Имя пользователя должно быть не менее 5 и не более 25 печатных символов.) Также не забываем про код безопасности: воспроизводим его, как на картинке. Нажимаем «Создать конто».
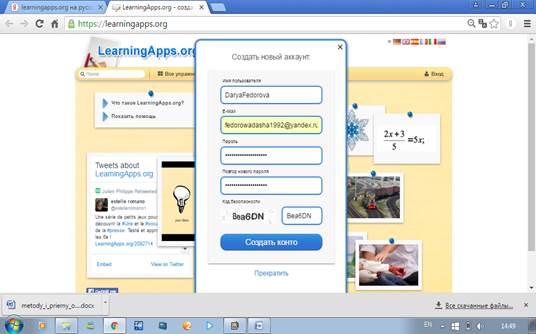

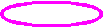

˂2˃
Шаг 6. Процедура регистрации закончена. Теперь мы находимся на страничке своего аккаунта и можем настроить его по своему желанию. Для этого нажимаем «Настройки аккаунта».
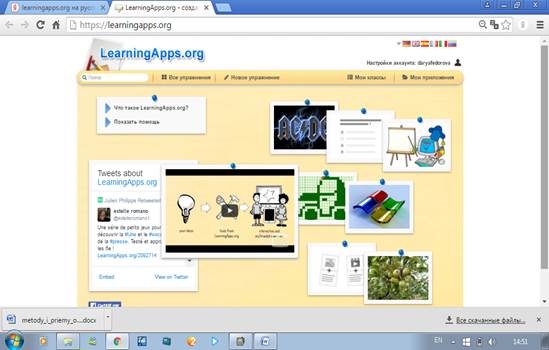

Шаг 7. Открывается окно настроек аккаунта. Для того чтобы отредактировать профиль, сменить пароль или электронный адрес, необходимо нажать на соответствующую кнопку. Нажав «Выход», мы выйдем из своего аккаунта, а не из меню настроек.
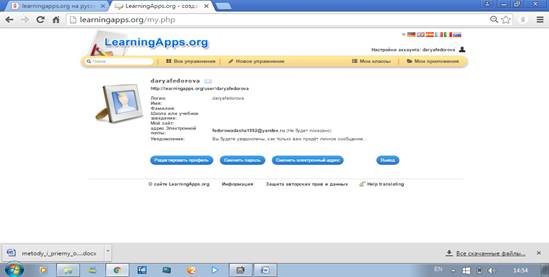




˂2˃
Шаг 8. Итак, посмотрим, что можно изменить в нашем профиле. Нажимаем «Редактировать профиль» (см. выше).
1. В соответствующие поля мы можем внести имя, фамилию, школу или учебное заведение и ссылку на собственный сайт.
|
|
|
2. Мы можем настроить получение уведомлений и видимость адреса нашей электронной почты для других пользователей, поставив галочку в соответствующем окне.
3. Кроме этого, мы можем добавить фотографию.
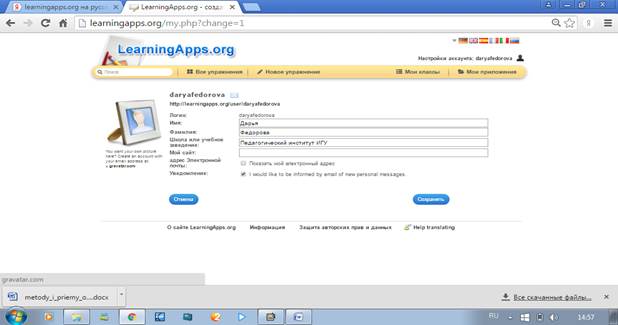

1
2

 3
3


 4. После внесения изменений в профиль либо нажимаем «Сохранить», либо, если передумали изменять настройки, нажимаем «Отмена».
4. После внесения изменений в профиль либо нажимаем «Сохранить», либо, если передумали изменять настройки, нажимаем «Отмена».
Итак, мы создали и настроили личный профиль на сервисе LearningApps.org.
Далее рассмотрим порядок действий при следующем входе в свой профиль, а также последовательность операций в случае, если мы забыли пароль.
˂2˃
Шаг 1. Нажимаем «Вход».
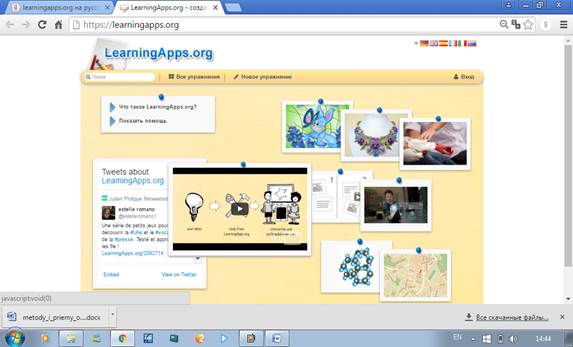

Шаг 2. Открывается окно входа в аккаунт. Заполняем поля «Логин» (В это поле можно ввести логин или адрес электронной почты) и «Пароль». Нажимаем «Логин».
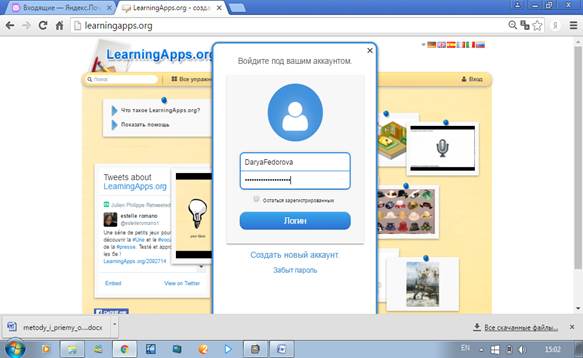
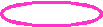


˂2˃
Шаг 3.1. Если логин и пароль внесены верно, то перед нами открывается окно настроек профиля. Мы можем внести изменения или оставить все так, как есть. Далее нажимаем «Сохранить мой профиль» и попадаем на страницу своего аккаунта.
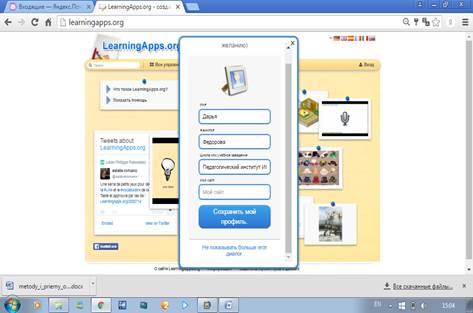

Шаг 3.2. Если логин или пароль внесены неверно, то система выдает сообщение об ошибке «Имя пользователя или пароль недействительны».
|
|
|
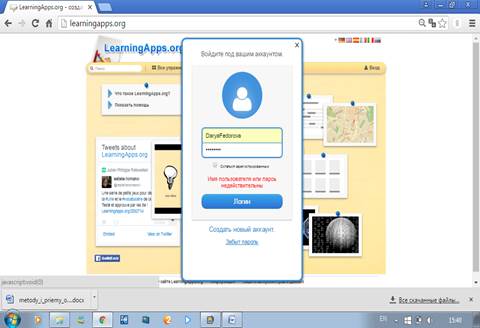

˂2˃
Шаг 3.2.1. В таком случае, нажимаем «Забыт пароль».
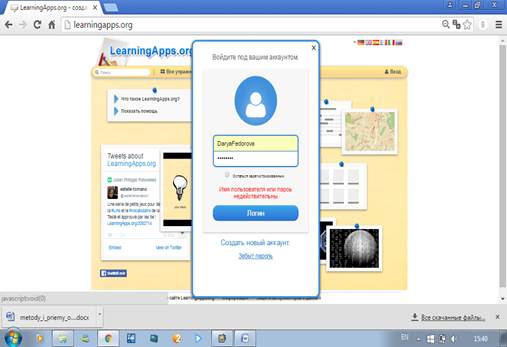

Шаг 3.2.2. Открывается окно «Аккаунт. Забыл пароль». Вводим адрес электронной почты и код безопасности (воспроизводим его, как на картинке!!!). Нажимаем «Послать новый пароль».
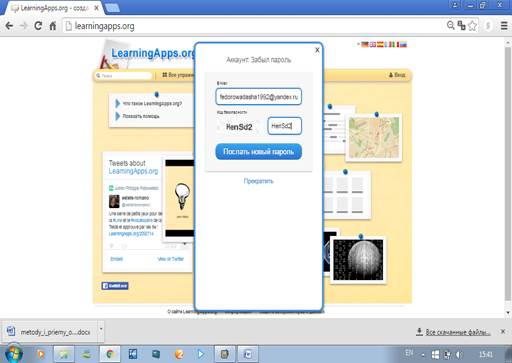


˂2˃
Шаг 3.2.3. Система сообщает, что нам на почту было послано письмо с новым паролем.
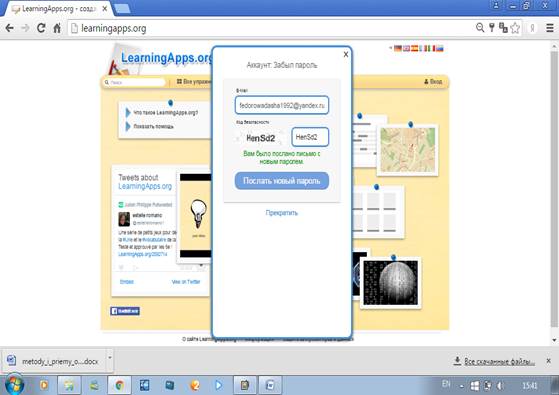

Заходим на почту, открываем полученное письмо и переходим по ссылке.
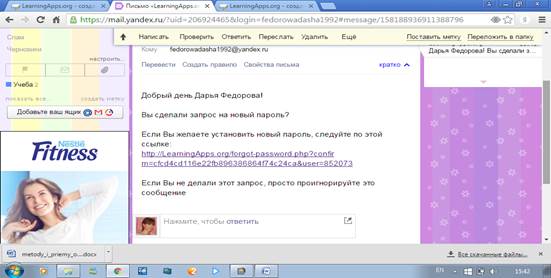

˂2˃
Шаг 3.2.4. По ссылке мы переходим на страницу изменения пароля аккаунта. Вводим в соответствующее поле новый пароль, затем еще раз вводим для подтверждения и нажимаем «Изменить пароль».
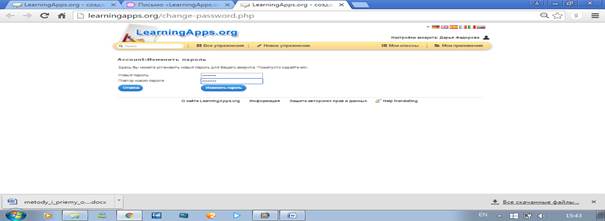
И вот мы снова на своей странице!!! J
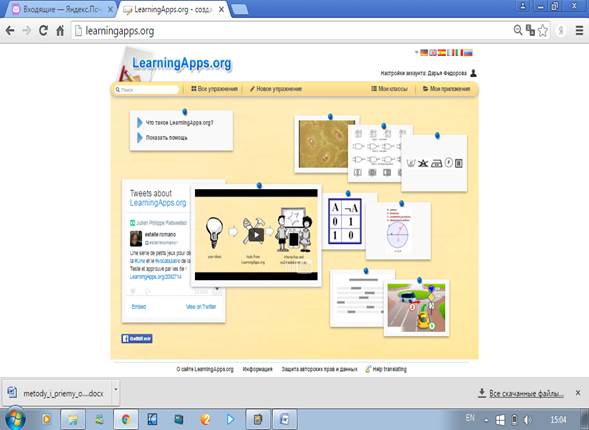
˂3˃
Обзор возможностей сервиса
П 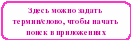

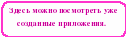

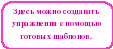


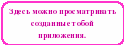

 режде чем приступить к созданию собственных учебных модулей, «побродим» по страничкам сервиса, познакомимся с его содержанием и возможностями.
режде чем приступить к созданию собственных учебных модулей, «побродим» по страничкам сервиса, познакомимся с его содержанием и возможностями.
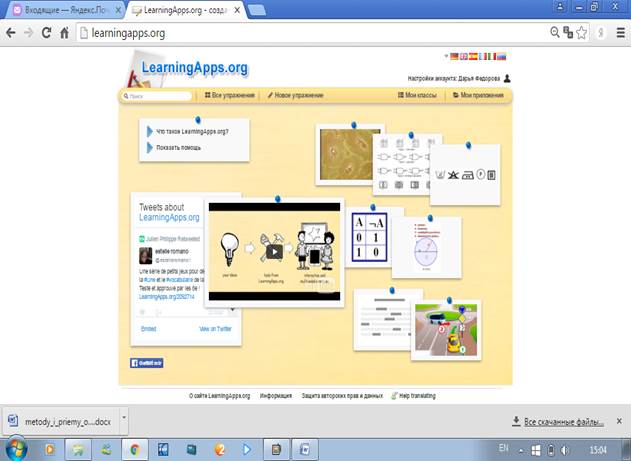
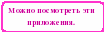


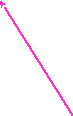
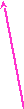
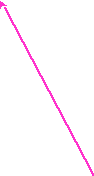
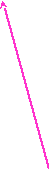

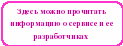
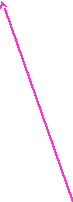
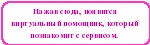
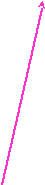
˂3˃
Д 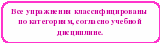

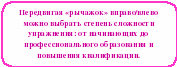
 алее познакомимся с базой разработанных приложений. Нажимаем «Все упражнения». Открывается окно следующего вида.
алее познакомимся с базой разработанных приложений. Нажимаем «Все упражнения». Открывается окно следующего вида.
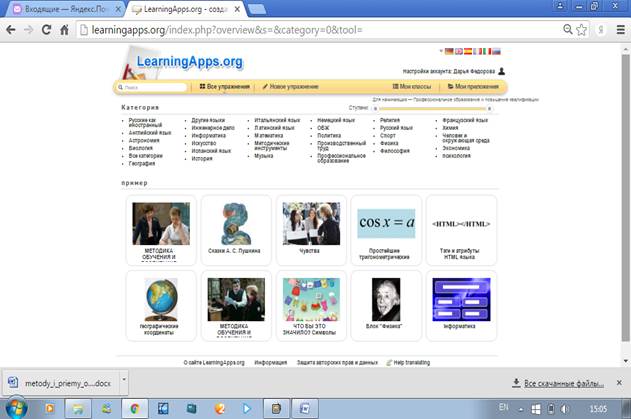

Выбираем категорию «Английский язык».
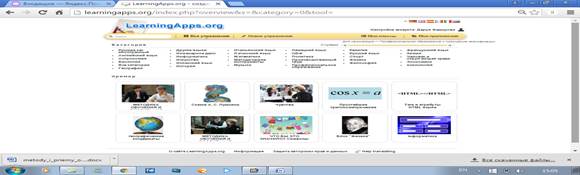

˂3˃
В открывшемся окне приложения соответствуют выбранной категории. Кроме этого, все приложения классифицированы по классам и по темам. Выбираем, например, тему «Cinema».
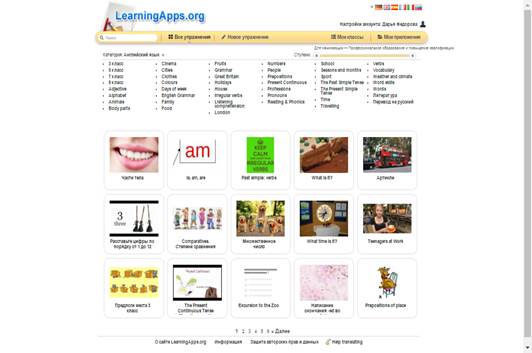

Открывается окно с приложениями согласно запросу «категория «Английский язык» – тема «Cinema».
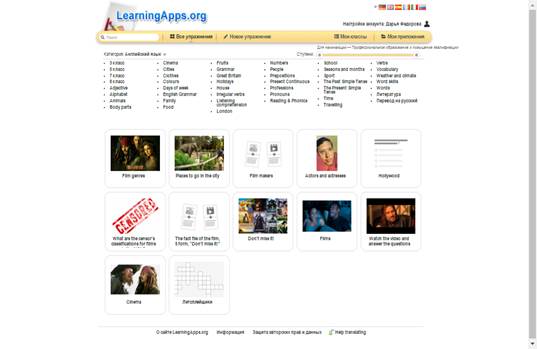
˂3˃
Наводим (именно наводим, а не нажимаем!) курсор мыши на иконку приложения и получаем краткую информацию о нем: название (Film genres), вид задания (пазл), автор (Наталья Брагуткина), количество просмотров (1291), оценка (количество закрашенных звезд).
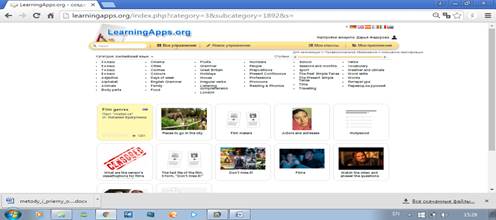
Теперь нажимаем на иконку и переходим непосредственно к самому упражнению. Читаем задание, нажимаем ОК и приступаем к его выполнению.
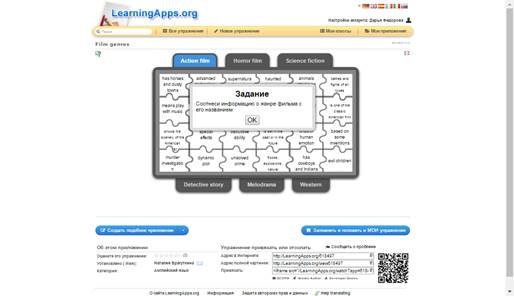


Если данное приложение понравилось, мы можем нажать на «Запомнить и положить в МОИ упражнения», чтобы иметь к нему быстрый доступ и не искать каждый раз, когда оно нам понадобиться.
Если приложение в целом понравилось, но нам хочется что-то в него добавить или, наоборот, убрать, мы нажимаем «Создать подобное приложение».
˂4˃
Создание нового упражнения
Мы уже познакомились с основными возможностями сервиса, теперь пришло время попробовать силы в создании собственного приложения. J
Шаг 1. Нажимаем «Новое упражнение».
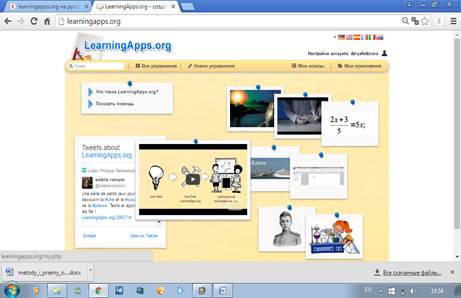

Шаг 2. Открывается окно с шаблонами приложений. Мы попробуем создать упражнение по шаблону «Найди пару». Нажимаем на данный шаблон.
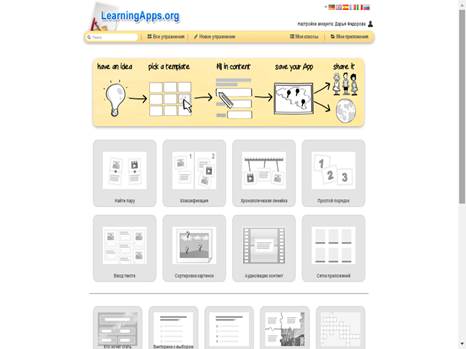

˂4˃
Шаг 3. Открывается окно с примерами упражнений (1, 2, 3,…), уже созданных по данному шаблону. Смотрим некоторые из них, чтобы понять суть упражнения.
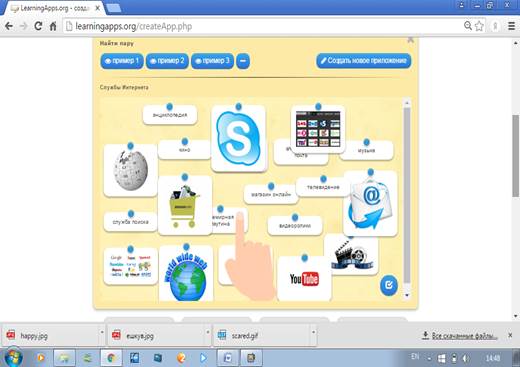



Шаг 4. Ознакомившись с примерами, приступаем к непосредственному созданию упражнения. Нажимаем «Создать новое приложение».
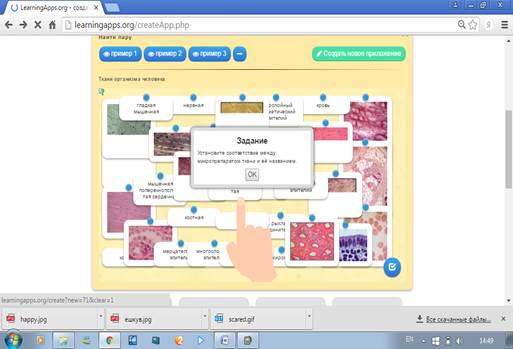

˂4˃
Шаг 5. Прежде всего, заполняем поле «Название приложения» (например, Feelings and emotions).
Шаг 6. Затем формулируем задание и вписываем его в следующее поле «Постановка задачи» (Match the pictures with the words).
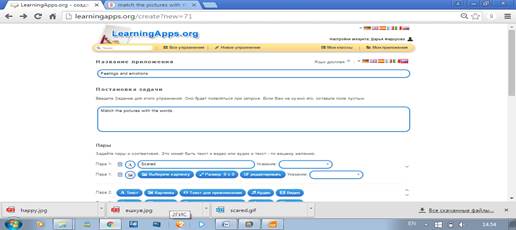


ü
ü
Шаг 7. Далее нам необходимо задать пары и соответствия. В 1-ой строке «Пара 1» нажимаем на «Текст». В открывшееся поле вписываем слово «Scared».
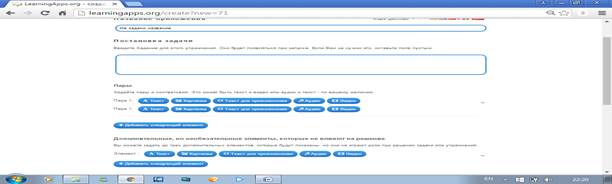



˂4˃
Шаг 8. Во 2-ой строке «Пара 1» нажимаем на «Картинка». Открывается окно «Выбрать мультимедийное содержание». Допускается 4 способа загрузки картинки: 1. Искать картинку, используя материал Википедии. 2. Использовать картинку, скопировав ее адрес. 3. Загрузить картинку с компьютера. 4. Перенести картинку из ленты недавно использованных в окно №3.
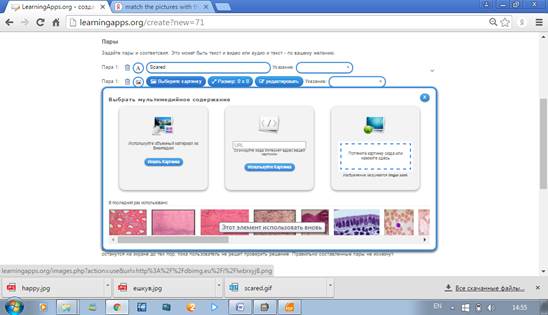
1
2
3
4
Шаг 9. В данном случае мы используем способ №3, так как все необходимые картинки сохранены на рабочем столе компьютера. Нажимаем на окно, выделенное пунктиром.
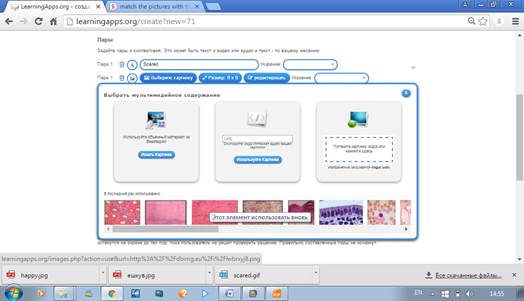

˂4˃
Шаг 10. На рабочем столе выбираем соответствующую слову «Scared» картинку и нажимаем «Открыть».
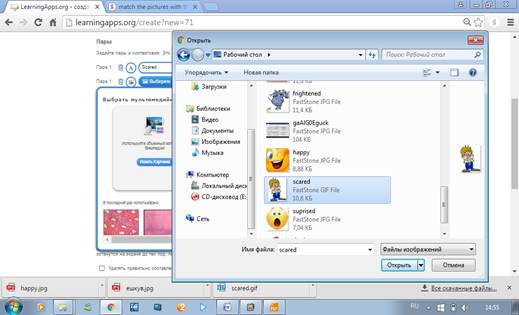
ü
 Если мы хотим немного изменить картинку, то нажимаем «Редактировать». Появляется окно редактирования, которое содержит множество различных инструментов: настройка яркости, добавление рамки и т.д. Мы воспользуемся инструментом «Обрезка», чтобы удалить текст в нижней части картинки.
Если мы хотим немного изменить картинку, то нажимаем «Редактировать». Появляется окно редактирования, которое содержит множество различных инструментов: настройка яркости, добавление рамки и т.д. Мы воспользуемся инструментом «Обрезка», чтобы удалить текст в нижней части картинки.
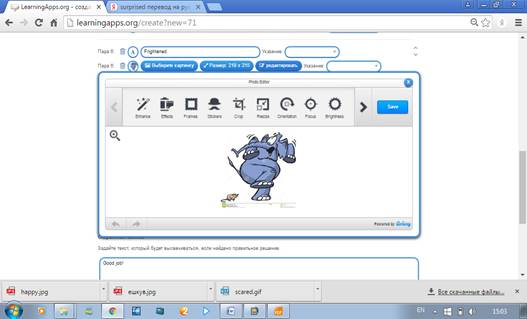



˂4˃
Нажимаем «Обрезка» (см. выше). Выделяем ту область картинки, которая нам необходима. То, что отображается серым, будет обрезано. Нажимаем «Apply».
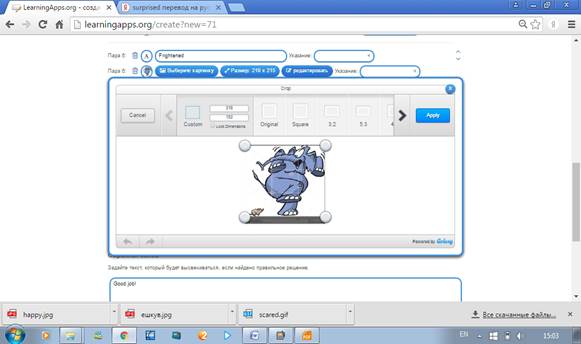

После завершения всех необходимых изменений с картинкой нажимаем «Save».
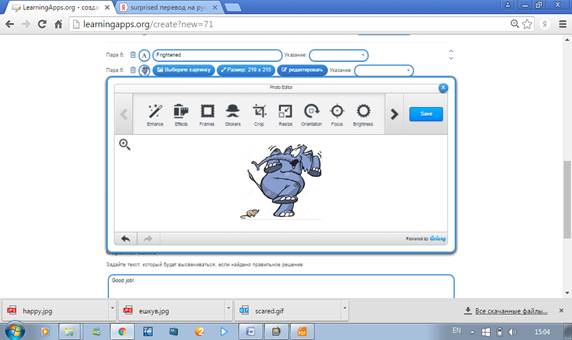

˂4˃
Шаг 11. Чтобы добавить следующую пару соответствий, нажимаем «Добавить следующий элемент».

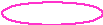
Повторяем действия «Шаг 7 – Шаг 11» еще несколько раз, в зависимости от того, сколько слов выбрано.
(В нашем случае, мы выбрали 7 слов: scared, angry, sad, surprised, frightened, tired and bored, следовательно, нужно еще 6 раз повторить «Шаг 7 – Шаг 11», не забывая при этом к каждому слову выбирать соответствующую картинку.)
Шаг 12. После создания всех пар, настраиваем еще несколько пунктов. Каждый их них имеет небольшую справку, поэтому внимательно читаем! Наше упражнение относится к категории «Easy», поэтому не будем заполнять поле «Помощь». В поле «Обратная связь» впишем фразу «Good job!» в качестве текста, который будет высвечиваться при верном решении.
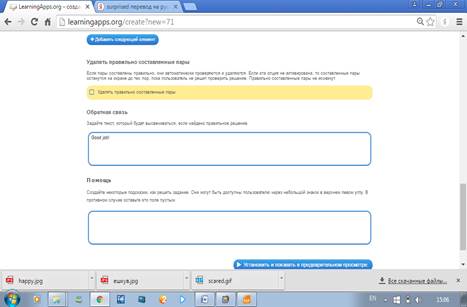


Чтобы посмотреть, каким получилось упражнение, нажимаем «Установить и показать в предварительном просмотре».
˂4˃
Шаг 13. Вот так выглядит созданное нами упражнение. Попробуем его выполнить. Нажимаем ОК и вперед! J
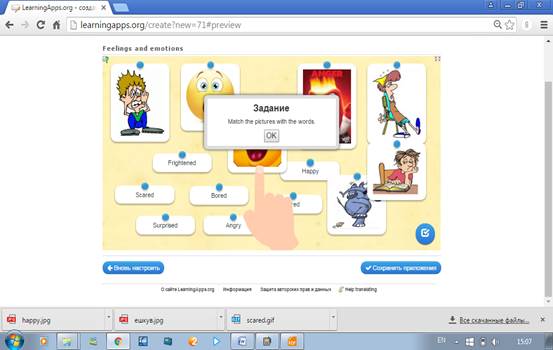
Шаг 14. Если после проверки упражнения мы хотим его еще доработать, то нажимаем «Вновь настроить». Если же нас все устраивает, то нажимаем «Сохранить приложение».
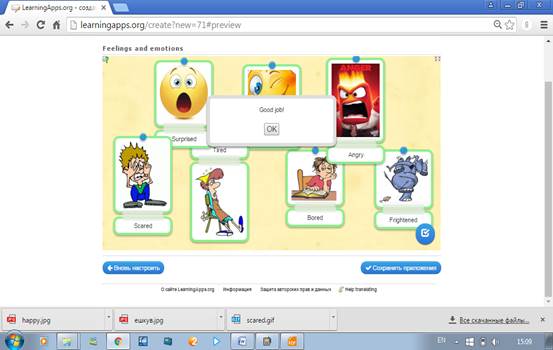


˂4˃
Виртуальный помощник сообщает нам, что упражнение было успешно сохранено, и мы можем найти его на странице «Мои приложения». Давайте, проверим. J Нажимаем «Мои приложения».
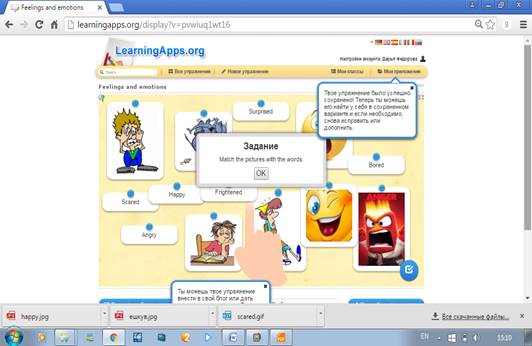

Действительно, наше приложение здесь. Наведем курсор мыши на иконку упражнения и увидим основную информацию о нем (название, тип задания, количество просмотров), а также перечень операций, которые мы можем осуществлять с ним: переработка упражнения, изменение предварительного просмотра, перемещение в папку, просмотр статистики и удаление.
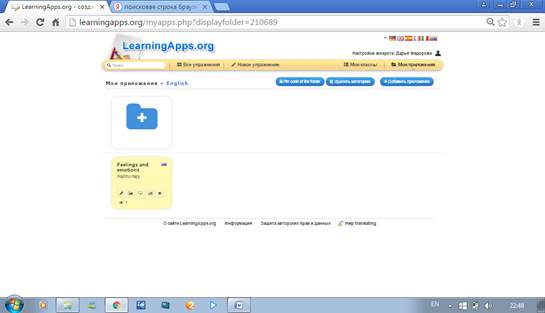

˂4˃
Попробуем создать папку «English». Наводим курсор мыши на синюю папку с плюсом. В появившееся поле вписываем название и нажимаем «Создать категорию».
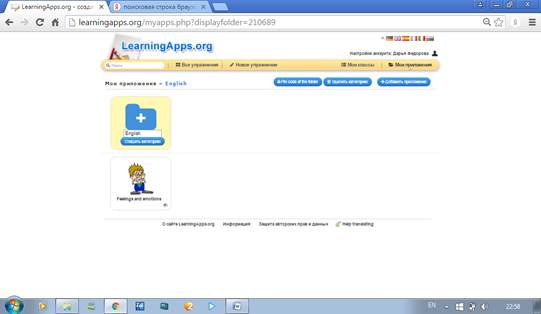

Новая папка успешно создана. С ней мы также можем совершать различные действия: переименовывать, копировать, перемещать и удалять.
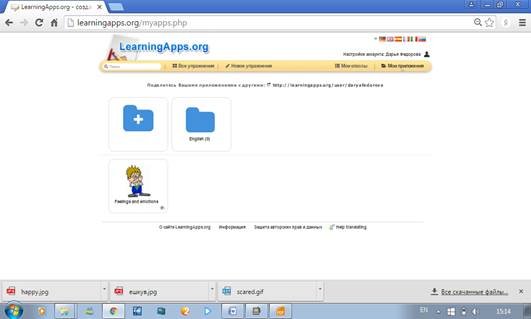

˂4˃
Чтобы переместить наше приложение «Feelings and emotions» в папку «English», наводим курсор мыши на иконку приложения, и нажимаем «Переместить приложение в папку».
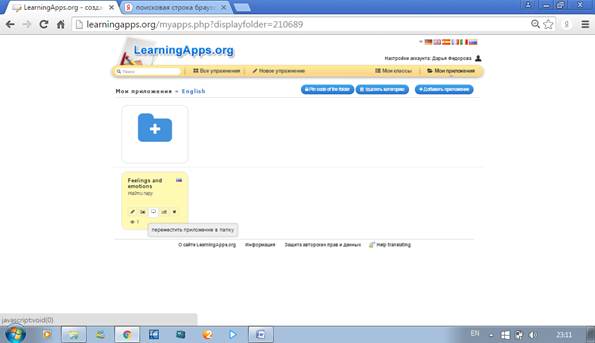

В открывшемся окне выбираем папку «English». Теперь наше приложение находится в этой папке. J
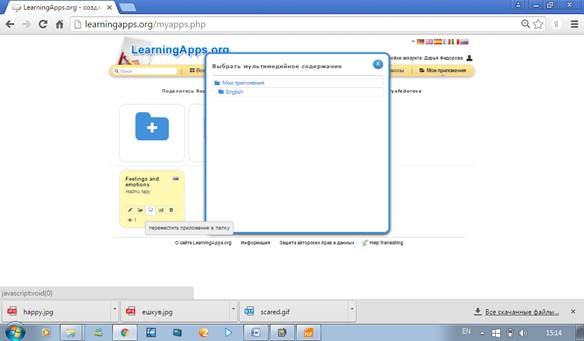

˂5˃
Создание нового класса
Шаг 1. Нажимаем «Мои классы». В поле вписываем название класса, нажимаем «Создать класс».
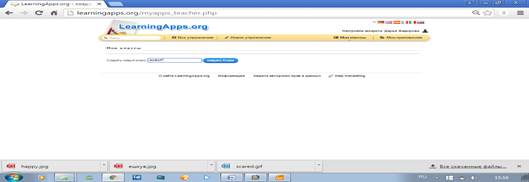



Шаг 2. Далее нажимаем «Аккаунты учеников».
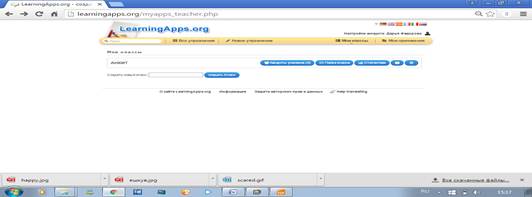

Шаг 3. Добавить учеников в класс можно двумя способами: 1. Самостоятельно создать новые аккаунты. 2. Пригласить учеников, отправив им ссылку на созданный класс по электронной почте (если ученики уже зарегистрированы на сервисе).
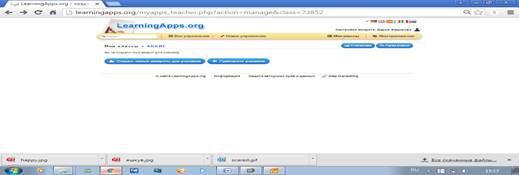
˂5˃
Шаг 4. После завершения процедуры формирования класса, нажимаем «Папка класса», чтобы добавить необходимые приложения.
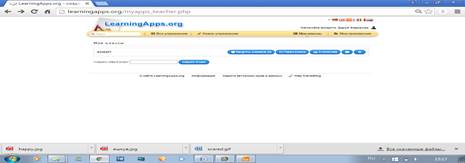

Шаг 5. Нажимаем «Добавить упражнение».
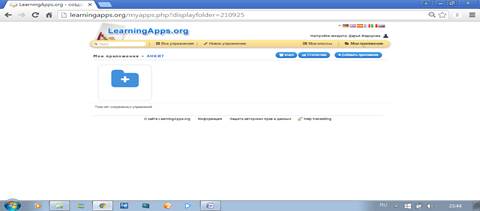

Шаг 6. Выбираем, созданное нами упражнение «Feelings and emotions». Теперь в папке для класса имеется 1 упражнение.
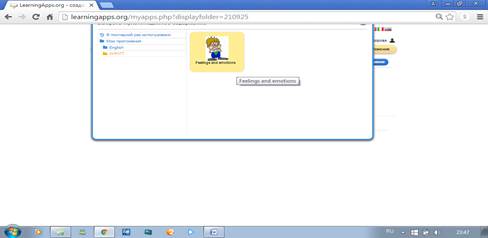

˂6˃
Бонус
Посмотрим еще несколько видеофрагментов, которые помогут нам научиться работать с сервисом LearningApps.org. J
Видео 1,2,3. Создание кроссворда.
https://www.youtube.com/watch?v=0ebM7QmLj1A
https://www.youtube.com/watch?v=vlQff7dnokM
https://www.youtube.com/watch?v=H-OPf_-sX0Y
Видео 4. Создание викторины.
https://www.youtube.com/watch?v=2Dp2-RGUKAc&spfreload=10
Видео 5. Общее знакомство с сервисом.
https://www.youtube.com/watch?v=hd1BOXHdlXs
Видео 6. Обзор категорий сайта.
https://www.youtube.com/watch?v=o8U7KR7STLo
Дата добавления: 2021-02-10; просмотров: 46; Мы поможем в написании вашей работы! |

Мы поможем в написании ваших работ!
