Определение шага сетки и шага привязки
В режиме шаговой привязки ШАГ курсор может находиться только в определенных точках согласно установленному значению шага, и при этом движется скачкообразно между узлами воображаемой сетки, как бы «прилипая» к ее узлам. Шаговая привязка обычно используется для точного указания точек с помощью мыши. Интервал привязки задается отдельно по осям X и Y.
Шаг привязки не обязательно совпадает с частотой сетки. Сетку часто делают достаточно редкой, используя ее исключительно для наглядности, а шаг привязки устанавливают меньшим. Допустимо и обратное.
Настройка параметров шаговой привязки SNAP (ШАГ) осуществляются:
· меню Сервис – Режимы черчения | ШАГâправая – Настройки – ДО “Режимы черчения” – вкладка “Шаг и сетка”
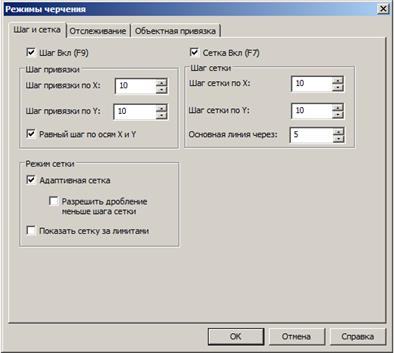 Шаговая привязка включается при установке флажка “Шаг Вкл” | F9 | ШАГ в ДО “Шаг и сетка”
Шаговая привязка включается при установке флажка “Шаг Вкл” | F9 | ШАГ в ДО “Шаг и сетка”
В области “Шаг” задается шаг привязки по горизонтали – “Шаг привязки по Х” и вертикали – “Шаг привязки по У”. Если значения совпадают, то после установки шага привязки по горизонтали необходимо нажать клавишу Enter или щелкнуть мышью в текстовом поле “Шаг привязки по У”.
Упражнение 1.4.4 “Настройки параметров сетки и шага привязки”
1. Установить интервал сетки 10 мм;
2. Отключить отображение сетки за лимитами.
- Разместить область рисования (лимиты) в центре экрана:
·  ПИ “Стандартная” ” | меню Вид – Навигация – Показать все
ПИ “Стандартная” ” | меню Вид – Навигация – Показать все
|
|
|
4. Установить шаг привязки 5 мм.
Пространство модели и пространство листа
Отображение и редактирование моделей объектов возможно в двух пространствах – пространстве модели (Model Space) и пространстве листа (Paper Space). Обычно в пространстве модели создаются и редактируются модели разрабатываемого объекта. В пространстве листа формируется отображение модели объекта на плоскости, то есть чертеж с необходимыми для вывода на плоттер графическими изображениями (рамкой, надписями и другой графической информацией).

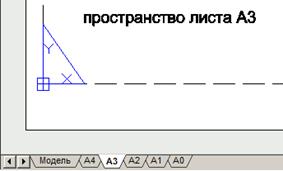
В nanoCAD окно рисунка разделено на вкладки; на одной из них расположена модель, а остальные (их может быть несколько) представляют собой аналоги листов бумаги. Для перехода в пространство модели необходимо либо выбрать вкладку Model (Модель), либо сделать текущим плавающий видовой экран на листе. Вкладка Model (Модель) может быть разделена на неперекрывающиеся видовые экраны, которые представляют различные виды модели.
Набор вкладок Layout (Лист) предназначен для компоновки и подготовки к печати листов, представляющих собой изображения модели на бумаге. Они представлены стандартными форматами бумаги А4, А3, А2 и др.
После создания плавающих видовых экранов вносить изменения в модель можно, переходя с вкладки Layout (Лист) на вкладку Model (Модель). Переключение между пространствами модели и листа осуществляется:
|
|
|
- ярлык Model (Модель)â | команда _.MSРАСЕ в командной строке | видовой экран ââ.
- ярлык одной из закладок Layout (Лист) â | команда _.PSРАСЕ | ââ вне видовых экранов
- с помощью кнопок MODEL (МОДЕЛЬ) | PAPER (ЛИСТ) в строке состояния.
Пространство модели (Model Space) — это пространство nanoCAD, где формируются модели объектов. При работе с двумерными объектами все изображение объекта, а также дополнительная информация (рамка формата, размеры, основная надпись и пр.) могут формироваться в пространстве модели.
О том, что в окне nanoCAD на текущий момент установлено пространство модели, говорят соответствующая пиктограмма ПСК на рабочем поле чертежа, индикация ярлыка Model (Модель) и кнопки MODEL (МОДЕЛЬ).
Работа в пространстве модели производится на неперекрывающихся видовых экранах (окнах). Если в окне программы присутствует несколько видовых экранов, то редактирование, производимое в одном из них, оказывает действие на все остальные. Несмотря на это, значения экранного увеличения, точки зрения, интервала сетки и шага для каждого видового экрана могут устанавливаться отдельно.
|
|
|
Пространство листа (Paper Space) — это аналог листа бумаги, на котором производится компоновка чертежа перед его выводом на плоттер.
Листом называется компонент среды nanoCAD, имитирующий лист бумаги и хранящий в себе набор установок, используемых при выводе на плоттер. На листе можно размещать видовые экраны, а также дополнительную графическую информацию, необходимую лишь для формирования чертежных листов. Рисунок может содержать несколько листов с разными видами модели; для каждого листа автономно задаются и могут изменяться значения параметров (масштаба печати, формата бумаги и др.). Изображение листа выглядит на экране точно так же, как и вычерченный на плоттере лист.
Ввод команд в n anoCAD
Команды в системе nanoCAD выполняют следующие действия:
- выводят в командную строку запросы для ввода дополнительных параметров;
- открывают диалоговые окна для указания параметров команды;
- запускают процедуры, требующие ввода с клавиатуры;
- запускают процедуры, требующие позиционирования графического курсора.
Большинство команд системы nanoCAD имеют несколько параметров и для своего выполнения требуют ввода одного из них. Формат команды следующий:
|
|
|
Command: имя команды [параметры] [данные] <...>
- Command: (Команда:) — приглашение системы nanoCAD к вводу команды.
- Имя команды — полное название команды, которое вводят в командной строке; допускается ввод укороченного имени команды — псевдонима.
- Параметры — дополнительные сведения, позволяющие уточнить действие команды. Допустимые параметры приводятся либо в диалоговом окне, либо в командной строке. В последнем случае имена параметров отделены друг от друга косой чертой ( / ). Имя параметра при вводе можно сокращать до одного символа (ключа, выделенного в названии параметра заглавной буквой).
- Данные — конкретные значения требуемых командой величин.
- <...> — параметр, предлагаемый системой по умолчанию.
Команда выполняется только после того, как в диалоге с системой будет задана вся необходимая информация. Вводить команды nanoCAD можно с клавиатуры, из разнообразных меню или с панелей инструментов.
1.5.1. Ввод команды с клавиатуры включает этапы:
1. Ввод имени команды в командной строке + Enter | Space,
2. Установка параметров в диалоговом окне | (ввод параметров в командной строке + Enter)
Ввод команды из меню
Главное меню находится в верхней части графического окна nanoCAD. Пункты в строке меню являются заголовками выпадающих меню. Во многих случаях пункты выпадающих меню содержат вложенные меню (помечены стрелкой) или выводят на экран диалоговые окна вместо запросов в командной строке (помечены многоточием).
Контекстные меню появляются в точке размещения графического курсора при нажатии правой кнопки мыши. Содержание меню изменяется в зависимости от местоположения курсора и состояния системы.
Повторный ввод команды
1. Для повторения последней команды необходимо нажать клавишу Enter или Space в ответ на приглашение системы Command:.
2. Для прокрутки списка в командной строке и повторного выполнения команд можно использовать клавиши управления курсором «á» и «â».
3. Любую из команд, использованных в текущем сеансе работы с системой, можно найти в текстовом окне (вызывается клавишей F2) и запустить для повторного выполнения.
Последовательность действий в этом случае следующая:
- найдите, пользуясь полосой прокрутки, команду, которую хотите повторить;
- выделите текст команды + âправая – Paste To CmdLine (Вставить в командную строку)
В результате программа nanoCAD вставит выделенный текст из текстового окна в текущую командную строку.
1.5.4. Отказ от выполнения команды – Esc.
Упражнение 1.5 “Способы ввода команд”
1. На примере инструмента «прямоугольник» рассмотреть способы ввода команд для его построения. Построить прямоугольную рамку из точки 0 в точку 297,210 мм;
2. Сохранить файл под именем «урок 1 ФИО» [1.3.1]. Отправить файл урока и пособие на свою электронную почту.
Панели инструментов (ПИ)
ПИ — это элемент интерфейса NanoCAD, представляющий собой набор команд, оформленных в виде кнопок (пиктограмм). При зависании на кнопке указателя мыши появляется всплывающая подсказка с именем команды. Одновременно в строке состояния появляется краткое описание назначения команды и имя этой же команды для ввода с клавиатуры.
Некоторые из кнопок панелей инструментов имеют в правом нижнем углу треугольную метку, обозначающую наличие встроенной инструментальной панели. Для доступа к этим инструментам необходимо раскрыть панель (нажать и удерживать левую кнопку мыши) и выбрать необходимый значок.
Перечень всех ПИ приведен в списке Toolbars (Панели) ДО “Customize Uzer Interface” (“Настройки интерфейса пользователя ”), там же осуществляются настройки кнопок ПИ:
· меню View (Вид) – Toolbars (Панели…) | командная строка _TOOLBAR + Enter
Включение / отключение ПИ:
· любая кнопка ПИâправая | поле ПИâправая – Панели инструментов | Панели – выбор в списке (включенные ПИ отмечены галочками)
· меню Вид – Панели – Панели инструментов
· Рабочее окноâправая – Панели инструментов
Любую активную панель инструментов можно перемещать по рабочему полю и изменять ее форму. В стандартном положении ПИ закреплены у рамки рабочего окна. Для изменения местоположения осуществляется буксировка: Ÿ ПИî (режим плавающей ПИ). В этом режиме возможно ее закрытие и изменение формы буксировкой рамки ПИ.
Панель инструментов “ Стандартная ”

1 2 3 4 5 6 7 8 9 10 11 12 13 14 15 16 17 18 19 20 21 22 23 24 25 26 27 28 29
1 Создать – позволяет открыть новый файл чертежа.
2 Открыть – позволяет открыть существующий файл чертежа.
3 Сохранить – обеспечивает быстрое сохранение файла чертежа без выхода из графического редактора.
4 Печать – позволяет вывести чертеж на плоттер (принтер) или в файл для последующего получения твердой копии чертежа.
5 Предварительный просмотр – обеспечивает предварительный просмотр чертежа на экране монитора перед выводом его на плоттер или принтер. Команды управления печатью: 6 – Диспетчер параметров листов, 7 – Стили печати, 8 – Пакетная печать
9 Вырезать – позволяет удалить указанные объекты чертежа в буфер обмена.
10 Копировать – позволяет скопировать указанные объекты чертежа в буфер обмена.
11 Вставить – позволяет вставить содержимое буфера обмена в текущий чертеж.
12 Копировать свойства – позволяет присвоить свойства указанного объекта другому объекту.
13 Редактор блоков - позволяет создавать или изменять определения блоков
14 Отменить – позволяет отменить последнее выполненное действие.
15 Вернуть – позволяет восстановить изменения, сделанные командой Отменить.
16 Панорамирование – используется для панорамирования окна NanoCAD в режиме реального времени, чтобы просмотреть части большого чертежа, которые не видны на экране монитора.
17 В реальном времени – позволяет изменять в режиме реального времени масштаб изображения на экране монитора.
18 Показать все – отображение на экране всех объектов чертежа.
19 Выбранное – отображение на экране всех выделенных объектов чертежа.
20 Рамка – отображение на экране области, обведенной рамкой.
21 Предыдущий – отображение на экране предыдущего вида.
22 Свойства – открывает функциональную панель “Свойства”, с помощью которой можно изменять свойства объектов.
23 Диспетчер чертежа – открывает функциональную панель “Диспетчер чертежа”.
24 Обозреватель файлов – открывает функциональную панель “Обозреватель файлов”.
24 Инструменты – открывает функциональную панель “Инструменты”.
25 Комплект документации – открывает функциональную панель “Комплект документации”.
26 Расстояние между точками – измерение расстояния между точками.
27.. Сведения – открывает функциональную панель “Выбор значения”.
23 Справка – содержит средства интерактивной справочной системы
Дата добавления: 2021-02-10; просмотров: 646; Мы поможем в написании вашей работы! |

Мы поможем в написании ваших работ!
