Создание примечаний в ячейках
Программа работы
1. Модель и адреса ячеек в Excel
2. Относительные и абсолютные адреса ячеек
3. Имя ячейки
4. Создание примечаний в ячейках
5. Быстрый переход к ячейкам
6. Перемещение по рабочему листу с помощью клавиатуры
7. Окна и панели
Краткие сведения
Модель и адреса ячеек в Excel
Самым простым элементом в рабочей книге является ячейка. Однако ее простота только кажущаяся. Ячейка имеет сложную структуру, которая включает в себя несколько уровней (рис. 2.1).
Изображение
Формат
Данные
Адрес
Имя
Примечание
Рис. 2.1. Модель ячейки в Excel
Самым верхним уровнем модели ячейки является изображение. Это могут быть изображения текста, числа, результата вычисления по формуле. Вид изображения зависит от формата, который сохраняется на втором уровне. Данные хранятся на третьем уровне. Это занесенная в клетку информация, так сказать вне зависимости от формата.
Каждая ячейка имеет адрес. В пределах одного рабочего листа достаточно простейшего адреса, который состоит из имени столбца и номера строки, например: А1, FI2, 022 и так далее.
В рамках рабочей книги в адрес ячейки входит имя рабочего листа:
· Лист1!А1 –клетка А1 на листе 1;
· Лист4!F12 – клетка FI2 на листе 4.
Между именем рабочего листа и именем клетки ставится восклицательный знак (!).
При работе с несколькими рабочими книгами в адрес ячейки следует включать имя файла, то есть имя рабочей книги, заключая его в квадратные скобки:
|
|
|
- [Книга1]Лист1!А3 – ячейка А3 из первого рабочего листа рабочей книги Книга1.
При создании формул после набора знака равно «=» адреса ячеек можно заносить в формулу автоматически, нажимая мышью на соответствующие ячейки. Если вы работаете с несколькими рабочими книгами, то для их активизации можно воспользоваться меню Окно, в конце которого содержится список загруженных файлов. Адрес ячейки может быть относительным или абсолютным.
Относительные и абсолютные адреса ячеек
Относительные адреса при копировании изменяются, а абсолютные адреса - не изменяются.
Проиллюстрируем это на примере таблицы «Объем и структура реализации продукции», изображенной на рис. 2.2.
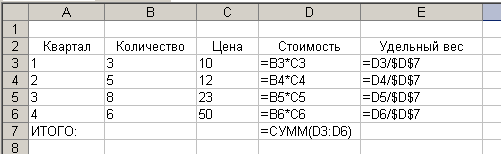
Рис. 2.2. Примеры задания относительных
и абсолютных адресов ячеек
Для вычисления стоимости следует в ячейке D3 написать формулу и скопировать ее в ячейки D4:D6. При этом адреса ячеек соответственно изменяются. В ячейке D7 вычисляем общую стоимость за год (сумма данных из ячеек D3:D6.
Для вычисления удельного веса в ячейке ЕЗ следует написать формулу =D3/$D$7. Наличие знака $ в адресе ячейки D7 указывает на то, что этот адрес абсолютен. При копировании этой формулы в ячейки Е4:Е6 ячейка D3 поменяет свой адрес, а адрес ячейки $D$7 останется неизменным, то есть абсолютным. В противном случае получим сообщение о делении на ноль #ДЕЛ/0.
|
|
|
Для получения абсолютного адреса можно в режиме ввода воспользоваться клавишей F4. Для этого необходимо проделать следующее:
q поставить табличный курсор на соответствующую ячейку с формулой;
q перейти в режим редактирования, нажав F2 или дважды щелкнув мышью;
q поставить курсор на адресе соответствующей ячейки;
q нажать клавишу F4.
Абсолютным можно сделать как весь адрес ячейки $D$7, так и его часть. Например, в адресе $D7 абсолютным будет только имя столбца, а в адресе D$7 - только имя строки.
Имя ячейки
Ячейке можно присвоить смысловое имя. При этом легче запоминать ее адрес, который при использовании имени становится абсолютным. Например, назначив имя ячейке D7 - "Итого", в ячейке Е3 можно написать следующую формулу:
= D3/Итого.
При копировании этой формулы будет соблюдаться абсолютная адресация ячейки D7.
Для назначения ячейке имени необходимо проделать следующие операции:
q выделить ячейку D7;
q набрать команды меню Вставка-Имя-Присвоить;
q в появившемся окне Присвоение имени (рис. 2.3) в поле Имя набрать имя (в нашем примере Итого);
|
|
|
q окончить диалог с помощью кнопки ОК.
Имена ячеек можно использовать в формулах, непосредственно вводя их с клавиатуры в режиме редактирования или через меню Вставка-Имя-Вставить, используя окно Вставка имени (рис. 2.4).
Имя можно назначать не только одной ячейке, но и целому диапазону ячеек. Так, например, если диапазону B3:B6 (см. рис. 2.2) назначить имя Количество, а диапазону С3:С6 - Цена, то далее в ячейке D3 можно записать формулу в следующем виде:
=Количество * Цена
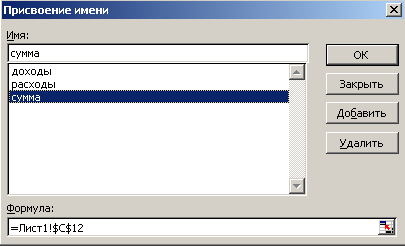
Рис. 2.3 Диалоговое окно Присвоить имя

Рис. 2.4 Диалоговое окно Вставка имени
Следует еще добавить, что активизировать окно Присвоить имя можно также с помощью клавиш Ctrl+F3.
Создание примечаний в ячейках
Довольно часто в ячейках требуется создавать примечания. Например, если какой-либо диапазон клеток рассчитывается по формуле, а одна клетка из этого диапазона рассчитывается по другой формуле, то имеет смысл ввести в эту ячейку примечание.

Рис. 2.5 Примечания к ячейкам
Для этого следует воспользоваться меню Вставка-Примечание. В открывшемся поле после имени автора, которое Excel вставляет автоматически, следует записать само примечание и для завершения щелкнуть мышкой вне области примечания.
|
|
|
Ячейка, содержащая примечания, помечается красным треугольником в правом верхнем углу. Включить или выключить изображение треугольника можно с помощью команд меню Сервис-Параметры-Вид, установив или сбросив переключатель Примечания.
Быстрый переход к ячейкам
Быстрый переход к ячейке может быть осуществлен:
· по данным, содержащимся в ней;
· по адресу;
· по имени ячейки;
· по примечанию.
Поиск и замена данных. Для поиска данных в ячейке следует использовать меню Правка-Найти (рис. 2.6). В открывшемся окне Найти в поле Что следует указать, что искать.
При этом данные можно написать полностью или с использованием символов "*" или "?". Символ "*" означает, что на его месте может быть много любых символов. На месте символа "?" может быть только один символ. В поле Просматривать указывается направление поиска по строкам или по столбцам. В поле Область поиска можно указать, где следует вести поиск: в формулах, значениях или примечаниях.
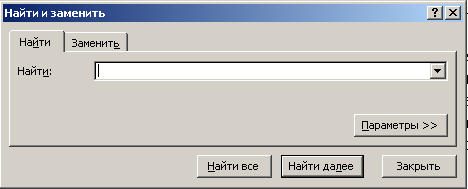

Рис. 2.6 Диалоговое окно Найти.
Индикатор Учитывать Регистр позволяет различать при поиске строчные или прописные буквы, а индикатор Ячейка целиком позволяет включить или выключить режим полного или частичного соответствия данных в ячейке тому, что указано в поле Что. Для поиска нужно щелкнуть по кнопке Найти далее.
Из окна Найти, щелкнув по клавише Заменить или через меню Правка-Заменить, можно открыть окно Заменить (рис. 2.7).

Рис. 2.7 Окно Заменить
В поле Что нужно указать, что искать, а в поле Заменить на - на что заменить. При этом можно заменить все соответствующие данные Заменить все или только одно данное.
Быстрый переход по адресу и имени ячейки. Быстро найти ячейку по адресу или имени можно через меню Правка-Перейти или используя левое поле в строке формул.
При использовании меню Правка-Перейти или клавиши F5 открывается окно Переход (рис. 2.8).
В поле Перейти к можно выбрать из списка адрес или имя ячейки. В поле Ссылкаможно явно задать адрес или имя ячейке.
Щелкнув по кнопке Выделить, можно перейти в окно Выделение группы ячеек, в котором можно установить режим поиска Примечаний, Констант, Формул и так далее.

Рис. 2.8 Окно Переход
При использовании для быстрого перехода левого поля в строке формул  следует щелкнуть по кнопке
следует щелкнуть по кнопке  разворачивания списка и выбрать адрес или имя ячейки или явно указать адрес или имя ячейки в этом поле, предварительно щелкнув по нему мышью. После набора адреса или имени ячейки следует нажать клавишу ввода. В результате табличный курсор окажется на соответствующей ячейке. Быстрый переход может осуществляться и в рамках рабочей книги.
разворачивания списка и выбрать адрес или имя ячейки или явно указать адрес или имя ячейки в этом поле, предварительно щелкнув по нему мышью. После набора адреса или имени ячейки следует нажать клавишу ввода. В результате табличный курсор окажется на соответствующей ячейке. Быстрый переход может осуществляться и в рамках рабочей книги.
Дата добавления: 2021-01-21; просмотров: 88; Мы поможем в написании вашей работы! |

Мы поможем в написании ваших работ!
