Отбор данных с помощью запросов
Лабораторная работа № 1
Знакомство с Access. Создание таблиц
Создание базы данных
1.Запустите Microsoft Access 2007.
2.Нажмите на кнопку Новая база данных.
3.Задайте имя новой базы данных – «Записная книжка.accdb».
4.На вкладке ленты Создание в панели инструментов Таблицы нажмите на кнопку Конструктор таблиц.
5.Введите имена полей и укажите типы данных, к которым они относятся.
| Имя поля | Тип данных |
| № п/п | Счетчик |
| Фамилия | Текстовый |
| Имя | Текстовый |
| Адрес | Текстовый |
| Индекс | Числовой |
| Телефон | Текстовый |
| Хобби | Текстовый |
| Эл. почта | Гиперссылка |
6.Выйдите из режима Конструктора, предварительно сохранив таблицу под именем «Друзья»; ключевые поля не задавайте.
7.Откройте таблицу «Друзья» двойным щелчком мыши и заполните в ней 10 строк.
8.Добавьте поля «Отчество» и«Дата рождения», для этого:
1)установите курсор на поле, перед которым нужно вставить новый столбец;
2)выполните команду: вкладка ленты Режим таблицы → панель инструментов Поля и столбцы → Вставить;
3)щелкнув два раза на Поле1, переименуйте его в «Отчество», а Поле2 – «Дата рождения».
9.Перейдите в режим Конструктора командой: вкладка ленты Главная → Режимы → Конструктор.
10.Для поля «Дата рождения» установите тип данных Дата / время; в свойствах поля выберите Краткий формат даты.
11.Отформатируйте таблицу следующим образом:
1) цвет сетки – темно-красный; 2) цвет фона – голубой;
|
|
|
3) цвет текста – темно-красный, размер – 12 пт, начертание – курсив.
12.Переименуйте поле «Хобби» в «Увлечения».
13.Удалите запись под номером 8.
14.Измените размер ячеек так, чтобы были видны все данные. Для этого достаточно два раза щелкнуть левой кнопкой мыши на границе полей.
15.Расположите поля в следующем порядке: «№», «Фамилия», «Имя», «Отчество», «Телефон», «Дата рождения», «Увлечения», «Адрес», «Индекс», «Фото», «Эл_почта».
16.Заполните пустые ячейки таблицы.
17.В режиме Конструктора добавьте поле «Семейное положение», в котором будет содержаться фиксированный набор значений – замужем, не замужем, женат, не женат. Для создания раскрывающегося списка будем использовать Мастер подстановок:
1) установите тип данных Мастер подстановок;
2) в появившемся диалоговом окне выберите строку «Будет введен фиксированный набор значений» и нажмите кнопку Далее;
3) число столбцов – 1;
4) введите данные списка – замужем, не замужем, женат, не женат;
5) нажмите кнопку Готово.
18.С помощью раскрывающегося списка заполните новый столбец. Поскольку таблица получилась широкая, то при заполнении данного столбца возникают некоторые неудобства: не видно фамилии человека, для которого заполняется поле «Семейное положение». Чтобы фамилия была постоянно видна при заполнении таблицы, необходимо воспользоваться командой Закрепить столбцы из контекстного меню поля «Фамилия».
|
|
|
19.Сохраните работу.
Ф
1.Запустите Microsoft Access 2007.
2.Создадим базу данных «Фирма». Сотрудники данной организации работают с клиентами и выполняют их заказы.
Если все сведения поместить в одной таблице, то она станет очень неудобной для работы. В ней начнутся повторы данных. Всякий раз, когда сотрудник Иванов будет работать с какой-либо фирмой, придется прописывать данные о сотруднике и клиенте заново, в результате чего можно допустить множество ошибок. Чтобы уменьшить число ошибок, можно исходную таблицу разбить на несколько таблиц и установить связи между ними. Это будет более рационально, чем прежде.
Таким образом, необходимо создать 3 таблицы: Сотрудники, Клиенты и Заказы.
Таблица Сотрудники
| Имя поля | Тип данных |
| Код сотрудника | Счетчик |
| Фамилия | Текстовый |
| Имя | Текстовый |
| Отчество | Текстовый |
| Должность | Текстовый |
| Телефон | Текстовый |
| Адрес | Текстовый |
| Дата рождения | Дата/Время |
| Заработная плата | Денежный |
| Фото | Объект OLE |
| Эл_почта | Гиперссылка |
Таблица Клиенты
|
|
|
| Имя поля | Тип данных |
| Код клиента | Счетчик |
| Название компании | Текстовый |
| Адрес | Текстовый |
| Номер телефона | Текстовый |
| Факс | Числовой |
| Адрес эл.почты | Гиперссылка |
| Заметки | Поле МЕМО |
Таблица Заказы
| Имя поля | Тип данных |
| Код заказа | Счетчик |
| Код клиента | Числовой |
| Код сотрудника | Числовой |
| Дата размещения | Дата/Время |
| Дата исполнения | Дата/Время |
| Сумма | Денежный |
| Отметка о выполнении | Логический |
3.Отдельные таблицы, содержащие информацию по определенной теме, необходимо связать в единую структуру базы данных. Для связывания таблиц следует задать ключевые поля. Ключ состоит из одного или нескольких полей, значения которых однозначно определяют каждую запись в таблице. Наиболее подходящим в качестве ключевого поля является «Счетчик», так как значения в данном поле являются уникальными (т. е. исключают повторы).
4.Откройте таблицу Сотрудники в режиме Конструктора.
5.Нажмите правой кнопкой мыши на поле Код сотрудника и в появившемся контекстном меню выберите команду Ключевое поле. Если в таблице необходимо установить несколько ключевых полей, то выделить их можно, удерживая клавишу Ctrl.
|
|
|
6.Для таблицы Клиенты установите ключевое поле Код клиента, а для таблицы Заказы – Код заказа.
7.Таблица Заказы содержит поля Код сотрудника и Код клиента. При их заполнении могут возникнуть некоторые трудности, так как не всегда удается запомнить все предприятия, с которыми работает фирма, и всех сотрудников с номером кода. Для удобства можно создать раскрывающиеся списки с помощью Мастера подстановок.
8.Откройте таблицу Заказы в режиме Конструктора.
9.Для поля Код сотрудника выберите тип данных Мастер подстановок.
10.В появившемся окне выберите команду «Объект «столбец подстановки» будет использовать значения из таблицы или запроса» и щелкните на кнопке Далее.
11.В списке таблиц выберите таблицу Сотрудники и щелкните на кнопке Далее.
12.В списке Доступные поля выберите поле Код сотрудника и щелкните на кнопке со стрелкой, чтобы ввести поле в список Выбранные поля. Таким же образом добавьте поля Фамилия и Имя и щелкните на кнопке Далее.
13.Выберите порядок сортировки списка по полю Фамилия.
14.В следующем диалоговом окне задайте необходимую ширину столбцов раскрывающегося списка.
15.Установите флажок Скрыть ключевой столбец и нажмите кнопку Далее.
16.На последнем шаге Мастера подстановок замените при необходимости надпись для поля подстановок и щелкните на кнопке Готово.
17.Аналогичным образом создайте раскрывающийся список для поля Код клиента.
18.После создания ключевых полей можно приступить к созданию связей. Существует несколько типов отношений между таблицами:
1) при отношении «один-к-одному» каждой записи ключевого поля в первой таблице соответствует только одна запись в связанном поле другой таблицы, и наоборот. Отношения такого типа используются не очень часто. Ино-
гда их можно использовать для разделения таблиц, содержащих много полей, для отделения части таблицы по соображениям безопасности;
2) при отношении «один-ко-многим» каждой записи в первой таблице соответствует несколько записей во второй, но запись во второй таблице не может иметь более одной связанной записи в первой таблице;
3) при отношении «многие-ко-многим» одной записи в первой таблице могут соответствовать несколько записей во второй таблице, а одной записи во второй таблице могут соответствовать несколько записей в первой.
19.Закройте все открытые таблицы, так как создавать или изменять связи между открытыми таблицами нельзя.
20.Выполните команду: вкладка ленты Работа с базами данных → кнопка Схема данных.
21.Если ранее никаких связей между таблицами базы не было, то при открытии окна Схема данных одновременно открывается окно Добавление таблицы, в котором выберите таблицы Сотрудники, Клиенты и Заказы.
22.Если связи между таблицами уже были заданы, то для добавления в схему данных новой таблицы щелкните правой кнопкой мыши на схеме данных и в контекстном меню выберите пункт Добавить таблицу.
23.Установите связь между таблицами Сотрудники и Заказы, для этого выберите поле Код сотрудника в таблице Сотрудники и перенесите его на соответствующее поле в таблице Заказы.
24.После перетаскивания откроется диалоговое окно Изменение связей (рис. 1), в котором включите флажок Обеспечение условия целостности. Это позволит предотвратить случаи удаления записей из одной таблицы, при которых связанные с ними данные других таблиц останутся без связи.
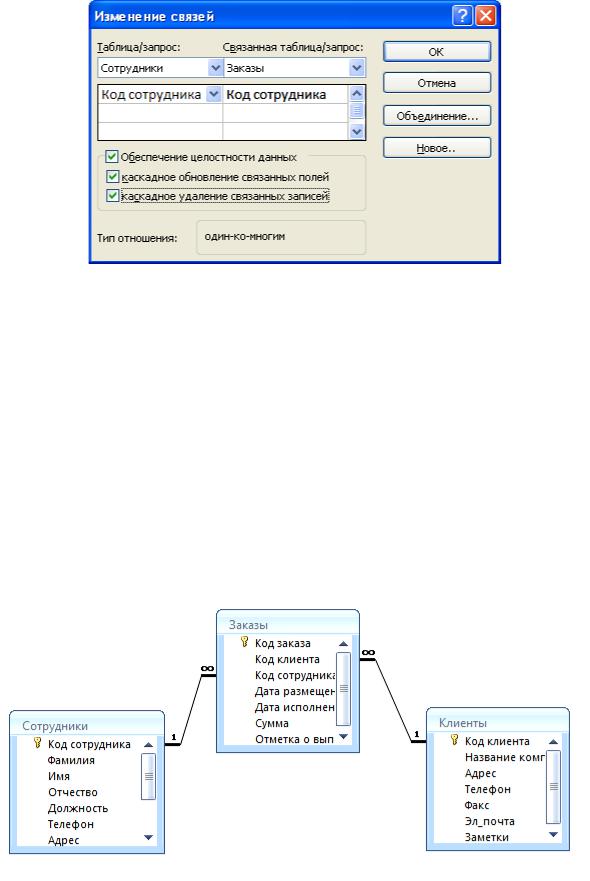
Рис. 1. Создание связи между таблицами
25.Флажки Каскадное обновление связанных полей и Каскадное удаление связанных записей обеспечивают одновременное обновление или удаление данных во всех подчиненных таблицах при их изменении в главной таблице.
26.Параметры связи можно изменить, нажав на кнопку Объединение.
27.После установления всех необходимых параметров нажмите кнопку ОК.
28.Связь между таблицами Клиенты и Заказы установите самостоятельно.
29.В результате должна получиться схема данных, представленная на рис. 2.
В приведенном примере используются связи «один-ко-многим». На схеме данных они отображаются в виде соединительных линий со специальными значками около таблиц. Связь «один-ко-многим» помечается «1» вблизи главной таблицы (имеющей первичный ключ) и «∞» вблизи подчиненной таблицы (имеющей внешний ключ). Связь «один-к-одному» помечается двумя «1» (оба поля таблиц имеют первичные ключи). Неопределенная связь не имеет никаких знаков. Если установлено объединение, то его направление отмечается стрелкой на конце соединительной линии (ни одно из объединенных полей не является ключевым и не имеет уникального индекса).
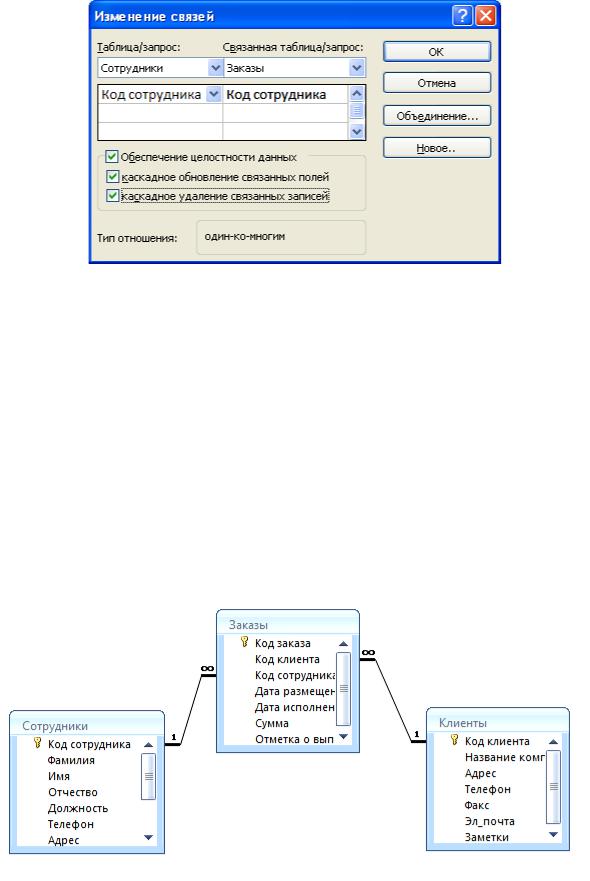
Рис. 2. Схема данных
30.В таблицу Сотрудники внесите данные о семи работниках.
31.В таблицу Клиенты внесите данные о десяти предприятиях, с которыми работает данная фирма.
32.В таблице Заказы оформите несколько заявок, поступивших на фирму.
33.Сохраните базу данных.
Лабораторная работа № 3
Отбор данных с помощью запросов
1.Откройте базу данных «Фирма», созданную ранее.
2.Выполните команду: вкладка ленты Создание → Мастер запросов → Простой запрос.
3.В появившемся диалоговом окне (рис. 3) укажите таблицу Сотрудники и выберите поля Фамилия, Имя, Телефон. Нажмите кнопку Далее.

Рис. 3. Создание простого запроса
4.Введите имя запроса – Телефоны – и нажмите кнопку Готово. Перед вами появится запрос, в котором можно просмотреть телефоны сотрудников.
5.Следующий запрос попробуйте создать с помощью Конструктора, для этого выполните команду: вкладка ленты Создание → Конструктор запросов.
6.В диалоговом окне Добавление таблиц выберите таблицу Клиенты и щелкните на кнопке Добавить, а затем – на кнопке Закрыть.
7.Чтобы перенести нужные поля в бланк запроса, необходимо по ним дважды щелкнуть левой кнопкой мыши (рис. 4).
8.Чтобы отсортировать записи в поле Название компании в алфавитном порядке, необходимо в раскрывающемся списке строки Сортировка выбрать пункт по возрастанию.
9.Сохраните запрос с именем «Адреса клиентов».
10.Самостоятельно создайте запрос «Дни рождения», в котором можно будет просмотреть дни рождения сотрудников.

Рис. 4. Создание запроса в режиме Конструктора
11.Допустим, мы хотим узнать, у кого из сотрудников день рождения в текущем месяце, например в апреле. Для этого откройте запрос в режиме Конструктора.
12. В строке Условие отбора для поля «Дата рождения» введите значение *.04.*. В данной записи* означают, что дата и год рождения могут быть любыми, а месяц 4-м(т. е. апрель). После этого окно запроса должно выглядеть так, как оно представлено на рис. 5.

Рис. 5. Создание запроса
13.Закройте Конструктор и просмотрите полученный результат. Если в запросе Дни рождения нет ни одной записи, значит, в таблице Сотрудники нет ни одного человека, родившегося в апреле. Добавьте в таблицу Сотрудники несколько человек, родившихся в апреле, и посмотрите, как изменится запрос. Запросы автоматически обновляются при каждом открытии.
14.Если нам нужно узнать, кто из сотрудников родился в мае, то придется создать новый запрос или изменить условие в существующем запросе Дни рождения. Данная процедура является неудобной и занимает много времени. Если приходится часто выполнять запрос, но каждый раз с новыми значениями условий используют запрос с параметром. При запуске такого запроса на экран выводится диалоговое окно для ввода значения в качестве условия отбора. Чтобы создать запрос с параметром, пользователю необходимо ввести текст сообщения в строке Условие отбора бланка запроса (рис. 6).
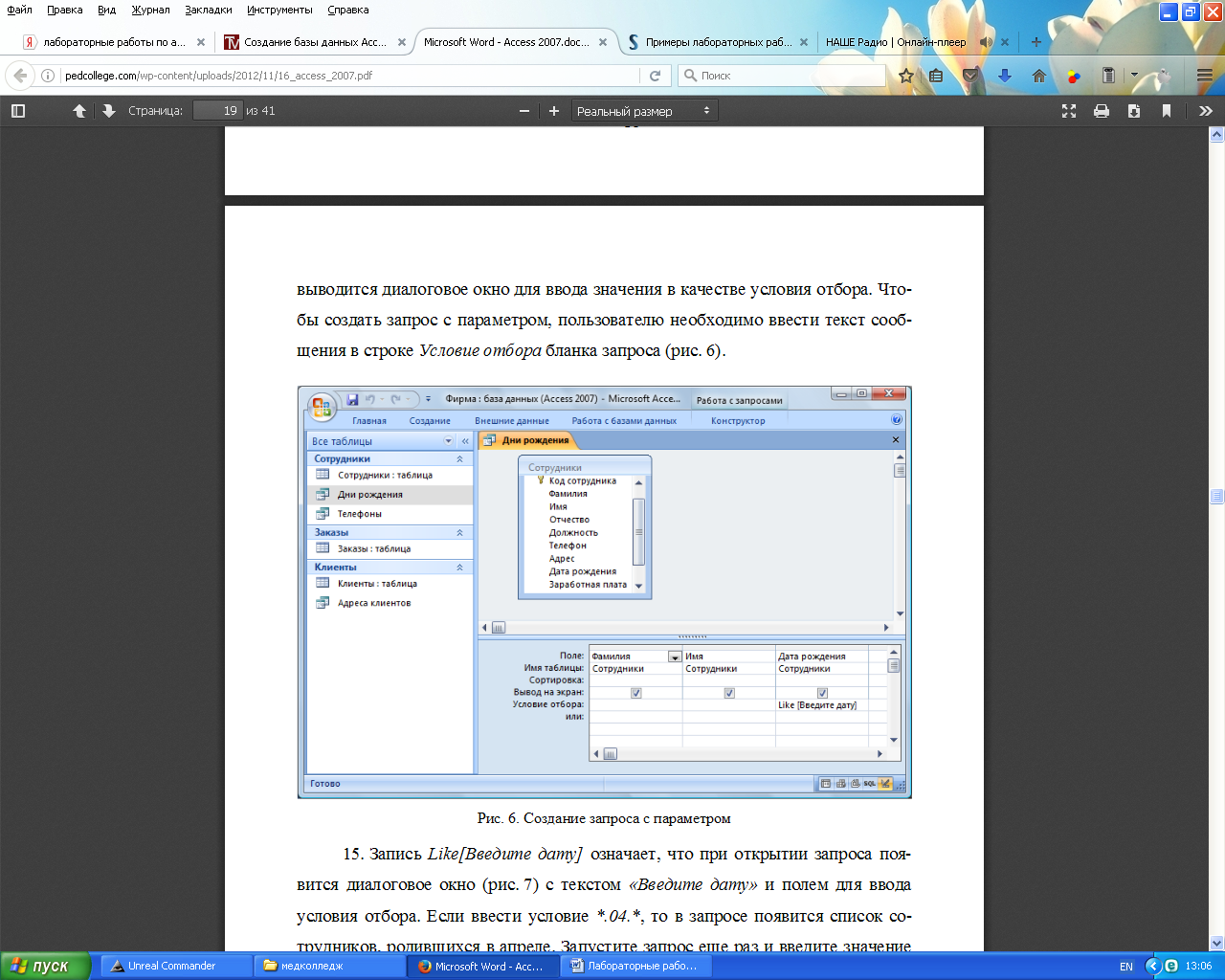
Рис. 6. Создание запроса с параметром
15. Запись Like[Введите дату] означает, что при открытии запроса появится диалоговое окно (рис. 7) с текстом «Введите дату» и полем для ввода условия отбора. Если ввести условие*.04.*, то в запросе появится список сотрудников, родившихся в апреле. Запустите запрос еще раз и введите значение*.05.*, посмотрите, как изменился запрос.
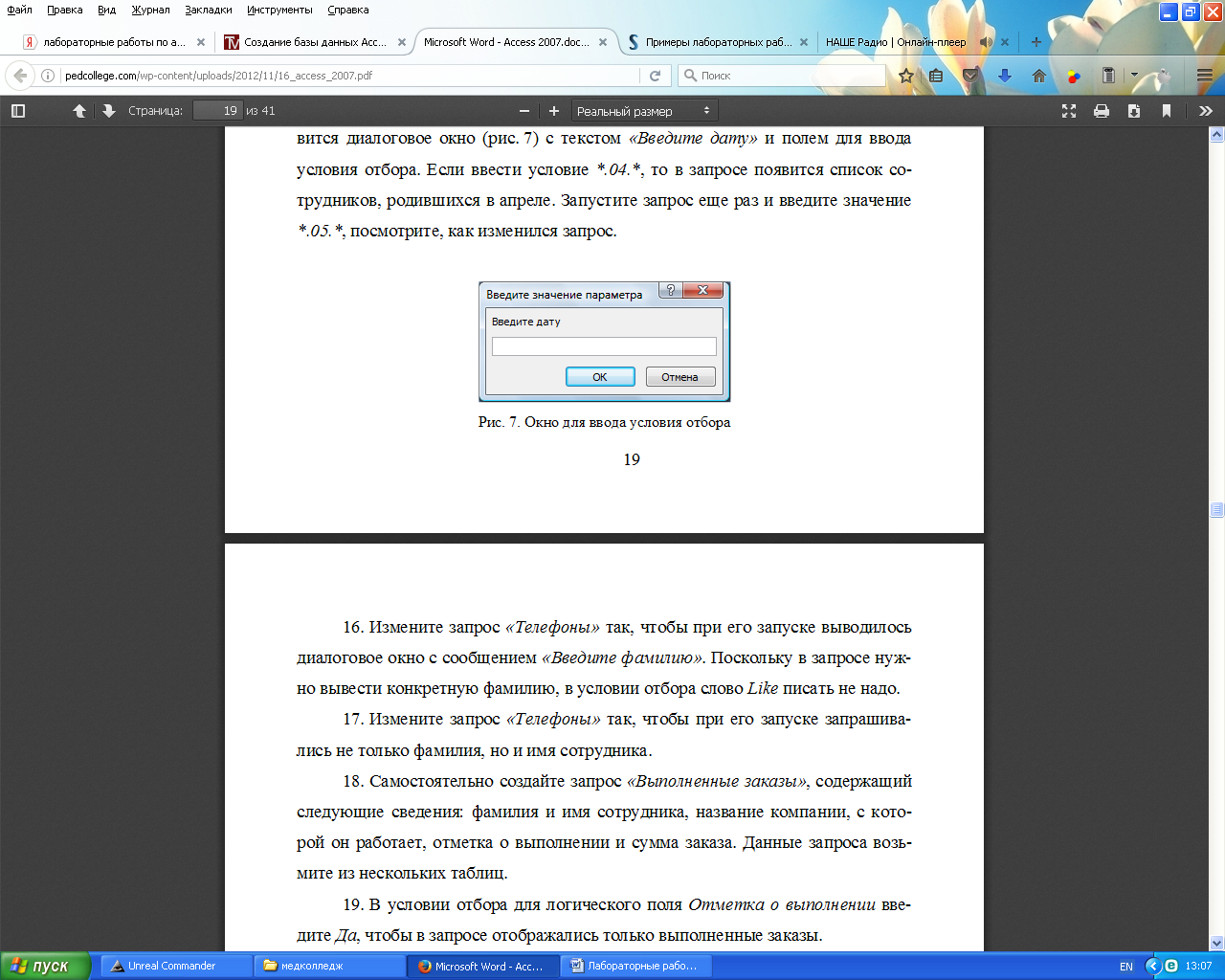
Рис. 7. Окно для ввода условия отбора
16.Измените запрос «Телефоны» так, чтобы при его запуске выводилось диалоговое окно с сообщением «Введите фамилию». Поскольку в запросе нужно вывести конкретную фамилию, в условии отбора слово Like писать не надо.
17.Измените запрос «Телефоны» так, чтобы при его запуске запрашивались не только фамилия, но и имя сотрудника.
18.Самостоятельно создайте запрос «Выполненные заказы», содержащий следующие сведения: фамилия и имя сотрудника, название компании, с которой он работает, отметка о выполнении и сумма заказа. Данные запроса возьмите из нескольких таблиц.
19.В условии отбора для логического поля Отметка о выполнении введите Да, чтобы в запросе отображались только выполненные заказы.
20.Сделайте так, чтобы столбец Отметка о выполнении не выводился на экран.
21.Создайте запрос Сумма заказа, в котором будут отображаться заказы на сумму более 50 000 руб.
22.Измените запрос, чтобы сумма заказа была от 20 000 до50 000 руб. Для данных запросов в условии отбора можно использовать операторы сравнения >, <, =, >=, <=, < > и логические операторы And, Or, Not и др.
23.Иногда в запросах требуется произвести некоторые вычисления, например посчитать подоходный налог 13 % для каждой сделки. Для этого откройте запрос Сумма заказа в режиме Конструктора.
24.В пустом столбце бланка запроса щелкните правой кнопкой мыши на ячейке Поле и в появившемся контекстном меню выберите команду Построить. Перед вами появится окно Построитель выражений (рис. 8), который состоит из трех областей: поля выражения, кнопок операторов и элементов выражения. Сверху располагается поле выражения, в котором оно и создается. Вводимые в это поле элементы выбираются в двух других областях окна Построителя.
25.В левом списке откройте папку Запросы и выделите запрос Сумма заказа. В среднем списке выделите поле Сумма и нажмите кнопку Вставить. Идентификатор этого поля появится в поле выражения Построителя.
26.Щелкните на кнопке * и введите0,13 (см. рис. 8). Таким образом, мы посчитаем подоходный налог13 %.

Рис. 8. Построитель выражений
27.Нажмите кнопку ОК, после чего в ячейке свойства Поле появится значение «Выражение1: [Сумма]*0,13».
28.Замените Выражение1 на Налог и закройте Конструктор.
29.Откройте запрос и посмотрите, что у вас получилось.
30.Используя Построитель выражений, добавьте в запрос Сумма заказа поле Прибыль, в котором будет вычисляться доход от заказа (т. е. сумма минус налог).
31.Создайте запрос Менеджеры, с помощью которого в таблице Сотрудники найдите всех менеджеров фирмы.
32.Сохраните лабораторную работу.
Лабораторная работа № 4
Дата добавления: 2021-01-21; просмотров: 71; Мы поможем в написании вашей работы! |

Мы поможем в написании ваших работ!
