Зеркальное отражение объектов ( Flipping)
Координатная линейка, направляющие, сетка
Для разметки стола и рабочей области в распоряжении пользователя имеются линейки (Rulers), сетка (Grid) и направляющие (Guides). Для вызова линейки выполните команду View , Rulers (вид, линейки). Если линейки присутствуют в рабочей области, то для создания и перемещения направляющей линии установите курсор на горизонтальную или вертикальную линейку, нажмите кнопку мыши и, удерживая ее нажатой, переместите направляющую в рабочую область. Для удаления направляющих выполните команду View , Guides , Show Guides (вид, направляющие, показать направляющие).
При включении координатных линеек видно, что размер кадра фильма составляет 550 пикселей по горизонтали и 400 пикселей по вертикали. Такие же размеры устанавливаются для каждого нового фильма.
Сетка представляет собой пересечение горизонтальных и вертикальных линий и служит для точного позиционирования и выравнивания объектов. По умолчанию сетка отключена. Для того, чтобы ее включить, выполните команду View , Grid , Show Grid (вид, сетка, показать сетку). Для включения режима «прилипания» объектов к сетке выполните команду View , Grid , Snap to Grid (вид, сетка, привязать к сетке).
Расстояние между линиями и цвет сетки можно изменить командой View , Grid , Edit Grid (вид, сетка, редактировать сетку).
Инструмент Arrow (стрелка)
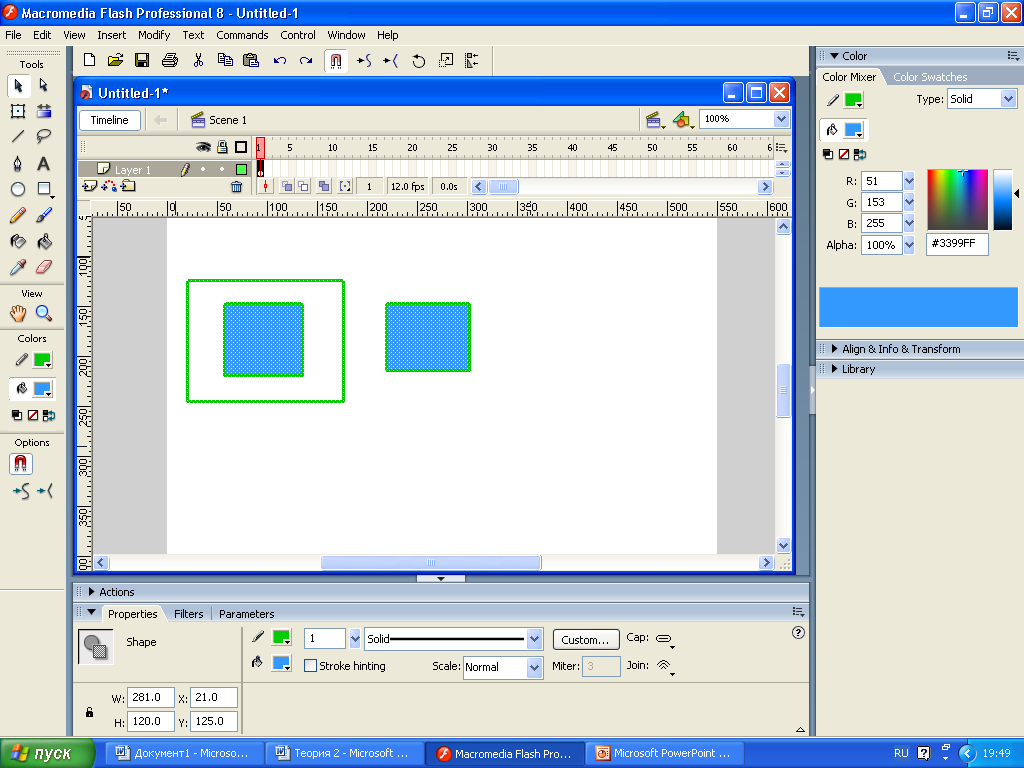
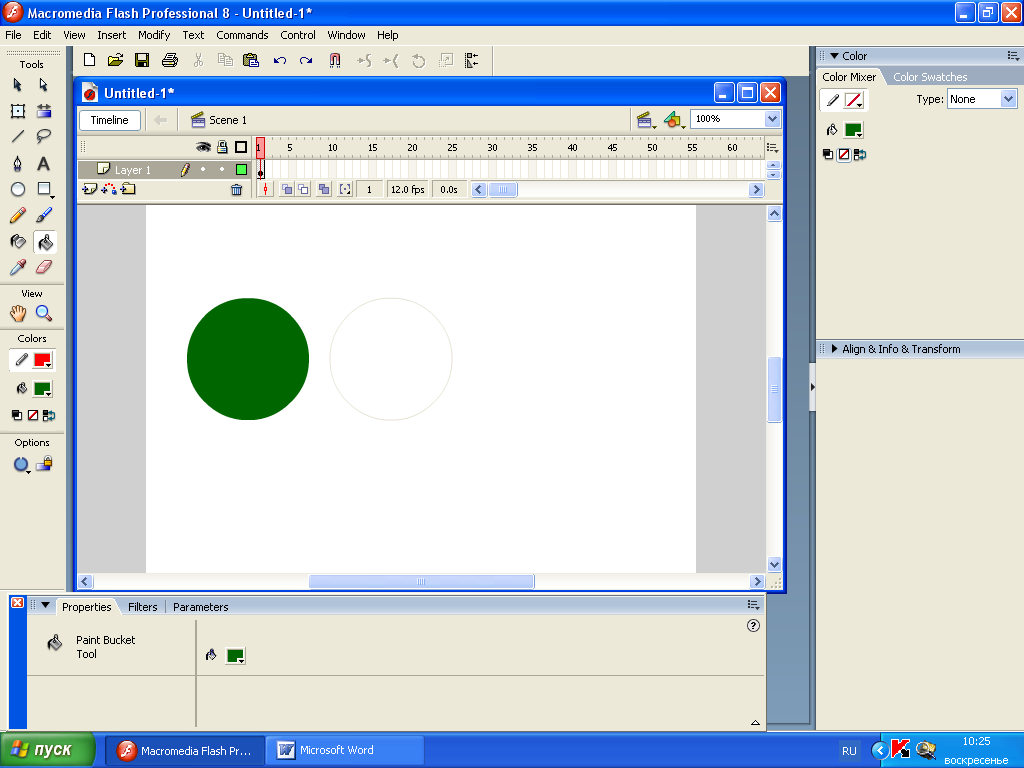 Для выделения всего объекта надо выбрать инструмент Arrow (стрелка) и затем выполнить одно из двух действий: либо дважды щелкнуть мышью внутри объекта, либо установить указатель мыши за пределами объекта и, нажав кнопку мыши, охватить весь объект рамкой.
Для выделения всего объекта надо выбрать инструмент Arrow (стрелка) и затем выполнить одно из двух действий: либо дважды щелкнуть мышью внутри объекта, либо установить указатель мыши за пределами объекта и, нажав кнопку мыши, охватить весь объект рамкой.
|
|
|
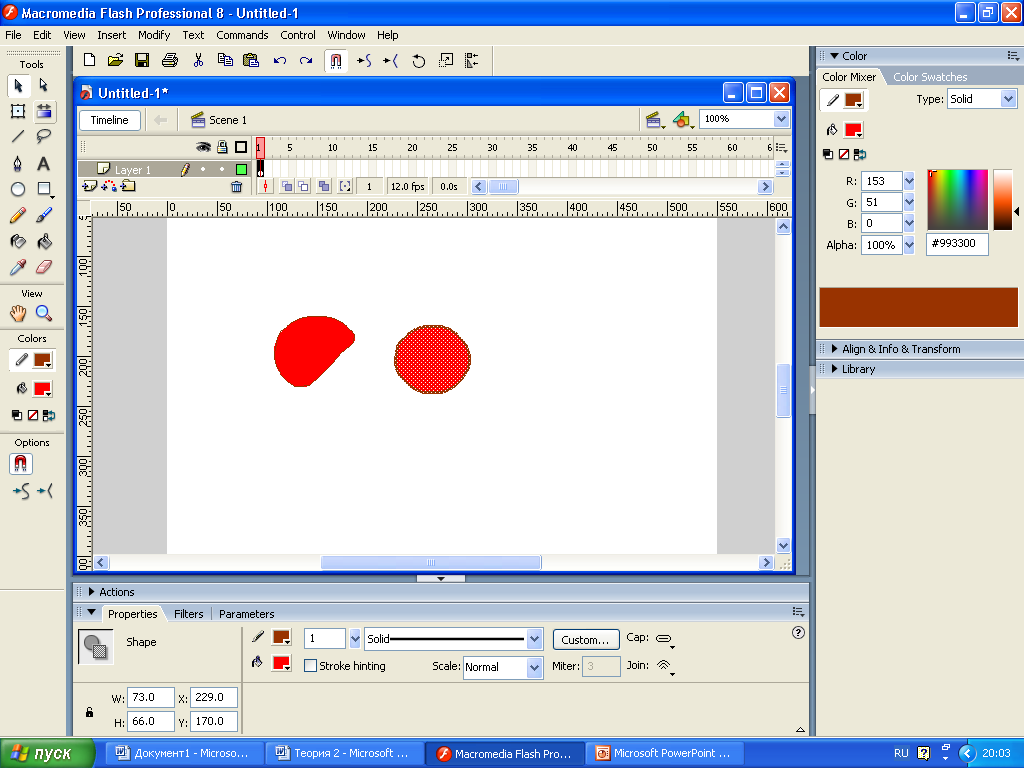
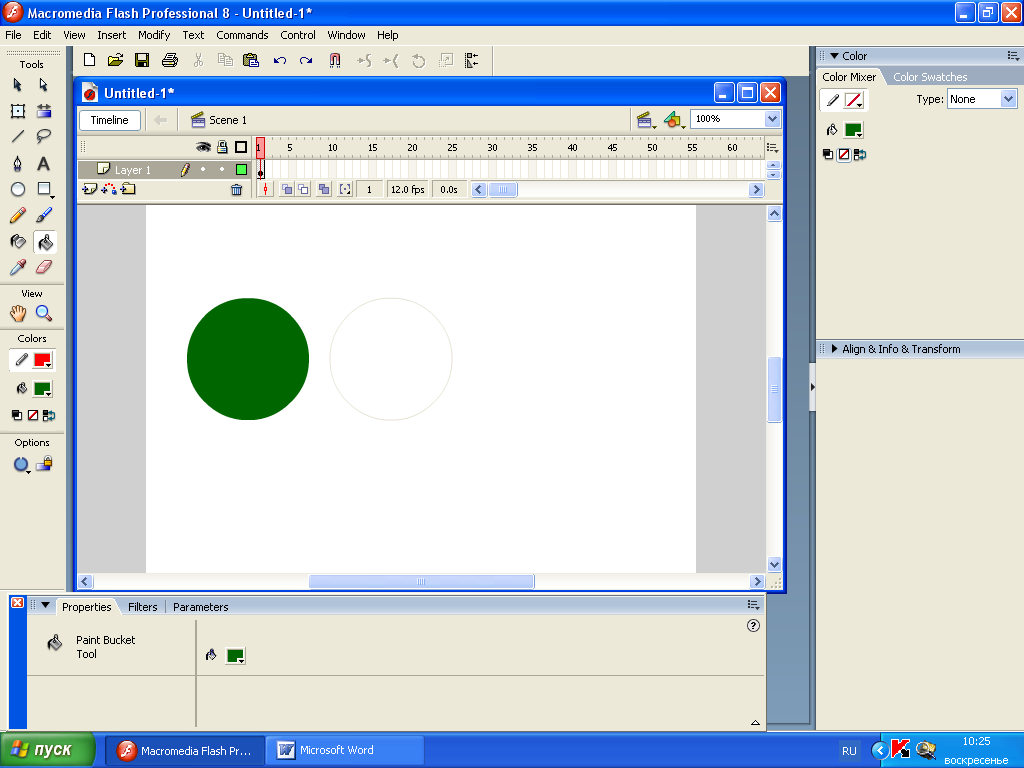
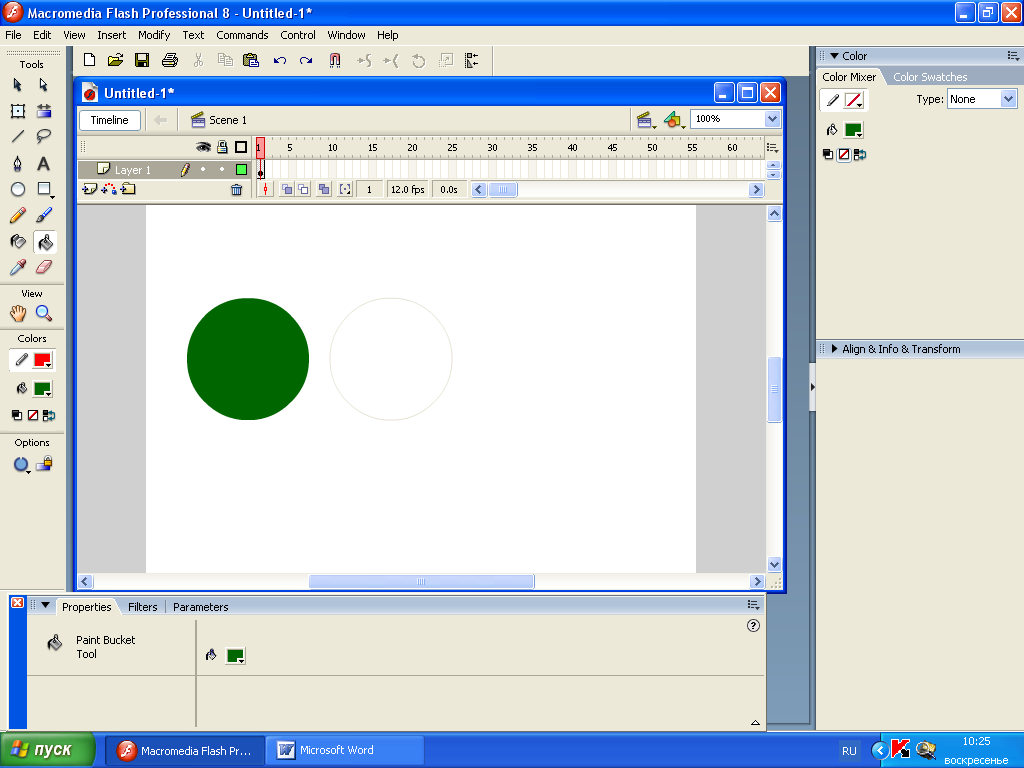 Для выбора контура объекта следует подвести указатель к границе объекта и щелкнуть один раз левой кнопкой мыши.
Для выбора контура объекта следует подвести указатель к границе объекта и щелкнуть один раз левой кнопкой мыши.
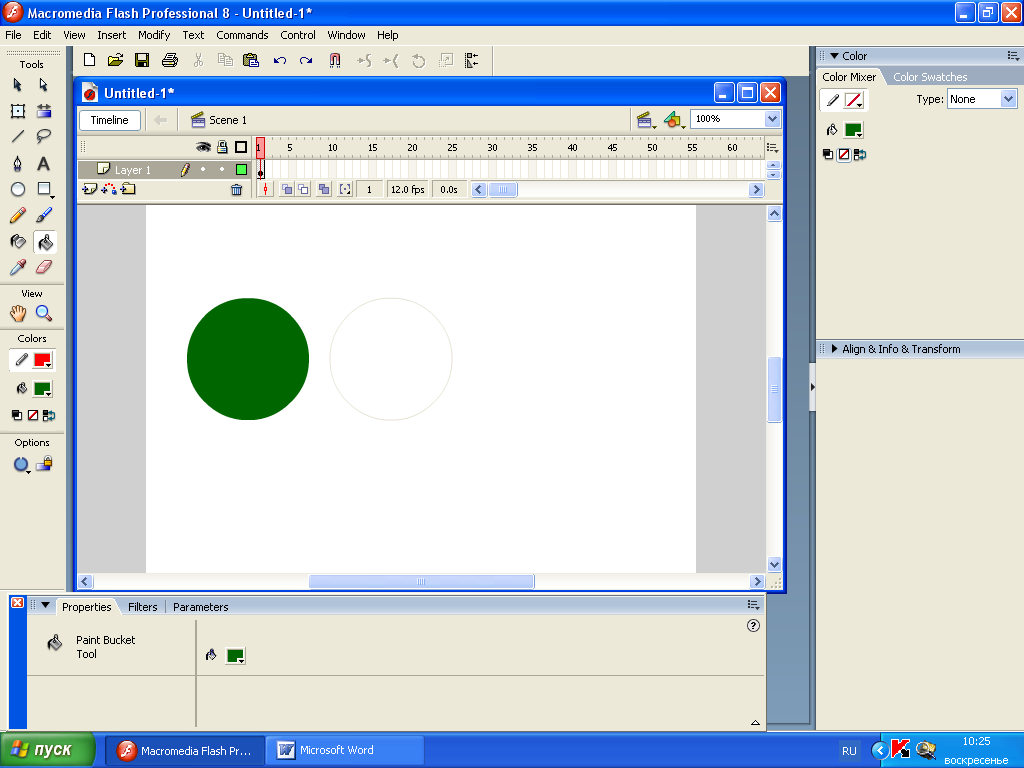 Указатель в виде говорит о том, что контур объекта может быть изменен. Если контур объекта представляет собой многоугольник, то щелчок на любом участке (отрезке) контура приводит к выбору только этого участка. Чтобы выбрать весь такой контур, следует щелкать последовательно на всех участках контура, держа нажатой клавишу Shift . Выбор заливки объекта выполняется аналогично выбору контура: включив инструмент Arrow (стрелка), следует щелкнуть (один раз) внутри объекта. Заливка будет выделена, а контур – нет. Щелчок в любом свободном месте
Указатель в виде говорит о том, что контур объекта может быть изменен. Если контур объекта представляет собой многоугольник, то щелчок на любом участке (отрезке) контура приводит к выбору только этого участка. Чтобы выбрать весь такой контур, следует щелкать последовательно на всех участках контура, держа нажатой клавишу Shift . Выбор заливки объекта выполняется аналогично выбору контура: включив инструмент Arrow (стрелка), следует щелкнуть (один раз) внутри объекта. Заливка будет выделена, а контур – нет. Щелчок в любом свободном месте 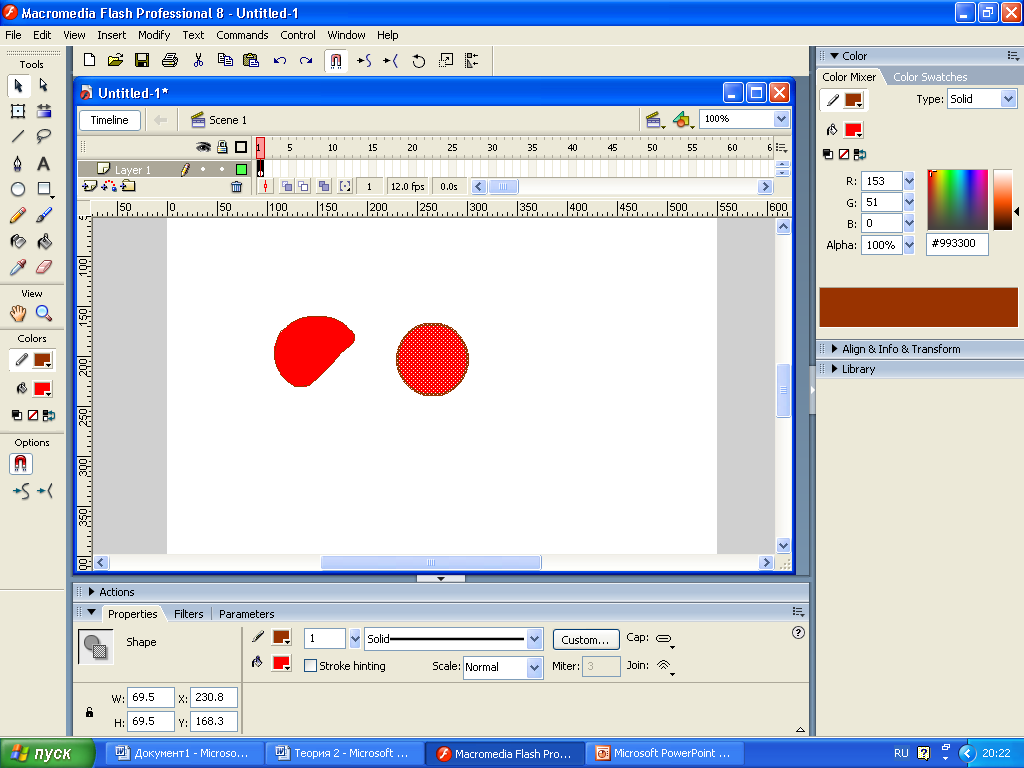 рабочей области снимет выделение объекта.
рабочей области снимет выделение объекта.
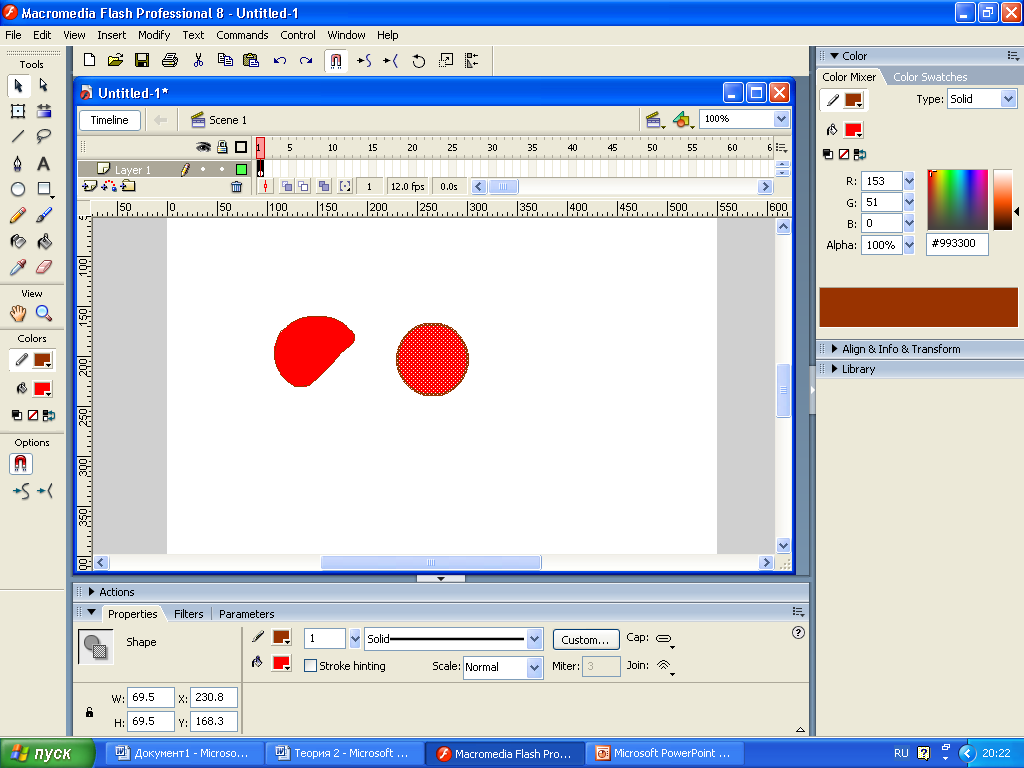 При включении инструмента Стрелка в поле Options панели инструментов отображаются кнопки-модификаторы, позволяющие установить дополнительные параметры работы этого инструмента:
При включении инструмента Стрелка в поле Options панели инструментов отображаются кнопки-модификаторы, позволяющие установить дополнительные параметры работы этого инструмента:
| Snap to objects (привязка к объекту) – если модификатор включен, то перемещаемый объект «Связывается» с другими объектом (становится его частью) |
| Smooth (сглаживание) – щелчок по этой кнопке позволяет преобразовать предварительно выбранную ломаную линию в кривую |
|
|
|
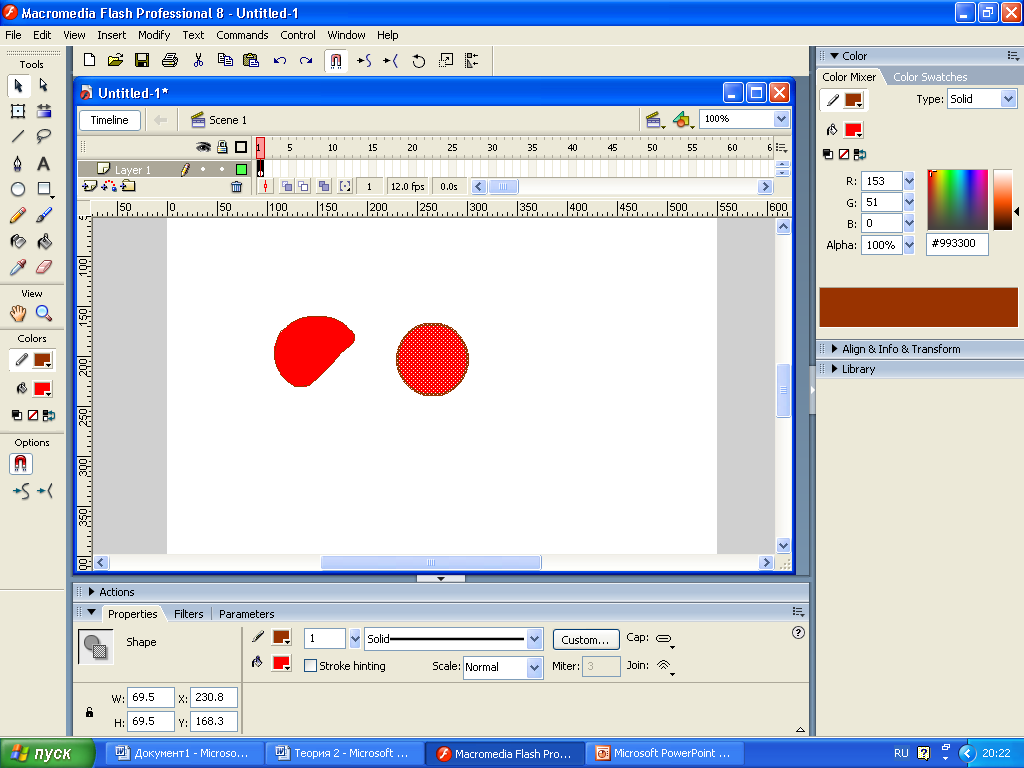
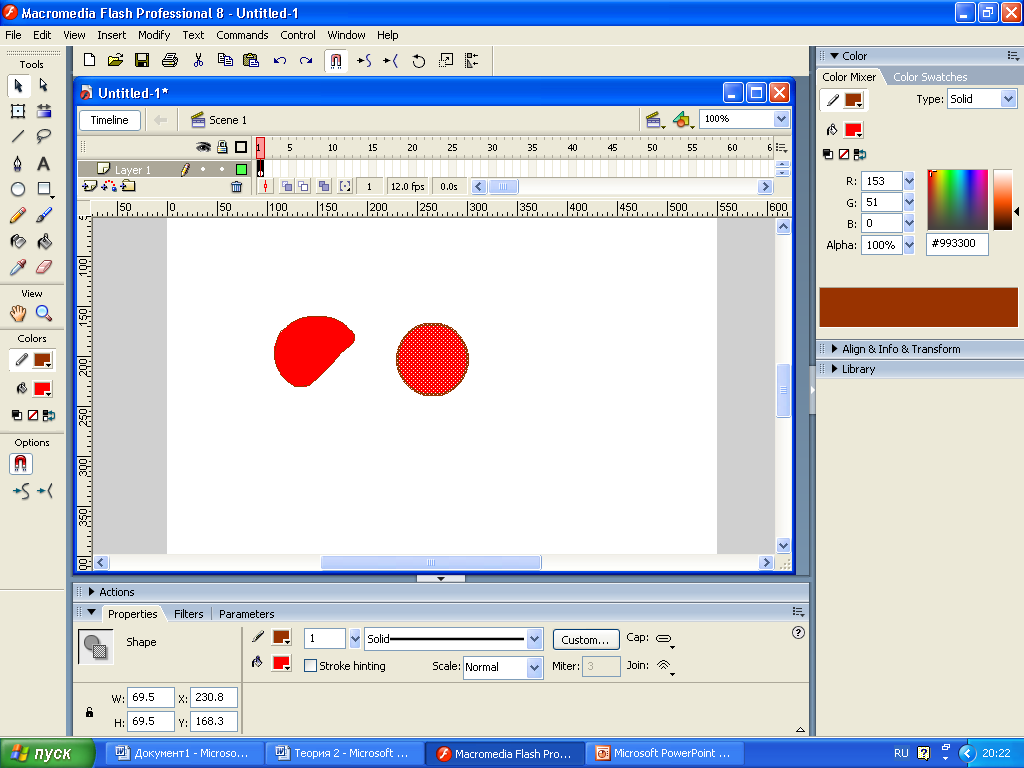
| Straighten (выпрямление) – щелчок по этой кнопке обеспечивает уменьшение изогнутости линии; в предельном случае с помощью нескольких щелчков любую кривую можно преобразовать в прямую |
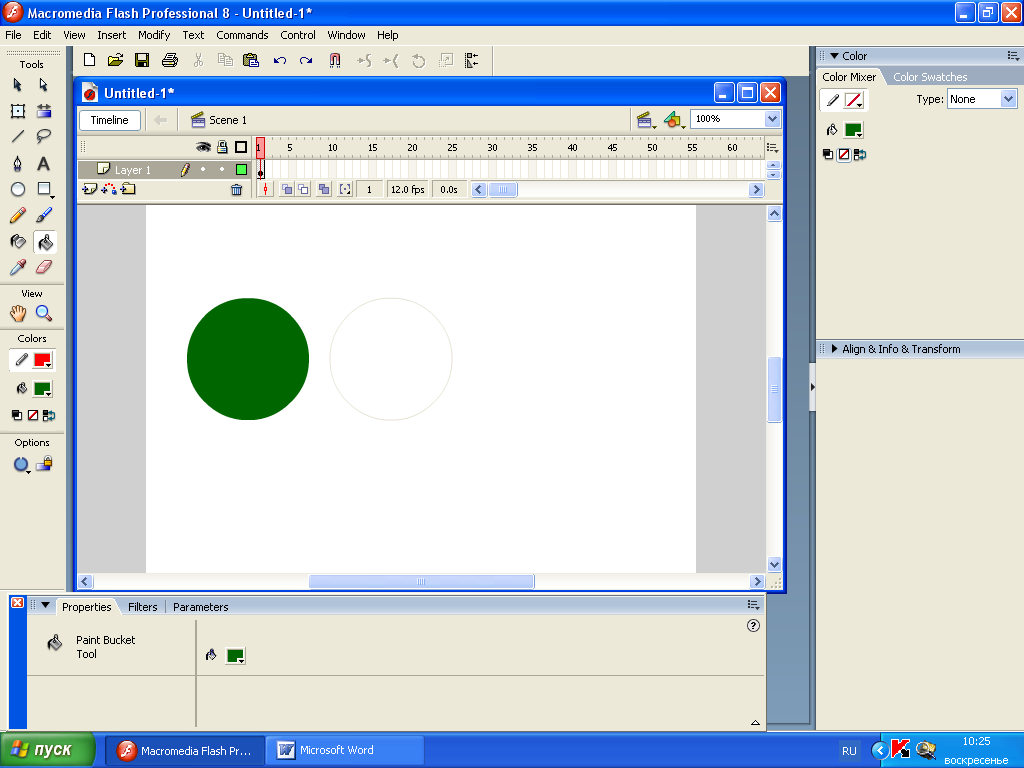 Инструмент Pen (перо)
Инструмент Pen (перо)
Инструмент Pen (перо) позволяет создавать линии Безье, а также редактировать кривые, созданные инструментами Линия, Овал, Прямоугольник, Карандаш. Перо можно использовать при редактировании для создания дополнительных узлов или для удаления существующих.
Если щелкнуть на кривой инструментом Перо и подвести к ней курсор, то он может принять разный вид в зависимости от места, к которому подводится:
- 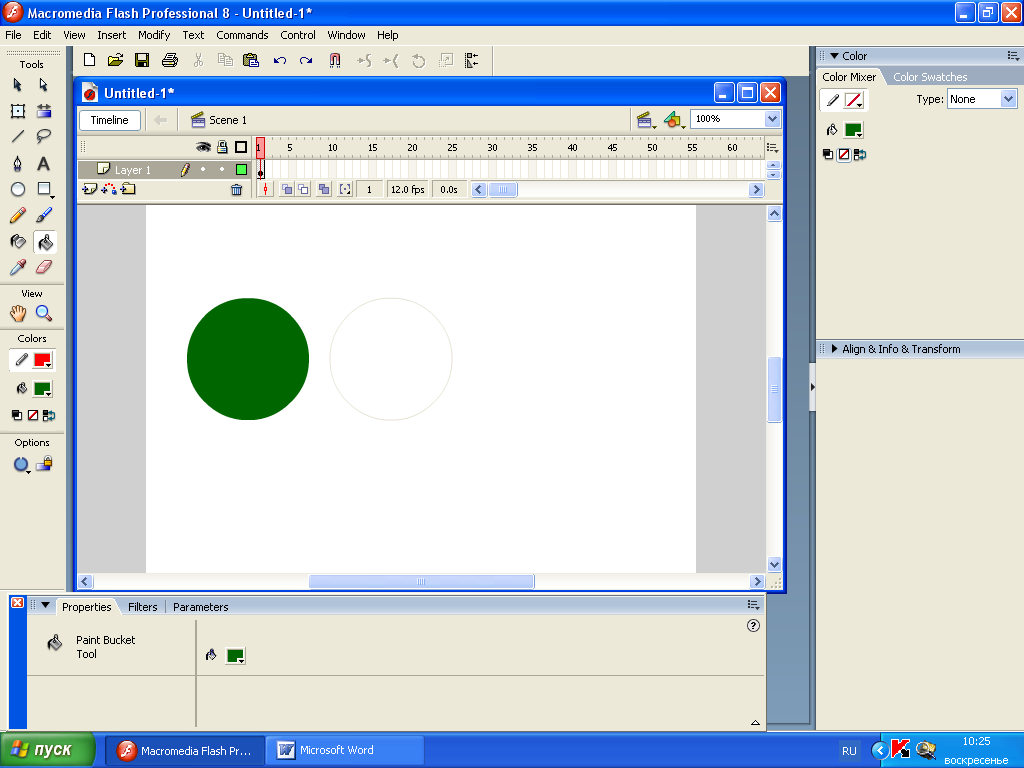
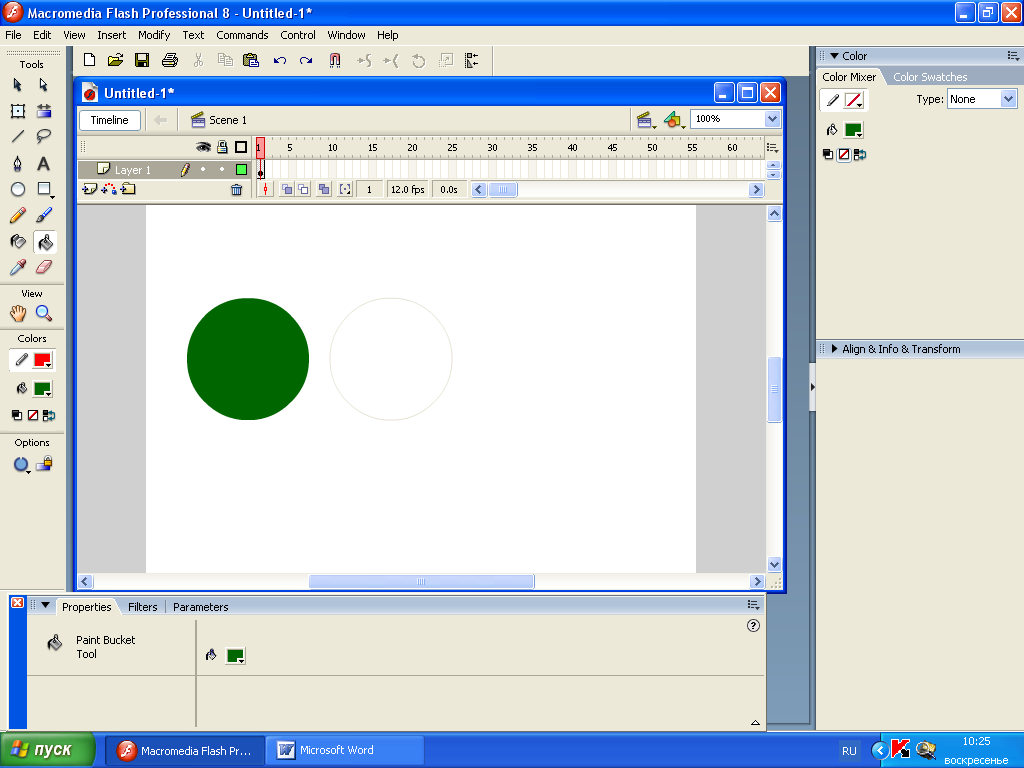 При подведении к существующему узлу кривой курсор примет вид пера с изображением угла внизу . Щелчок таким курсором на узле делает этот узел «угловым».
При подведении к существующему узлу кривой курсор примет вид пера с изображением угла внизу . Щелчок таким курсором на узле делает этот узел «угловым».
- Курсор, наведенный на угловой узел, принимает вид пера со знаком минус .
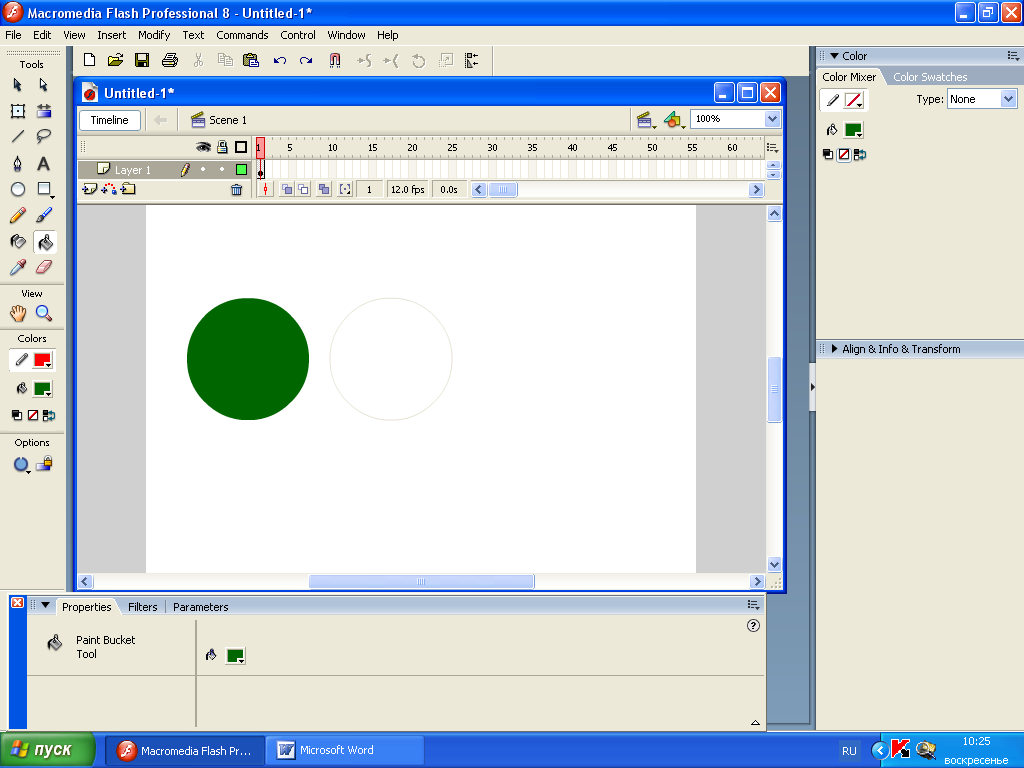 Такой курсор при щелчке удаляет узел.
Такой курсор при щелчке удаляет узел.
|
|
|
- При приближении к кривой курсор принимает вид со знаком плюс внизу + . Щелчок таким пером на кривой создает новый узел.
- 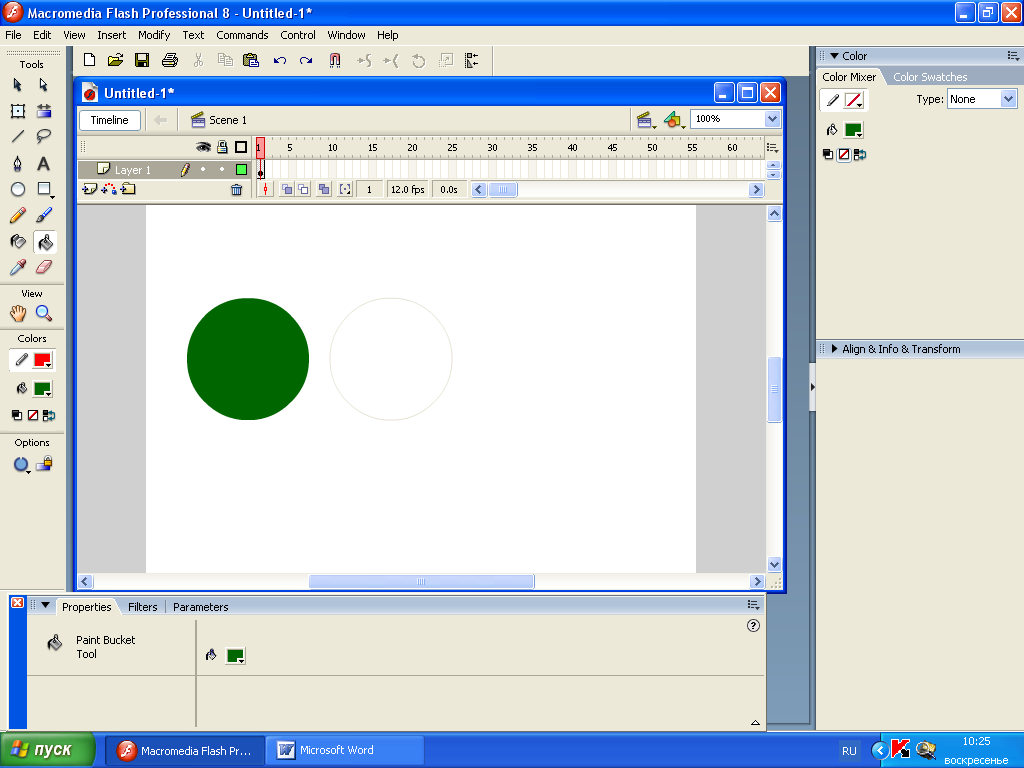 Если щелкнуть пером на некотором расстоянии от кривой и создать новый узел, а потом подвести курсор к одному из узлов кривой, то курсор примет форму пера с маленькой окружностью внизу . Щелчок на одном из узлов кривой соединит отрезком прямой данный узел с новым узлом, находящимся за пределами кривой.
Если щелкнуть пером на некотором расстоянии от кривой и создать новый узел, а потом подвести курсор к одному из узлов кривой, то курсор примет форму пера с маленькой окружностью внизу . Щелчок на одном из узлов кривой соединит отрезком прямой данный узел с новым узлом, находящимся за пределами кривой.
Инструмент Eraser (ластик)
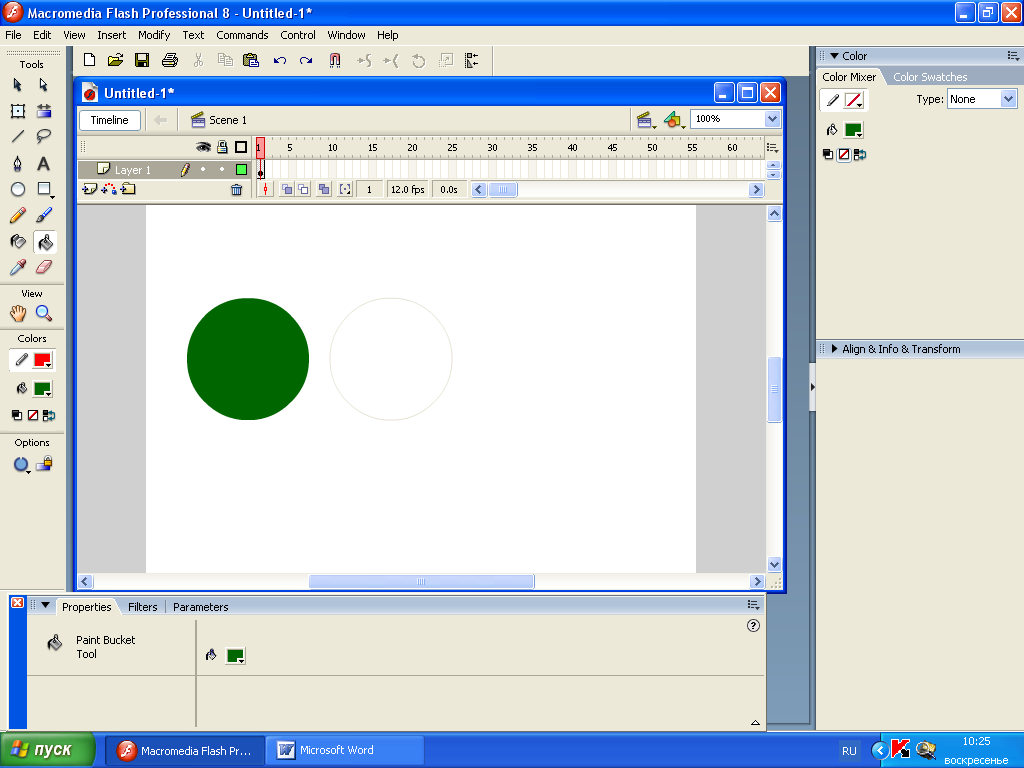
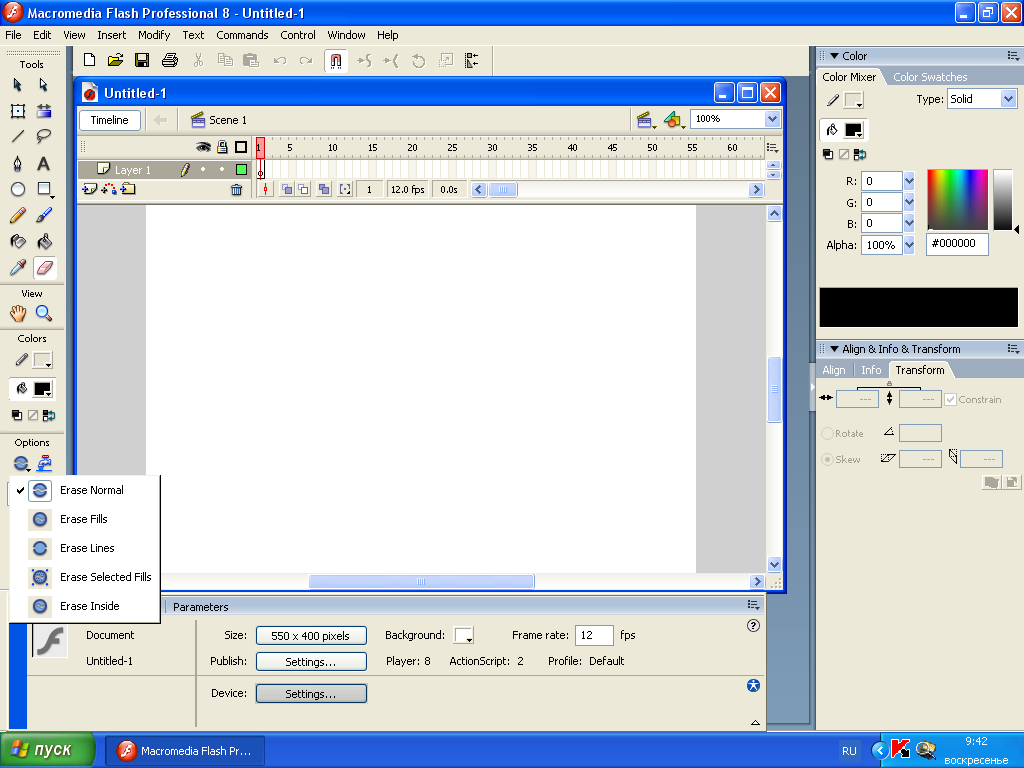
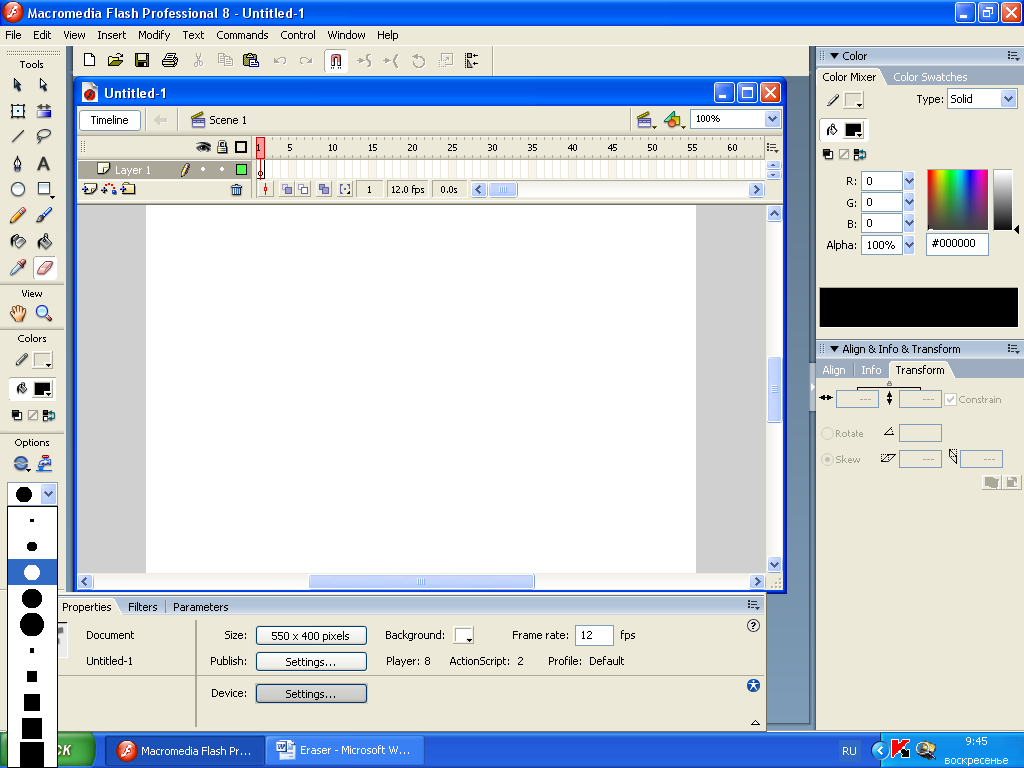 Инструмент Eraser (ластик) позволяет стирать линии и заливку. В панели Options модно настроить размер и форму Ластика, а также выбрать режим стирания:
Инструмент Eraser (ластик) позволяет стирать линии и заливку. В панели Options модно настроить размер и форму Ластика, а также выбрать режим стирания:
| Выбор режима стирания |
| Выбор размера и формы Ластика |
| Модификатор Кран |
Erase Fills (стирание заливки) – стирается заливка объекта (линия обводки не стирается);
Erase Lines (стирание линий) – стираются только линии;
Erase Selected Fills (стирание выделенной заливки) – стирается только выделенная область;
Erase Inside (стирание внутри) – стирается только заливка, причем при проведении Ластиком линии стирание производится только
внутри контура, в котором была начата линия.
|
|
|
Модификатор Faucet (кран) позволяет удалять полностью заливку или линию.
Инструмент Brush (кисть)
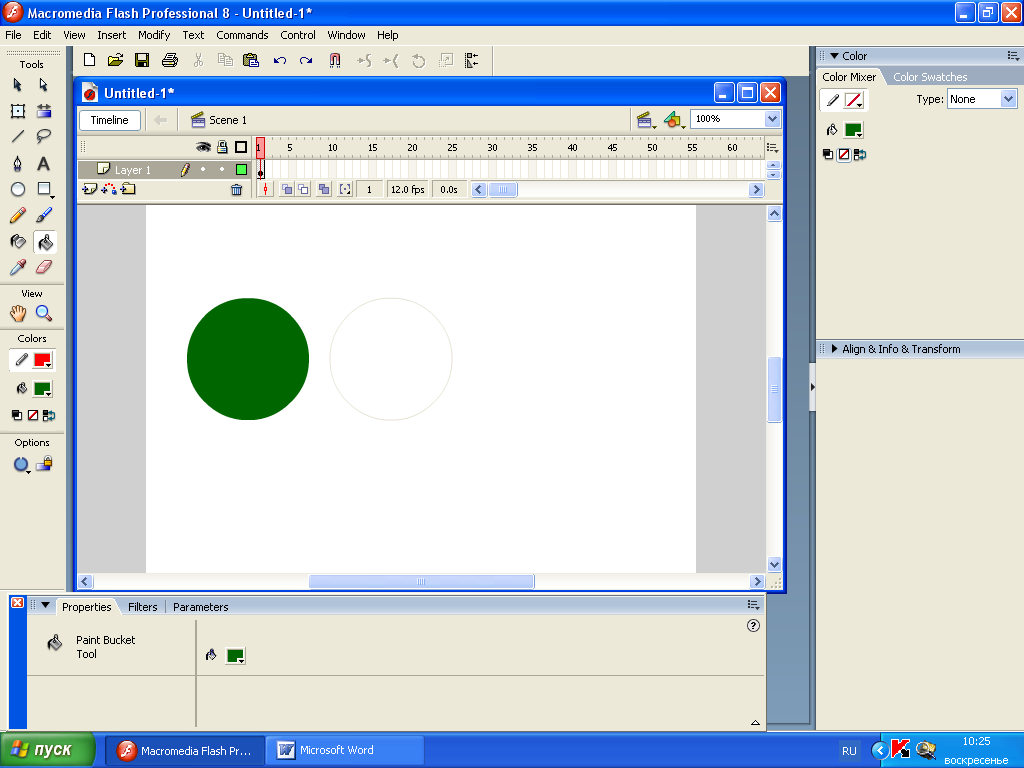
Инструмент Brush (кисть) позволяет создавать линии, напоминающие мазки кистью. Для этого инструмента предусмотрен целый ряд дополнительных специальных эффектов, включая эффект каллиграфического письма. При создании изображений с помощью Кисти можно использовать в качестве заливки импортированное растровое изображение.
На панели Options предусмотрены три модификатора инструмента Кисть:
- 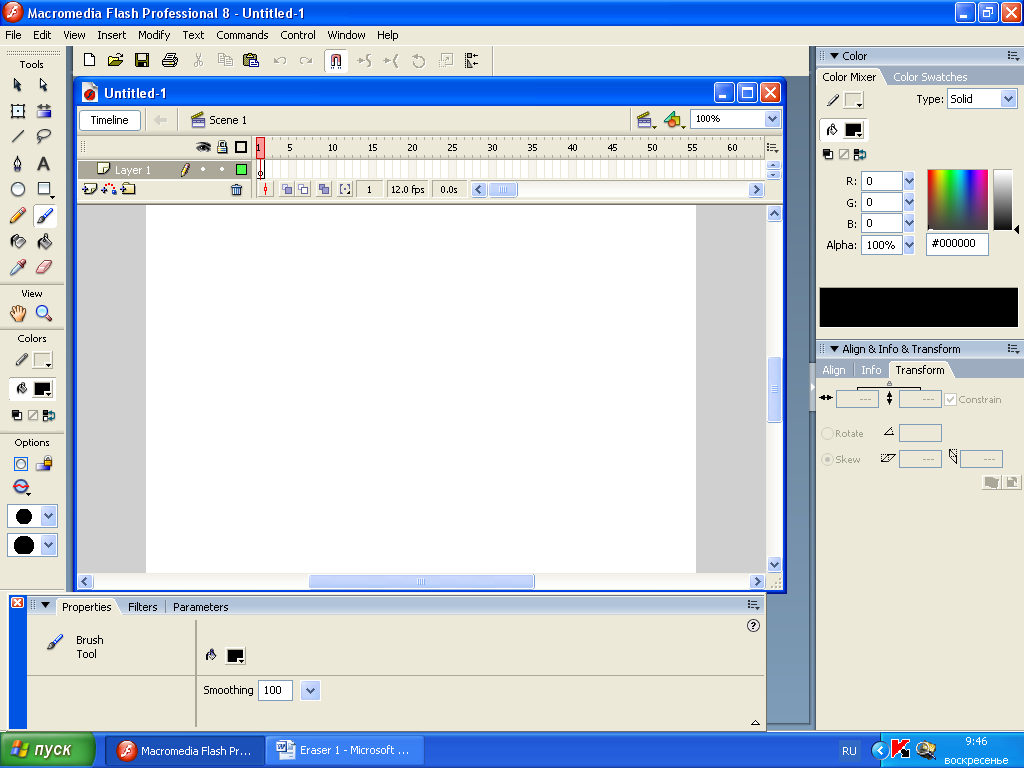
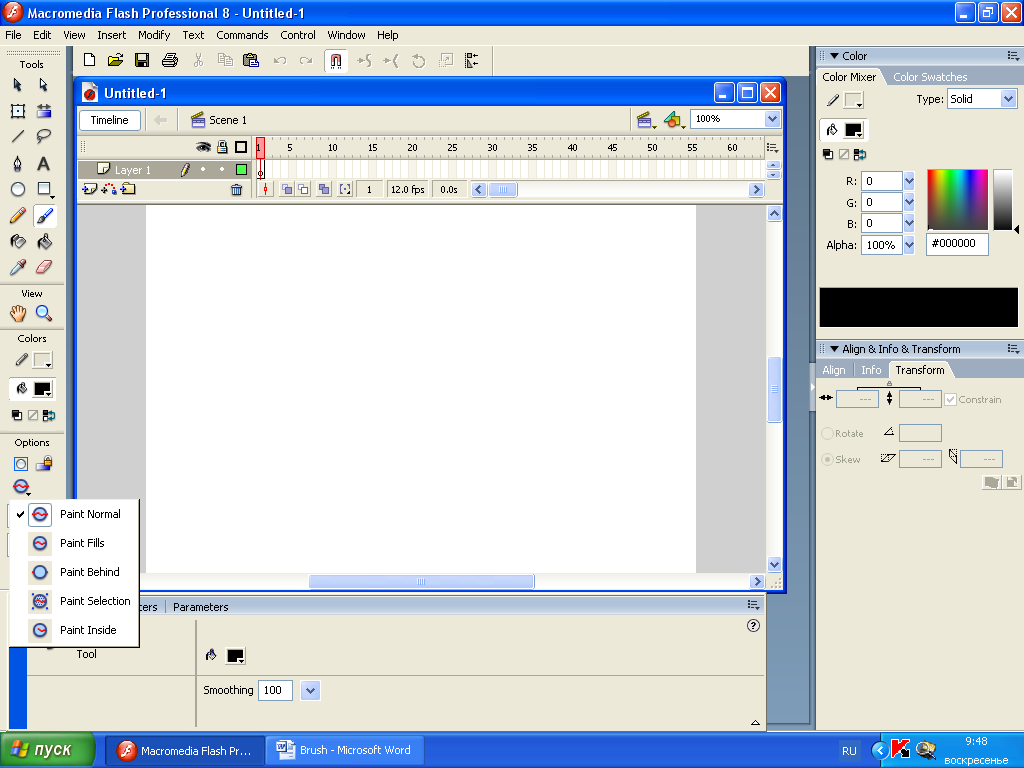
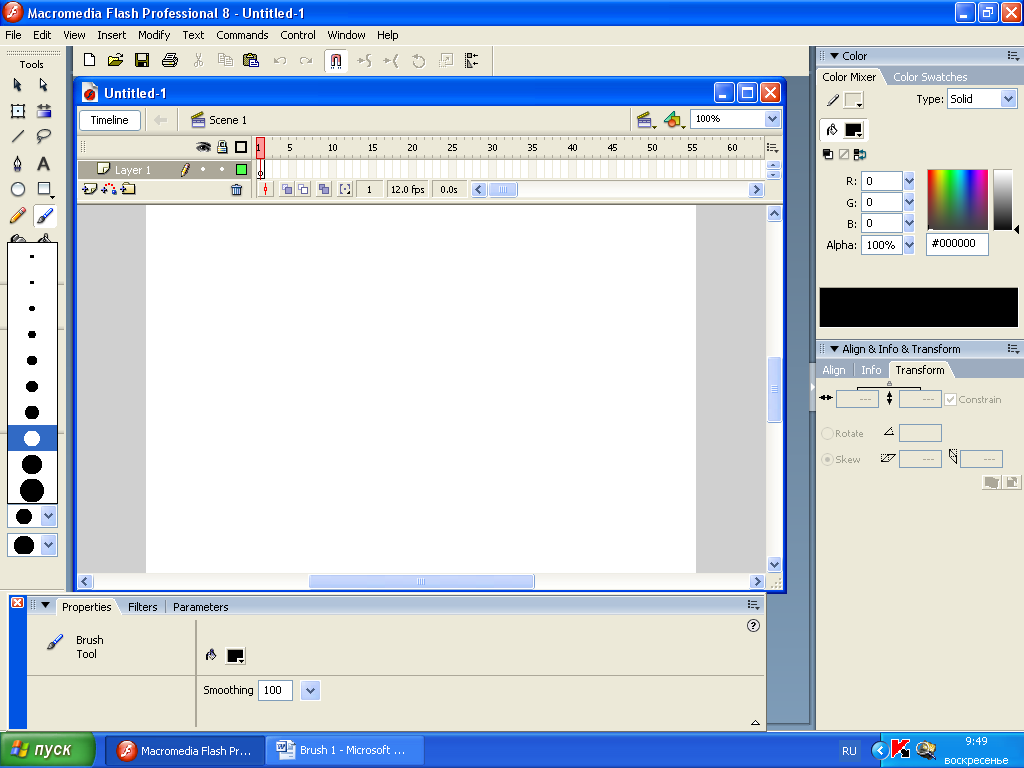

| Размер кисти |
| Режим работы |
| Форма кисти |
- размеры кисти (средняя кнопка;
- форма кисти (нижняя кнопка).
Для инструмента Кисть предусмотрены пять
режимов работы:
Paint Normal (обычное закрашивание) – «мазок» кисти покрывает все линии и заливки редактируемого изображения, а также любой другой объект или участок стола, оказавшиеся
на пути кисти;
Paint Fills (закрашивание заливок) – обеспечивает закрашивание заливок, не влияя на контуры, линии и пустую область стола;
Paint Behind (закрашивание позади) «мазок» кисти покрывает расположенную за изображением пустую область стола, оставляя все линии и заливки на редактируемом изображении без изменения;
Paint Selection (закрашивание выбранной области) – «мазок» кисти влияет только на выбранную заливку (или заливки, если их выбрано несколько), оставляя без изменения линии, контуры, невыбранные заливки и пустую область стола;
Pain Inside (закрашивание внутри) – закрашивается только та заливка, с которой операция была начата; другие заливки, линии, контуры и стол остаются без изменения; если вы начнете закрашивание в пустой области рабочего стола, то эффект будет аналогичен применению режима Paint Behind .
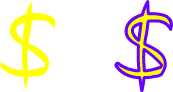 Инструмент Кисть создает векторный контур и заливает его выбранным цветом, но, в отличие от рассмотренных ранее инструментов, не образует линию обводки. Как бы не была похожа нарисованная тонкой кистью фигура на линию, следует иметь в виду, что это не линия, т.е. нельзя изменить ее цвет, толщину или фактуру так, как это обычно делают с линиями. Зато вокруг нее с помощью инструмента Контур можно создать обводку.
Инструмент Кисть создает векторный контур и заливает его выбранным цветом, но, в отличие от рассмотренных ранее инструментов, не образует линию обводки. Как бы не была похожа нарисованная тонкой кистью фигура на линию, следует иметь в виду, что это не линия, т.е. нельзя изменить ее цвет, толщину или фактуру так, как это обычно делают с линиями. Зато вокруг нее с помощью инструмента Контур можно создать обводку.
Трансформация
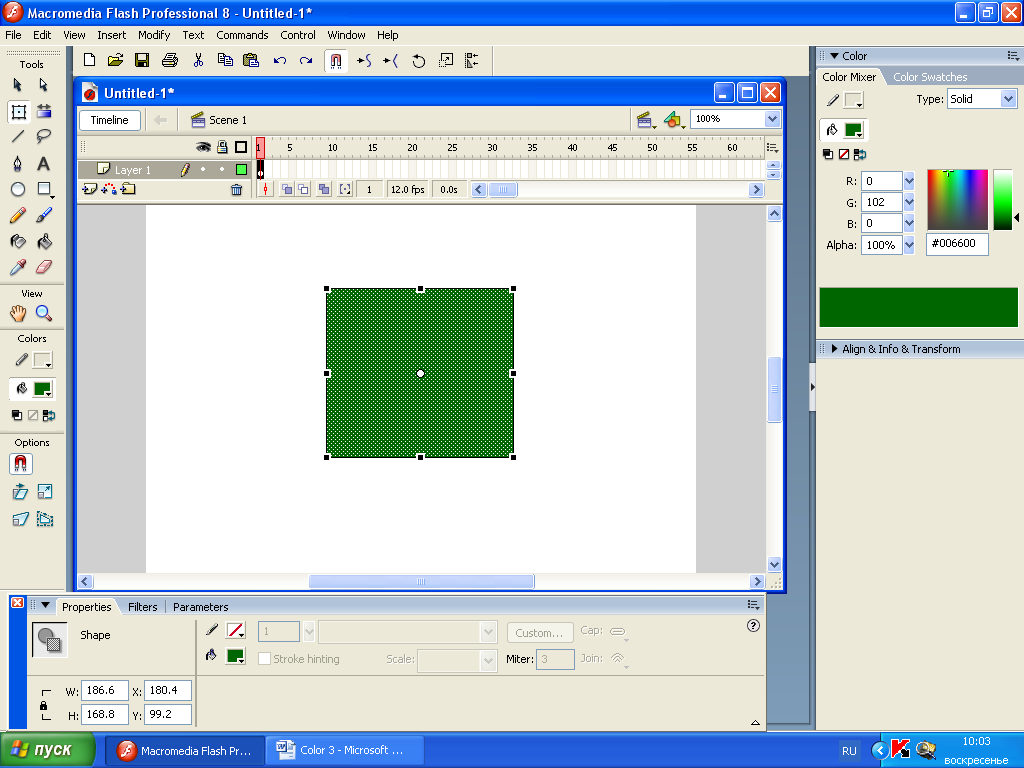
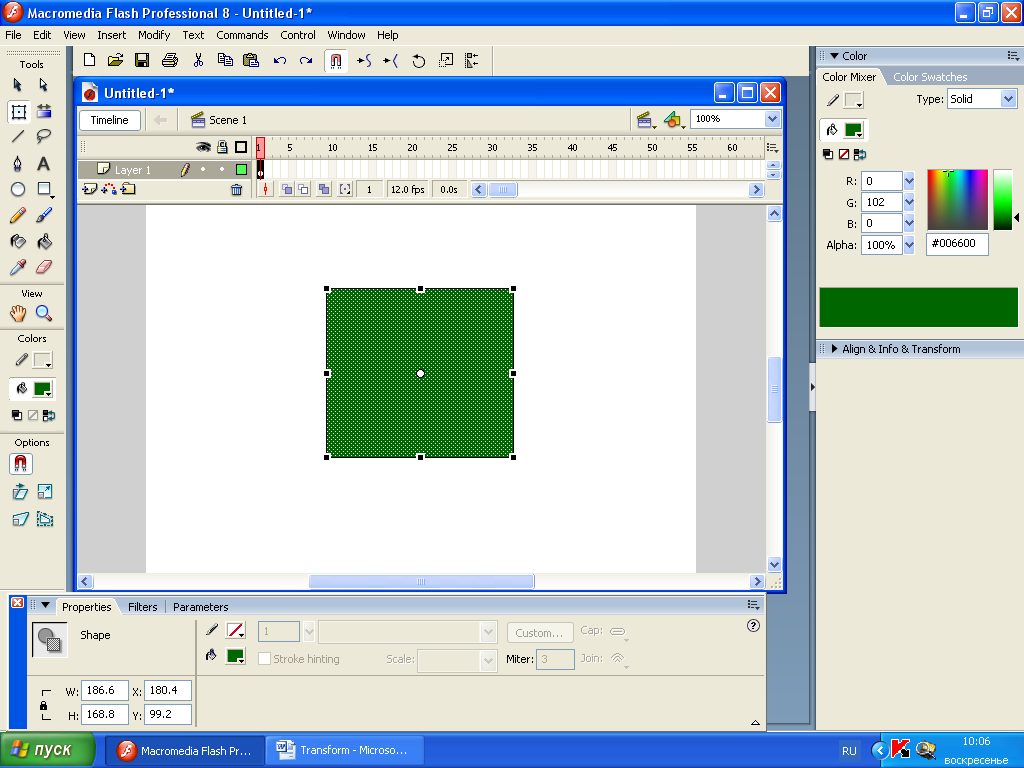
| Маркеры сдвига |
| Маркеры поворота |
 Перекос объекта осуществляется подведением курсора к горизонтально или вертикальной границе объекта (но не к маркеру). При этом курсор приобретает вид двойной горизонтальной или вертикальной стрелки .
Перекос объекта осуществляется подведением курсора к горизонтально или вертикальной границе объекта (но не к маркеру). При этом курсор приобретает вид двойной горизонтальной или вертикальной стрелки .
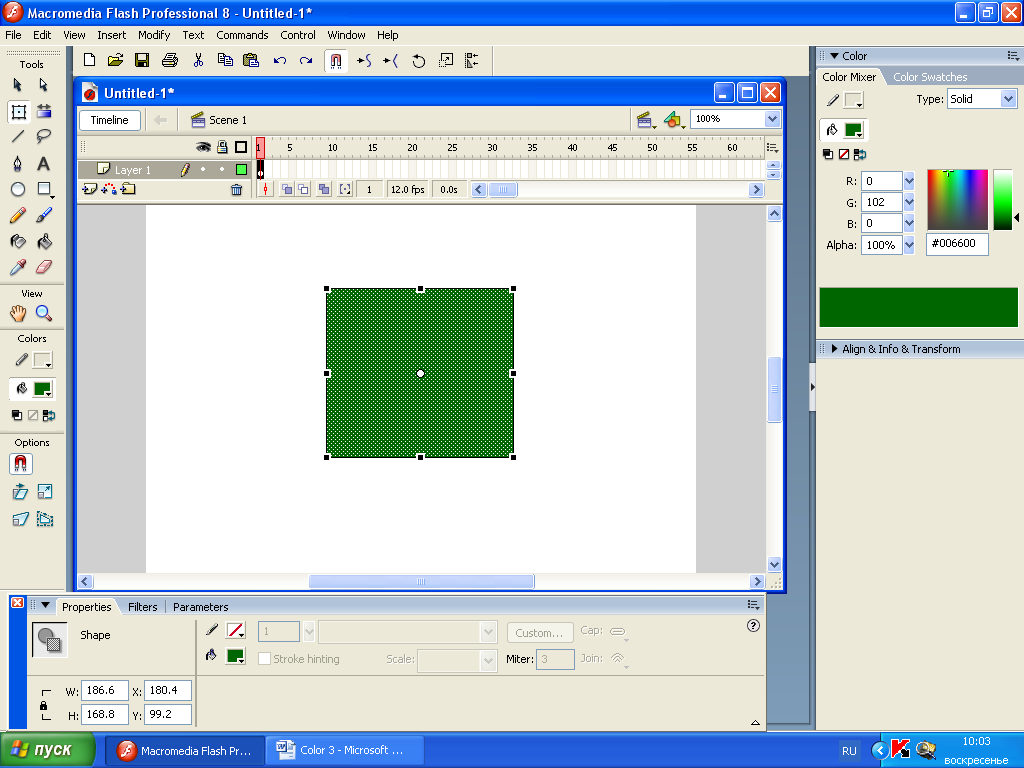
| Rotate and Skew (поворот и наклон) |
| Distort (искажение) |
| Scale (масштабирование) |
| Envelope (изгиб) |
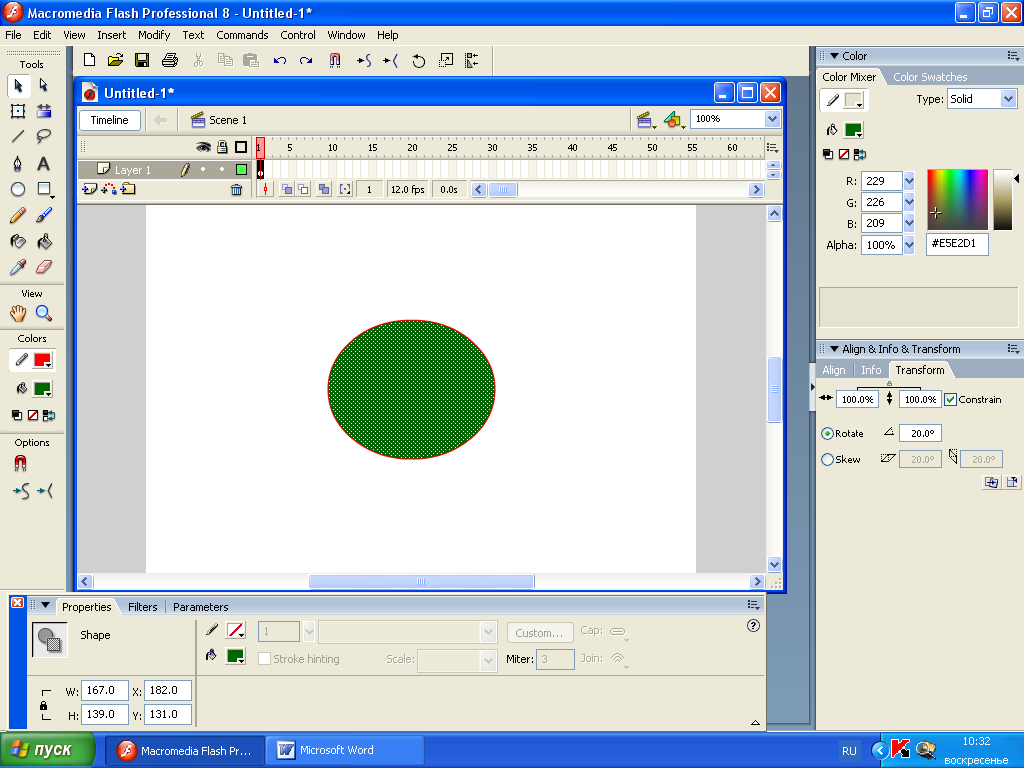 Каждая из них работает как переключатель, т.е. одновременно нельзя включить два или более режимов.
Каждая из них работает как переключатель, т.е. одновременно нельзя включить два или более режимов.
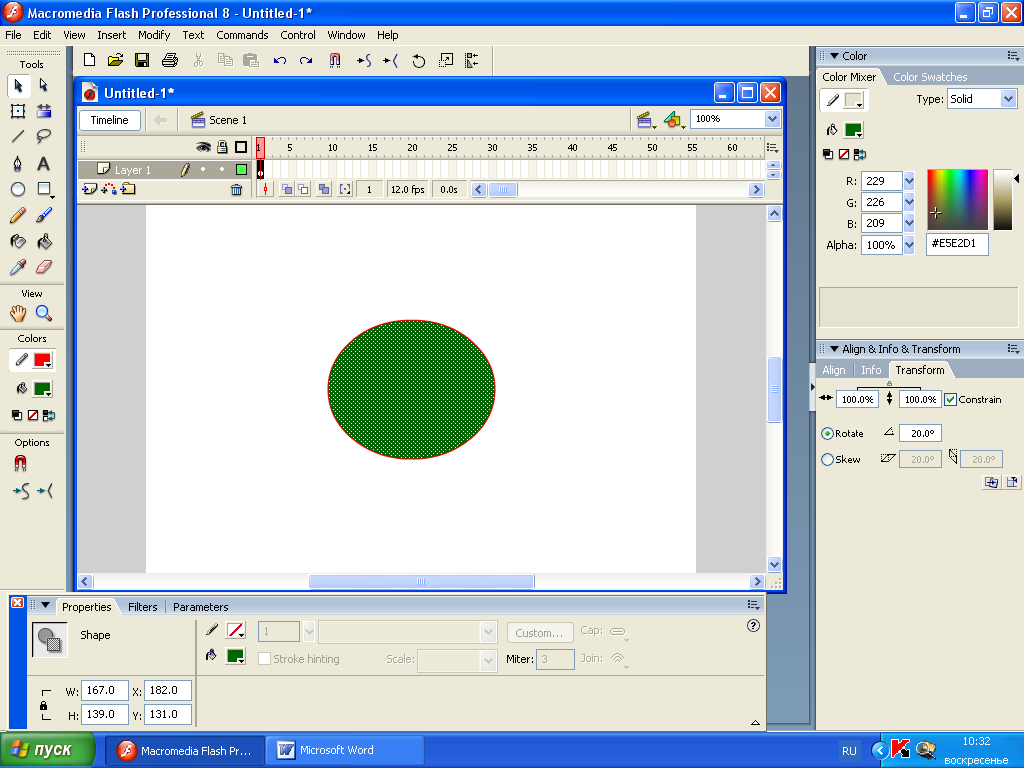 Операции изменения размера, поворота и перекоса можно выполнить очень точно (т.к. указываются конкретные значения) с помощью панели Transform (трансформация), которая вызывается на экран командой Window , Transform (окно, трансформация). Из элементов интерфейса панели в дополнительном пояснении нуждаются только две кнопки, расположенные в ее нижнем правом углу:
Операции изменения размера, поворота и перекоса можно выполнить очень точно (т.к. указываются конкретные значения) с помощью панели Transform (трансформация), которая вызывается на экран командой Window , Transform (окно, трансформация). Из элементов интерфейса панели в дополнительном пояснении нуждаются только две кнопки, расположенные в ее нижнем правом углу:
Reset (восстановить) – предназначена для восстановления исходных параметров
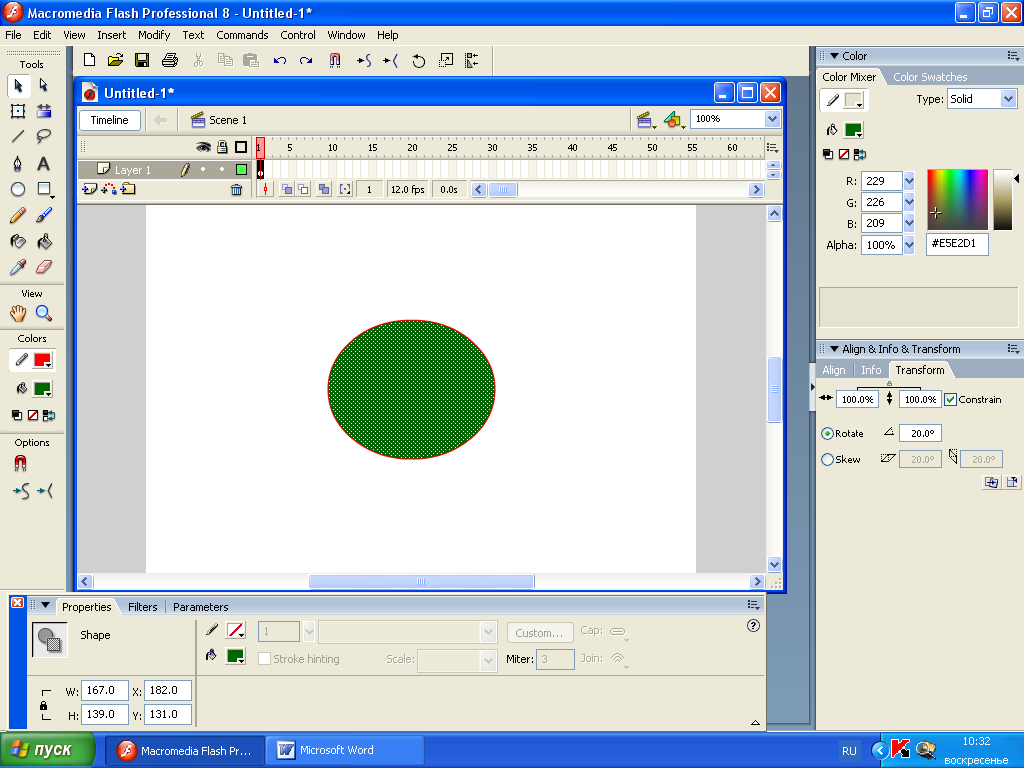 объекта;
объекта;
Copy and Apply Transform (скопировать и применить трансформацию) – обес-
печивает предварительное создание копии исходного изображения и после-
дующую трансформацию оригинала; в результате вы получаете два изображения:
исходное и трансформированное (*режим весьма полезный при создании покадро-
вой анимации).
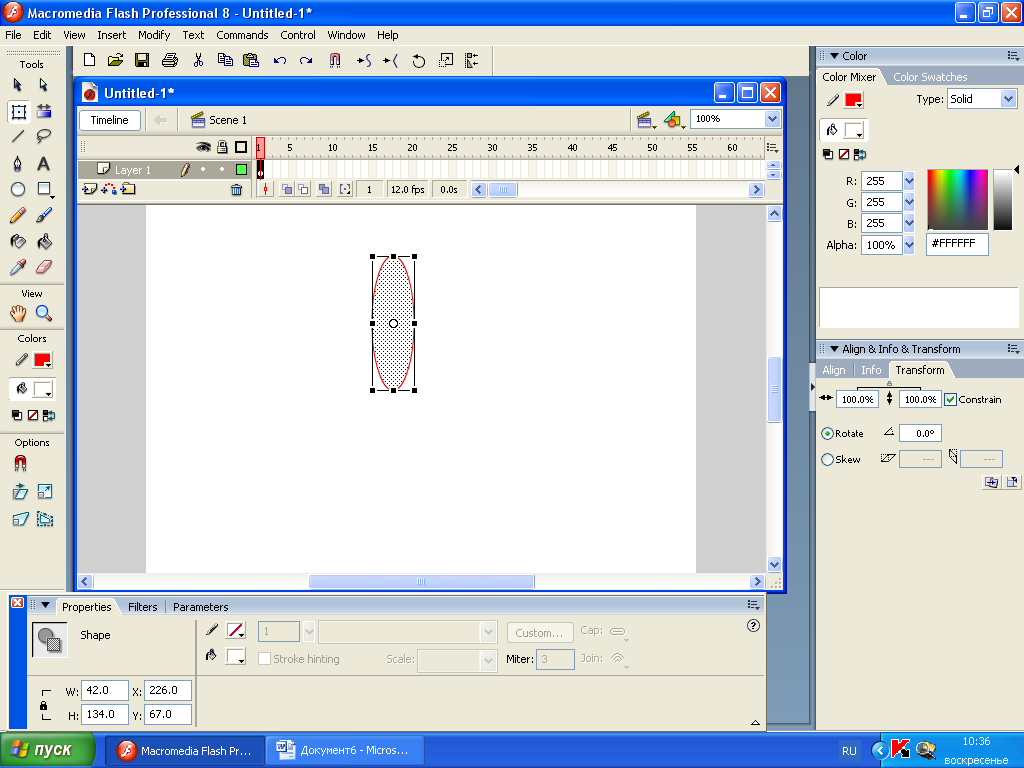
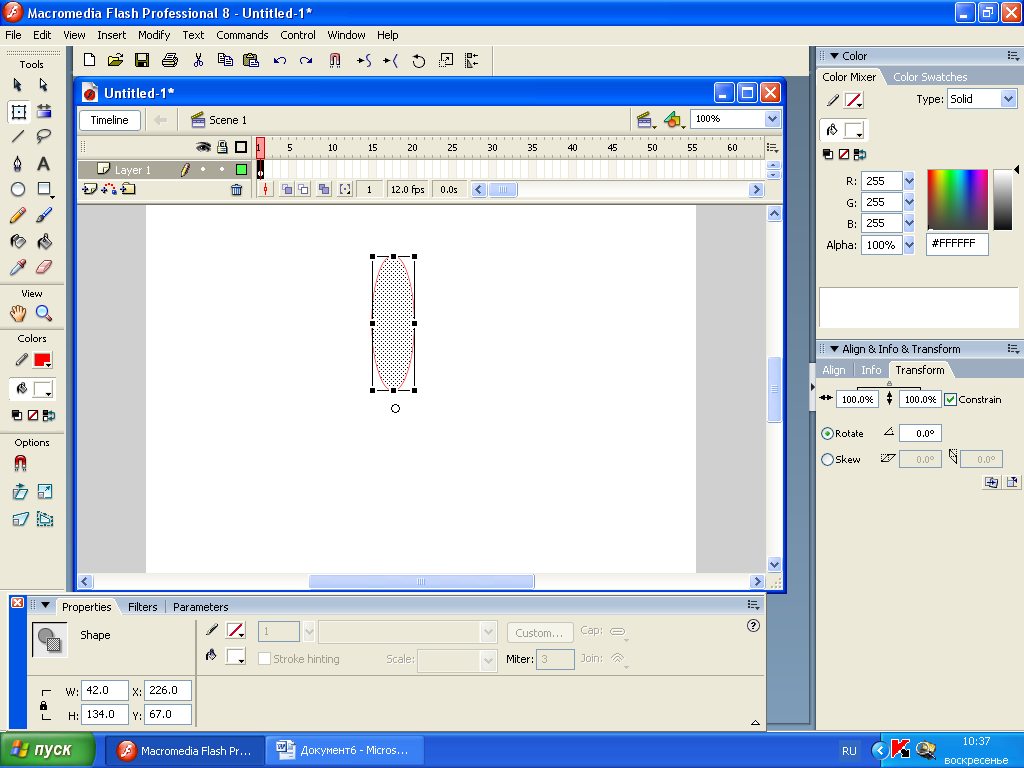 Во Flash любой графический объект, символ, группа, текстовой блок – имеет так называемую точку трансформации. Это некоторая точка объекта относительно которой Flash выполняет позиционирование и преобразование объекта(поворот, наклон и т.д.). По умолчанию точка трансформации совпадает с геометрическим центром объекта. Эта точка может быть перемещена мышью, методом перетаскивания.
Во Flash любой графический объект, символ, группа, текстовой блок – имеет так называемую точку трансформации. Это некоторая точка объекта относительно которой Flash выполняет позиционирование и преобразование объекта(поворот, наклон и т.д.). По умолчанию точка трансформации совпадает с геометрическим центром объекта. Эта точка может быть перемещена мышью, методом перетаскивания.
Зеркальное отражение объектов ( Flipping)
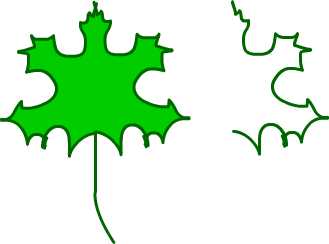 Отражение объекта (Flipping) – это создание зеркальной копии объекта относительно некоторой оси симметрии (горизонтальной или вертикальной). Чтобы отразить объект, выделите его, а затем выберите команду Modify , Transform , Flip Vertical (изменить, трансформировать, отразить по вертикали) или Modify , Transform , Flip Horizontal (изменить, трансформировать, отразить по горизонтали).
Отражение объекта (Flipping) – это создание зеркальной копии объекта относительно некоторой оси симметрии (горизонтальной или вертикальной). Чтобы отразить объект, выделите его, а затем выберите команду Modify , Transform , Flip Vertical (изменить, трансформировать, отразить по вертикали) или Modify , Transform , Flip Horizontal (изменить, трансформировать, отразить по горизонтали).
Дата добавления: 2020-12-12; просмотров: 80; Мы поможем в написании вашей работы! |

Мы поможем в написании ваших работ!
