Использование надстрочных и подстрочных знаков
Форматирование текста.
Оглавление
Оформление абзацев. 1
Установка выравнивания абзацев. 2
Межстрочные интервалы.. 3
Интервалы между абзацами. 4
Заливка абзацев. 4
Шрифты.. 5
Установка размера шрифта. 6
Выбор цвета шрифта. 7
Установка начертания. 7
Подчеркивание. 8
Использование надстрочных и подстрочных знаков. 9
Вставка символов. 10
Изображение фигур. 10
Оформление абзацев
Инструменты для оформления абзацев сосредоточены в группе Абзац вкладки Главная.
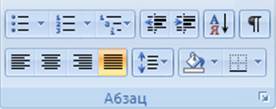
Можно также щелкнуть правой кнопкой мыши по выделенному фрагменту документа и в контекстном меню выбрать команду Абзац.
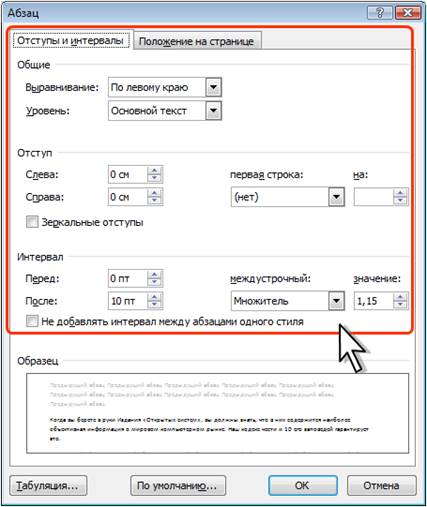
Установка выравнивания абзацев
Абзацы документа могут быть выровнены одним из четырех способов: по левому краю, по центру страницы, по правому краю, по ширине страницы.
1. Выделите один или несколько абзацев.
2. Нажмите соответствующую кнопку группы Абзац вкладки Главная (см. рис.).
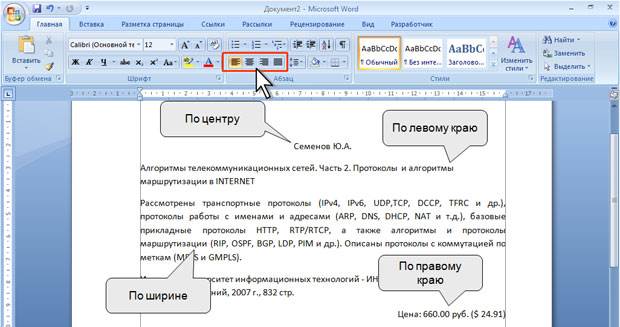
Рис. Выравнивание абзацев
Для выравнивания по центру страницы можно также воспользоваться кнопкой мини-панели инструментов.
Межстрочные интервалы
Межстрочный интервал определяет расстояние по вертикали между строками текста в абзаце. Величина межстрочного интервала зависит от размера выбранного шрифта.
Для установки величины интервала обычно используют кнопку Междустрочный интервал группы Абзац вкладки Главная.
|
|
|
1. Выделите один или несколько абзацев.
2. Щелкните по кнопке Междустрочный интервал группы Абзац вкладки Главная (рис. ) и в появившемся меню выберите требуемый интервал. Функция предпросмотра при выборе интервала не работает.
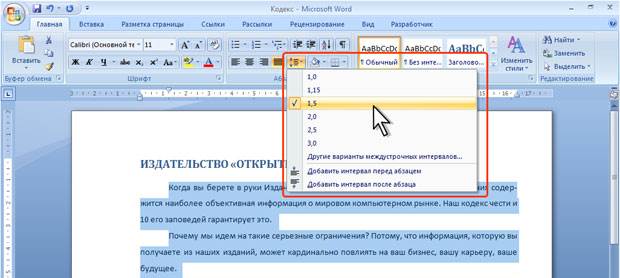
Для использования дополнительных возможностей установки межстрочных интервалов следует воспользоваться вкладкой Отступы и интервалы диалогового окна Абзац (см. рис.) .
1. Выделите один или несколько абзацев.
2. В разделе Интервал откройте раскрывающийся список междустрочный (см. рис.) и выберите требуемый тип интервала.
При необходимости в счетчике значение установите значение.
При установке режима Множитель в счетчике значение следует указать число строк интервала (число строк может устанавливаться с точностью до 0,01 строки).
При установке интервала Точно в счетчике значение следует указать значение интервала. По умолчанию значение указывается в пунктах (пт) с точностью до 0,05 пт, но, при желании, значение можно указать в сантиметрах или миллиметрах.
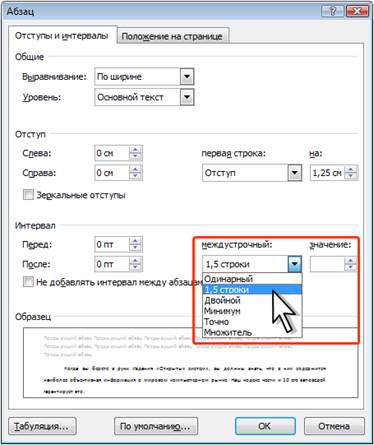
Интервалы между абзацами
Интервалы между абзацами могут быть больше, чем между строками в абзацах.
Для установки интервалов между абзацами можно воспользоваться счетчиками Перед и После в группе Интервал вкладки Отступы и интервалы диалогового окна Абзац.
|
|
|
Заливка абзацев
Заливка (изменение цвета фона) абзацев используется для выделения фрагментов текста в документе.
Заливка отличается от выделения текста цветом. При заливке изменяется фон всего абзаца – от левого до правого поля (с учетом отступов слева и справа).
Для установки заливки используют кнопку Заливка, расположенную в группе Абзац вкладки Главная.
1. Выделите один или несколько абзацев.
2. Во вкладке Главная в группе Абзац щелкните по стрелке кнопки Заливка и выберите необходимый цвет (рис.).
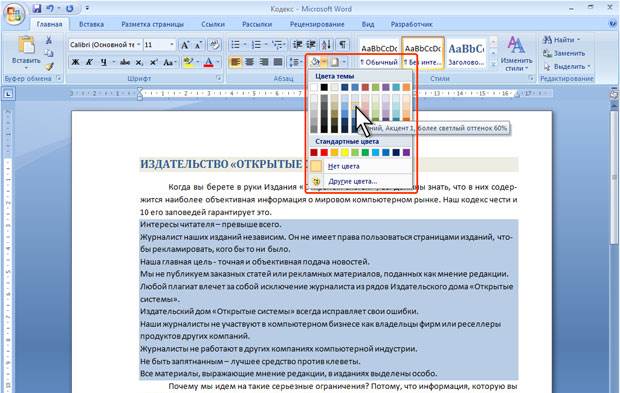
Для удаления имеющейся заливки выделите абзац (абзацы) и в меню кнопки Заливка выберите режим Нет цвета.
Шрифты
· Выделите фрагмент текста.
· В раскрывающемся списке Шрифт группы Шрифт вкладки Главная или мини-панели инструментов выберите шрифт (рис.). При наведении указателя мыши на выбираемый шрифт срабатывает функция предпросмотра, и фрагмент документа отображается указанным шрифтом.
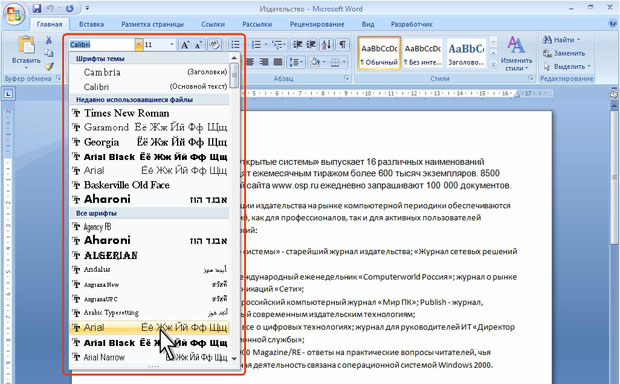
При выборе шрифта следует иметь ввиду, что не все шрифты отображают русские буквы. В списке шрифтов (см. рис.) шрифты, отображающие русские буквы, отмечены некоторыми характерными буквами русского алфавита.
|
|
|
Установка размера шрифта
Размер шрифта определяет высоту и ширину символов текста. Размер шрифта устанавливается в специальных единицах - пунктах. 1 пункт (1 пт) равен 0,35 мм.
· Выделите фрагмент текста.
· В раскрывающемся списке Размер шрифта группы Шрифт вкладки Главная или мини-панели инструментов выберите размер шрифта (рис.). При наведении указателя мыши на выбираемый шрифт фрагмент документа отображается указанным размером шрифта.
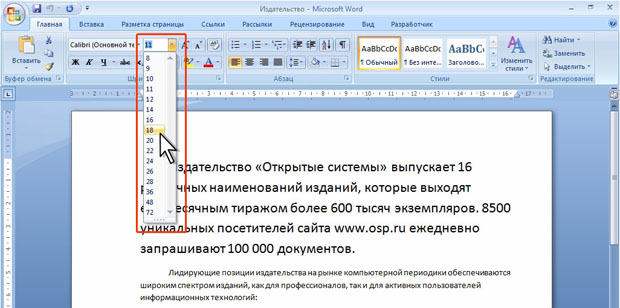
Минимально возможный размер шрифта 1 пт. Максимальный размер - 1638 пт. Размер шрифта можно устанавливать с точностью до 0,5 пт.
Для установки произвольного размера шрифта введите требуемое значение в поле раскрывающегося списка Размер шрифта группы Шрифт вкладки Главная или мини-панели инструментов и нажмите клавишу ENTER.
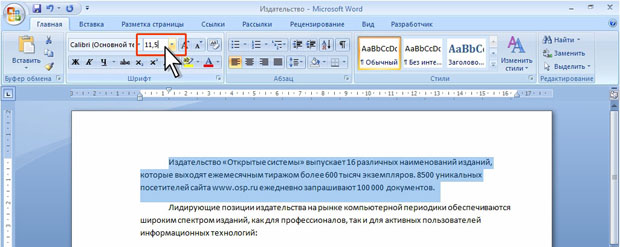
Выбор цвета шрифта
· Выделите фрагмент текста.
· Щелкните по стрелке кнопки Цвет текста группы Шрифт вкладки Главная или мини-панели инструментов и выберите требуемый цвет шрифта (рис.).
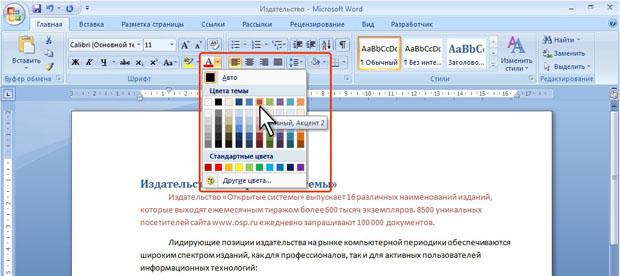
Следует иметь в виду, что при выборе цветов темы (см. рис. ) цвет шрифта может измениться, если выбрать другую тему при оформлении документа. Стандартные цвета не изменяются при выборе другой темы документа.
|
|
|
Установка начертания
Начертание определяет особенности внешнего вида символов текста. Можно установить полужирное начертание и курсив.
Для установки полужирного начертания шрифта используется кнопка Полужирный (Ж), а для установки курсивного начертания кнопка Курсив (К) группы Шрифт вкладки Главная или мини-панели инструментов (см. рис.).
· Выделите фрагмент текста.
· Нажмите на кнопку.
Обе эти кнопки работают в режиме переключателя, то есть после того, как будет установлено начертание для выделенного фрагмента, кнопка так и останется нажатой. Для того чтобы убрать оформление полужирным начертанием или курсивом следует еще раз нажать на соответствующую кнопку.
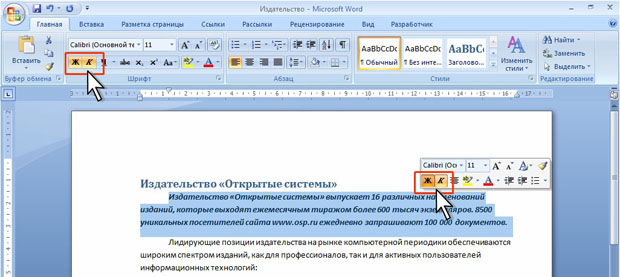
Подчеркивание
· Выделите фрагмент текста.
· Щелкните по стрелке кнопки Подчеркнутый группы Шрифт вкладки Главная и выберите способ подчеркивания.
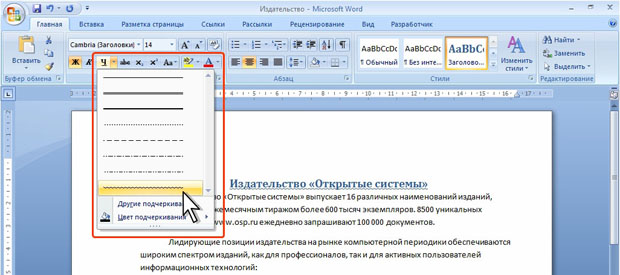
По умолчанию цвет подчеркивающей линии совпадает с цветом подчеркиваемого текста. После подчеркивания можно изменить его линии.
· Выделите фрагмент текста.
· Щелкните по стрелке кнопки Подчеркнутый группы Шрифт вкладки Главная, наведите указатель мыши на команду Цвет подчеркивания и выберите требуемый цвет линии.
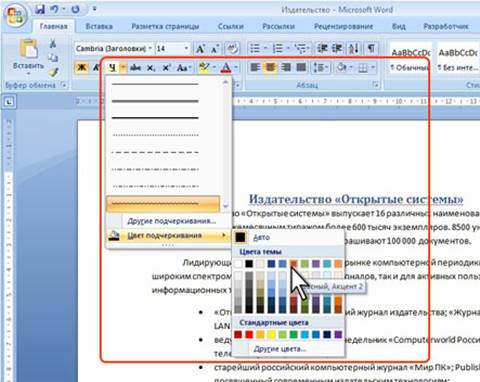
Независимо от выбранного способа и цвета подчеркивания чтобы снять подчеркивание выделите фрагмент подчеркнутого текста и нажмите кнопку Подчеркнутый вкладки Главная.
Использование надстрочных и подстрочных знаков
Для оформления надстрочный и подстрочных знаков (верхних и нижних индексов) используют соответствующие кнопки группы Шрифт вкладки Главная.

· Выделите фрагмент текста.
· Нажмите на кнопку.
Обе кнопки работают в режиме переключателя, то есть после того, как будет установлено оформление фрагмента, кнопка так и останется нажатой. Для того чтобы убрать оформление следует еще раз нажать на соответствующую кнопку.
Вставка символов
Для того, чтобы вставить в текст символ нужно выбрать пункт Символ на вкладке Вставка ленты.

Если среди представленных символов нет требуемого, то следует выбрать пункт Другие символы. Откроется диалоговое окно, где можно выбрать подходящий символ.
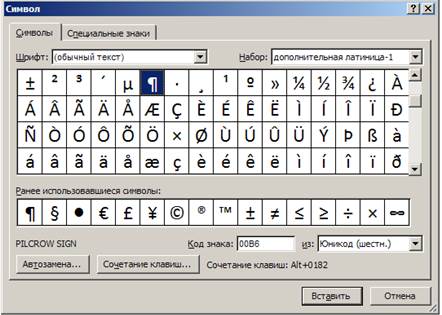
Изображение фигур
Для добавления фигур в документ нужно воспользоваться вкладкой Вставка на ленте. В группе иллюстрации выберите пункт фигуры.
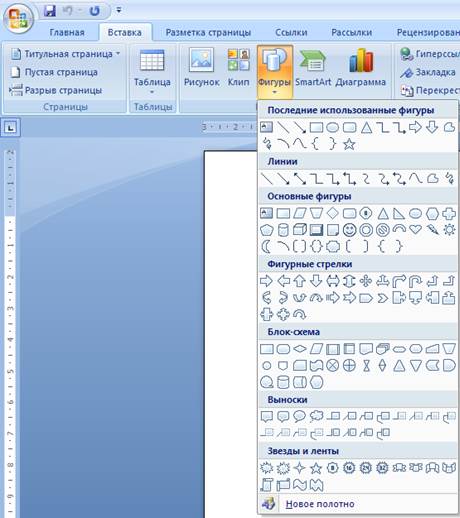
Для созданной фигуры можно изменять толщину контура фигуры, выполянть заливку. Если выделить фигуру, то на ленте появится вкладка Средства рисования → Формат с инструментами для форматирования фигур. Здесь можно изменить толщину линий, выполнить заливку.
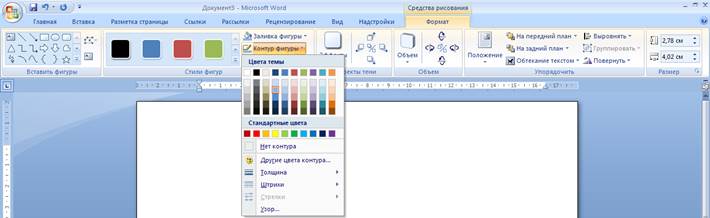
Дата добавления: 2021-01-21; просмотров: 88; Мы поможем в написании вашей работы! |

Мы поможем в написании ваших работ!
