Participation in a student Colloquium
Zoom Platform Instructions
scientific-practical conference MICSECS 2020
The XII International Scientific and Practical Conference "Software Engineering and Computer Engineering" (Mayor Readings 2020, http://micsecs.org) will be held online using the Zoom system. Also, the conference meeting will be broadcast on the YouTube website.
Zoom is a service for video conferencing, online meeting and group chat creation.
This manual describes the operation of the Zoom system using a PC.
This manual contains information:
Participation as a listener 2
Oral presentation. 4
Poster presentation. 6
Participation in a student Colloquium.. 8
Identification and awarding of winners. 9
Installing Zoom on a PC.. 10
Connect to a video conference using the link. 11
Connecting to a video conference by ID.. 12
Participation as a listener
At the conference, several sessions will be broadcast simultaneously on the YouTube website and in the Zoom system. To go to another meeting of the conference when using the broadcast from the YouTube site, you need to follow the link specified on the site in the conference program Major readings. The conference program can be found at the following link http://micsecs.org/program.html.
To go to another session of the Major readings conference in Zoom, use the links from the email that was previously sent to You.
When participating in poster presentations in the Zoom system, you can independently select and move between all session halls.
1. For entrance to the session hall please click on the "Breakout rooms" and choose the room which You want to enter. You must first log in to the Zoom system.
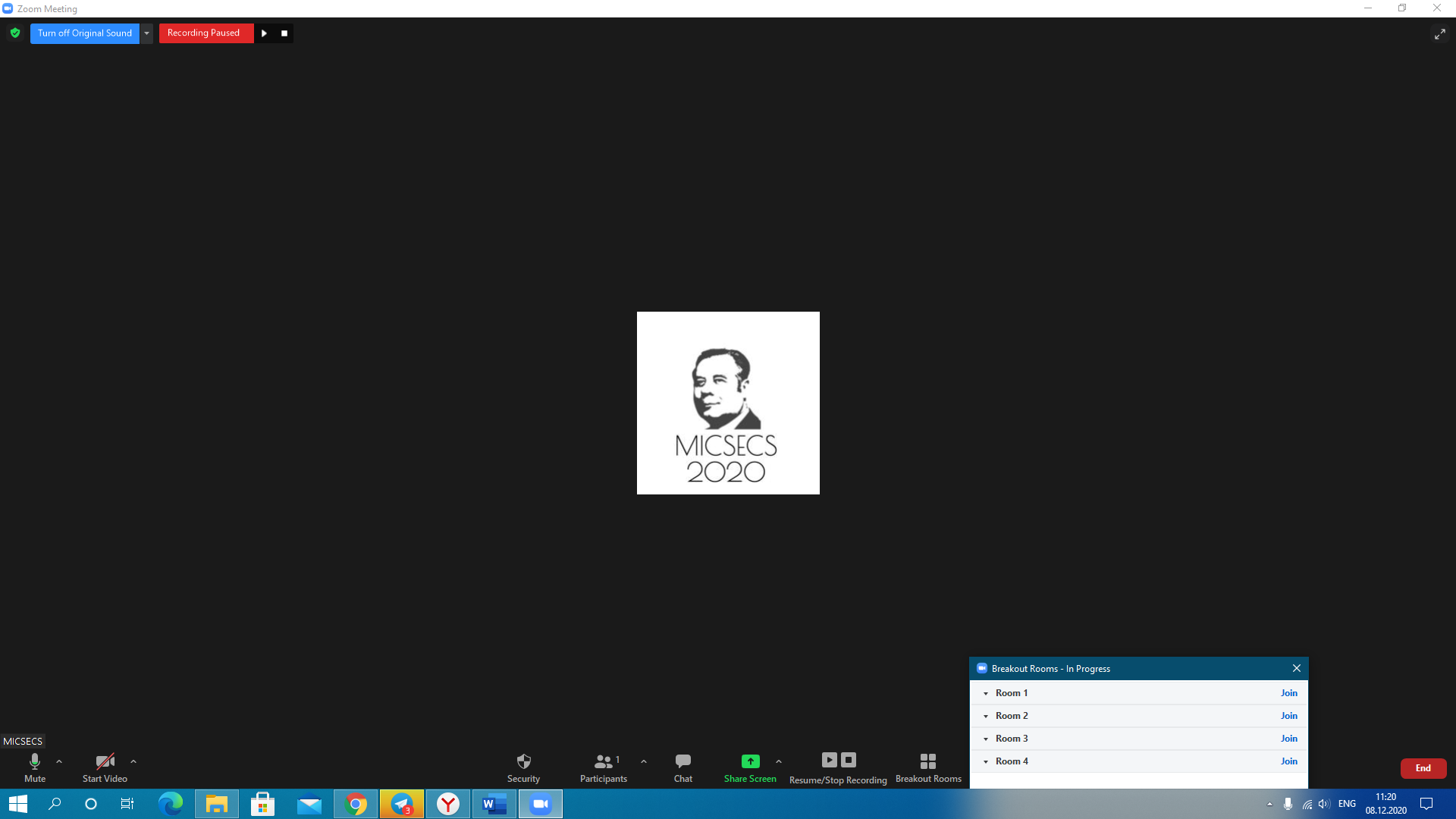
2. To change the session hall, press the "Breakout rooms" button and join the next of the proposed conference rooms.
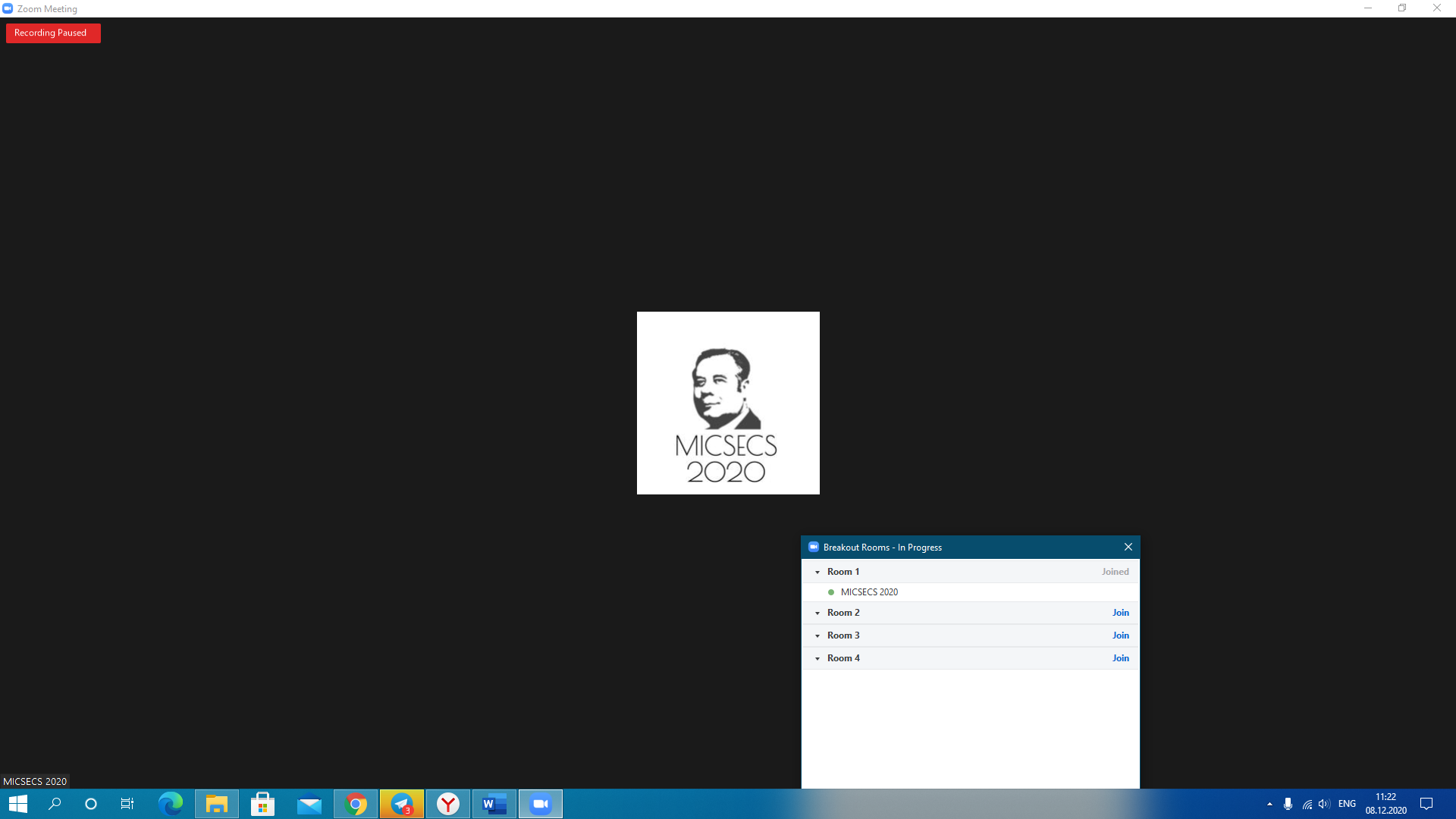
3. To return from the session hall to the main conference room, press the "Breakout rooms" button, then "Leave room", then press the "Leave breakout room" button.
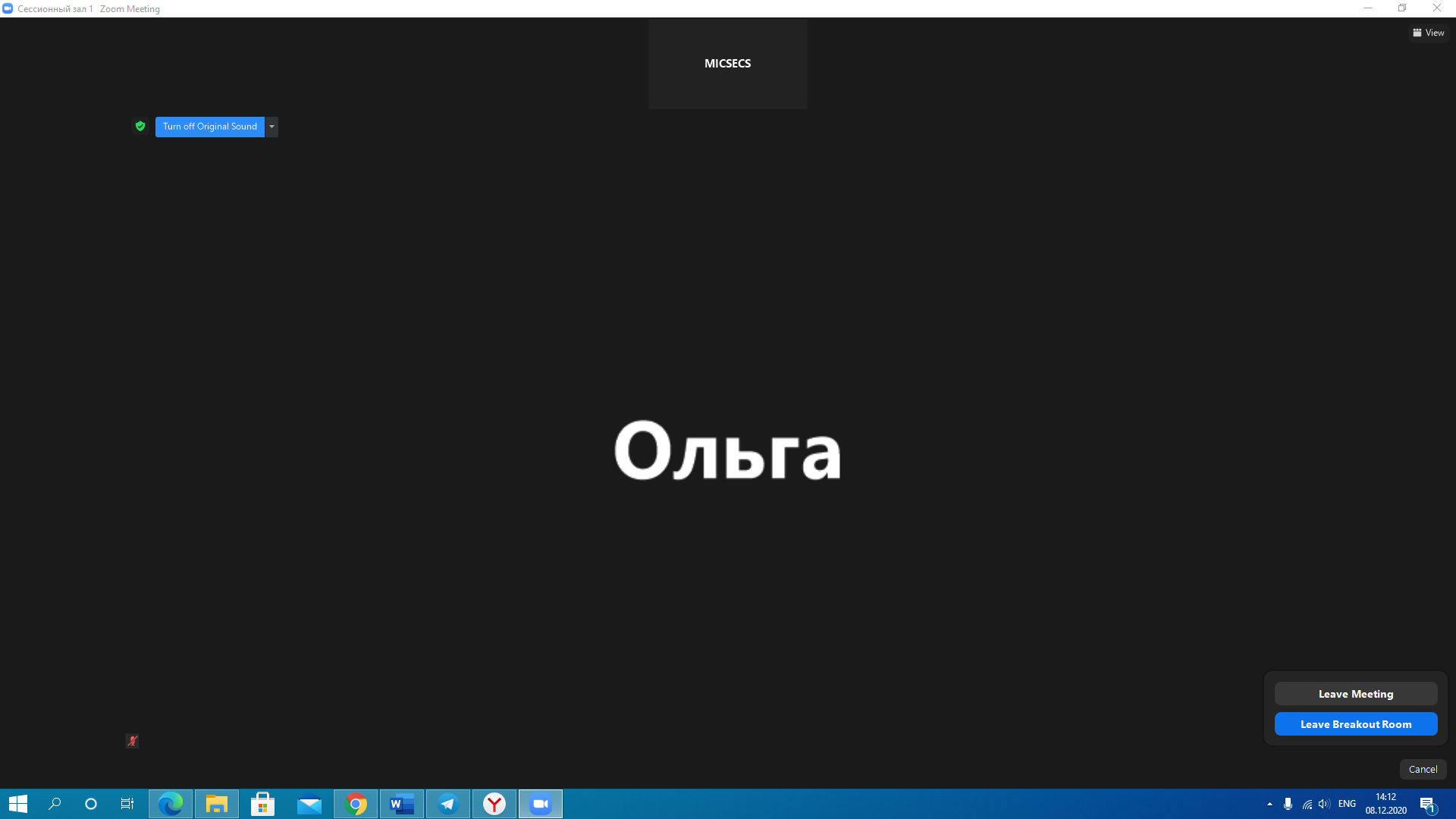
4. Upon completion of each presentation, you can ask questions to the speaker using a group chat Zoom or using a microphone. Before asking a question to the speaker using a microphone, you must press the "Raide hand" button. The conference organizer will see your desire to ask a question and will provide you with this opportunity. To minimize extraneous noise, it is recommended to turn on the microphone only to ask a question to the presenter. The rest of the time, it is recommended to press the "Unmute" button.
|
|
|
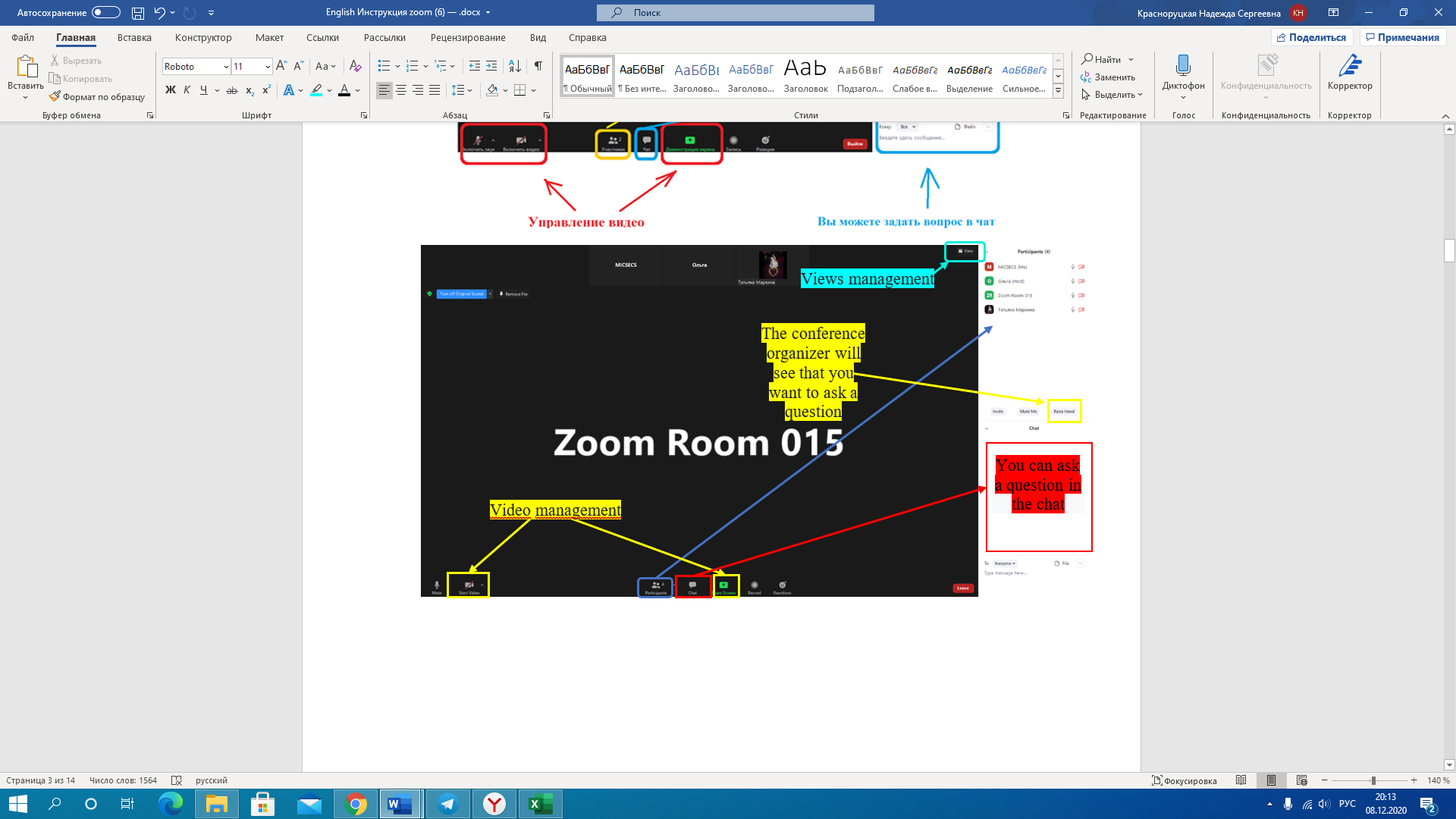
5. If you have any problems, you need to click on the "Ask to help" button or ask a question using the group chat Zoom. When using chat, if you have problems, select from the drop-down list the participants - the conference organizer.
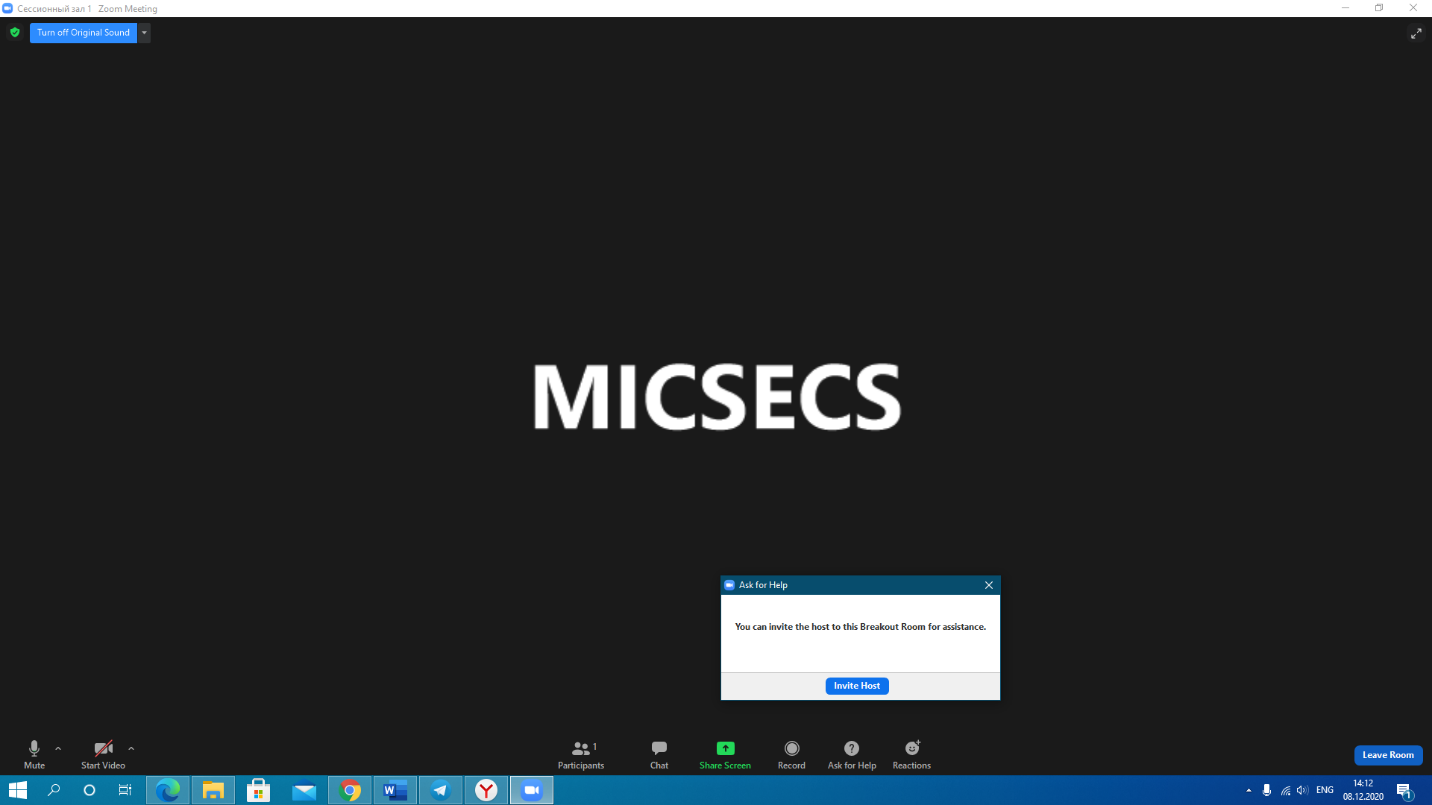
6. After the end of the conference, the listener leaves the conference by clicking the "End" then "Leave meeting" button.
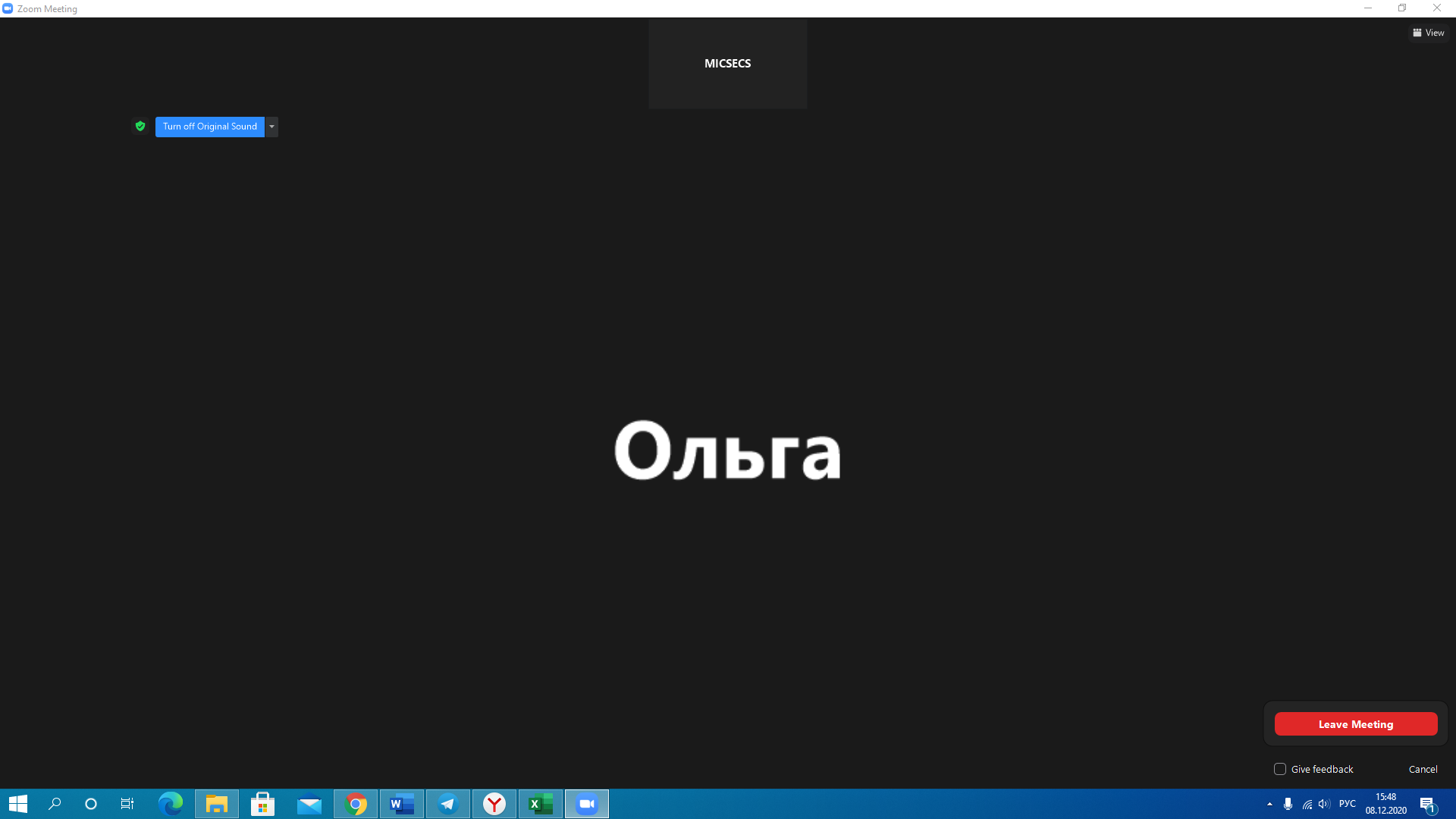
Oral presentation
When delivering an oral presentation, you must connect 5 minutes before the start of the section in which you are taking part. This is necessary so that you have the opportunity to test the sound before starting the meeting.
The duration and language of your speech is indicated in the conference program.
(http://micsecs.org/program.html#day11122020):
- long report (long): 10 minutes is allocated for the report and 5 minutes for answering the questions;
- short presentation (short): 5 minutes for the presentation and 5 minutes for answering questions from the audience.
Please note, due to the fact that the status of the conference is international, regardless of the language of your report, the presentation must be made in English. We recommend using the conference presentation template http://micsecs.org/media/micsecs-slides-last-name-template.pptx
If you need to arrange a place for a speech, you should contact the conference organizers in advance (mr@itmo.ru).
1. Before starting a performance, you must turn on the camera and sound in the system. When enabling the video, select the virtual background uploaded on the conference zoom_background.jpg (1280×745) (micsecs.org).The background must be pre-downloaded. Then click "Start video", "Choose video filter".
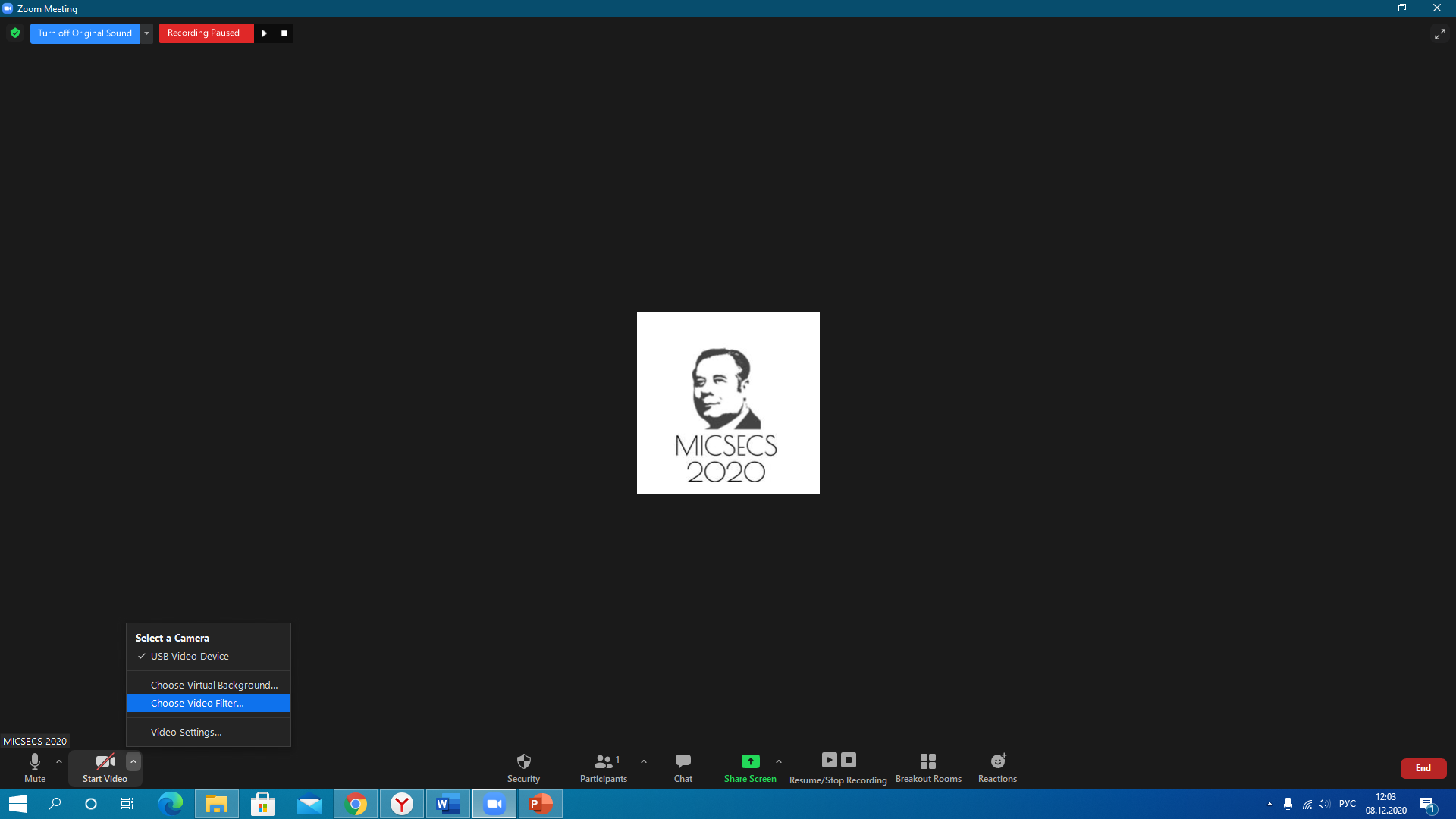
2. In virtual backgrounds, click"+", then "Add image". The background will be uploaded to the background gallery, select it. Note that some versions of Zoom mirror the background. Please ensure this does not happen, it is necessary to untick the "Mirrow my video".
|
|
|
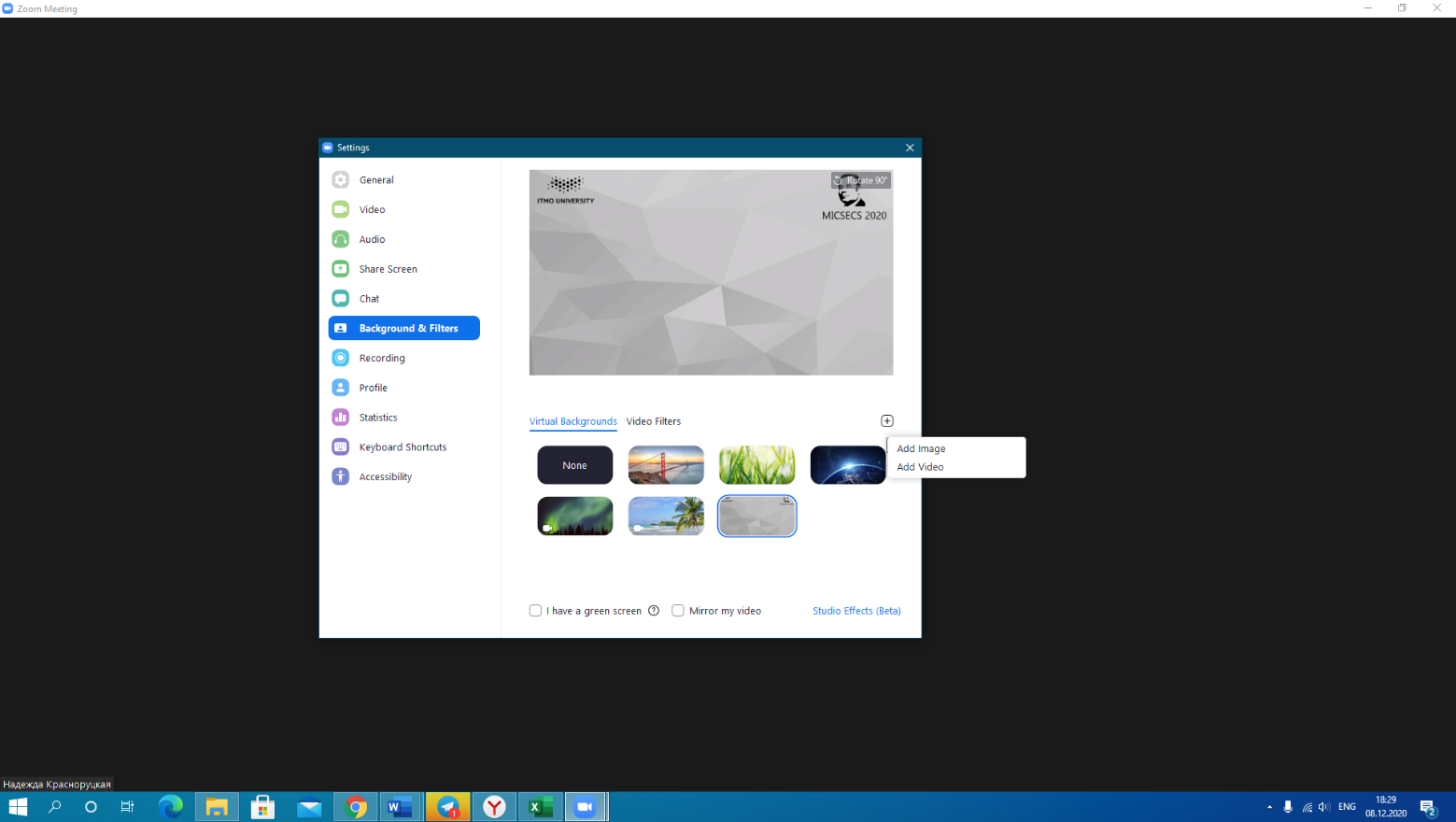
3. To demonstrate a presentation, you must open your presentation.
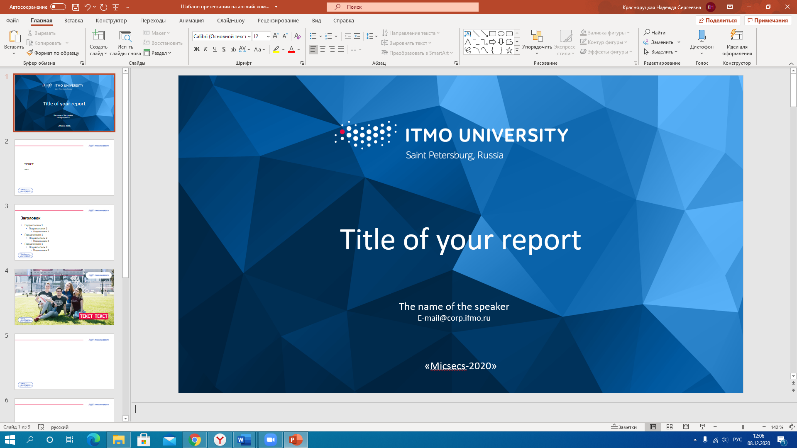
4. Click the "Share Screen" button in the Zoom system.
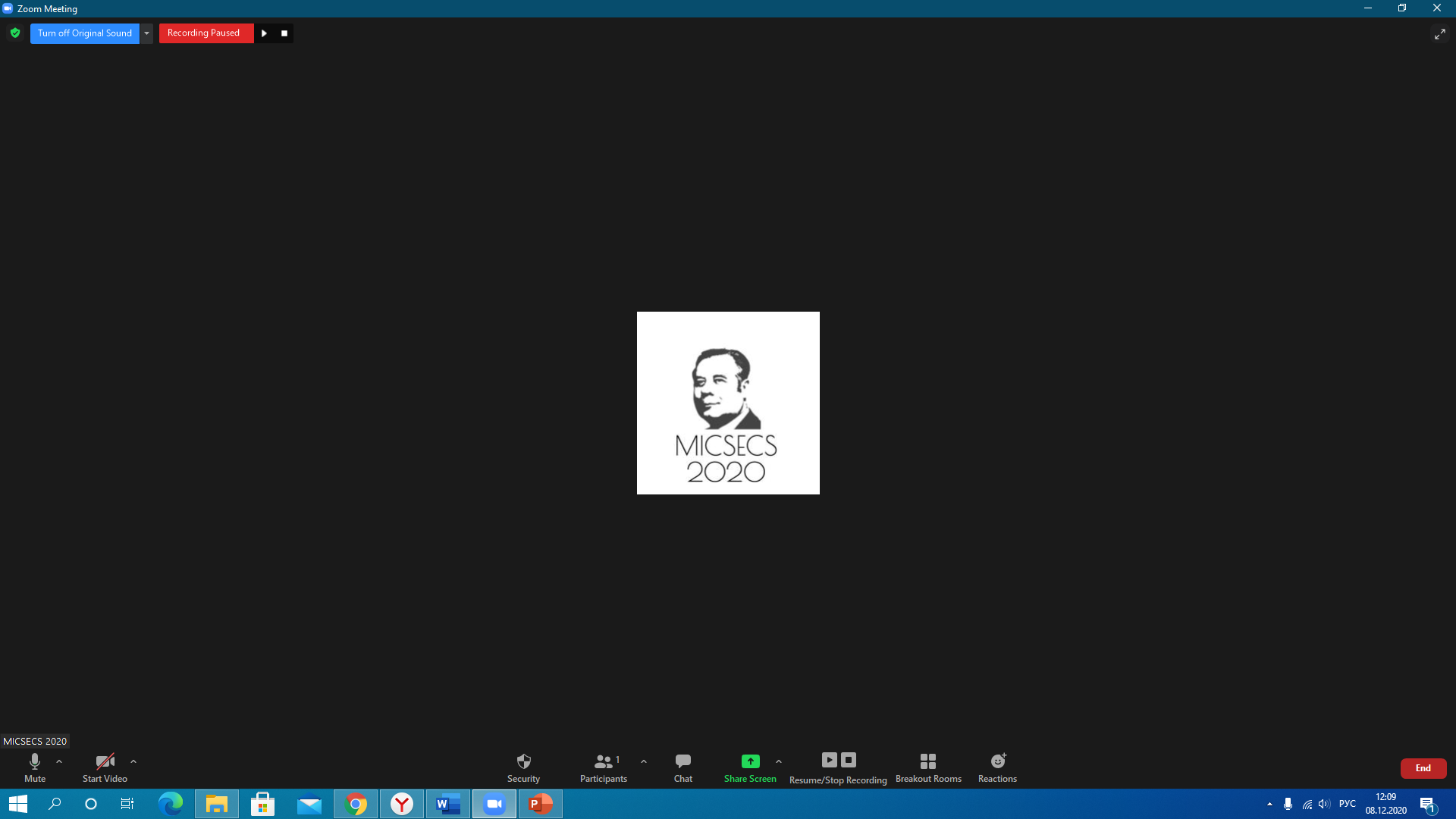
5. Select the required window from all the proposed options and click the "Share" button. In accordance with your report, you independently scroll through the slides of the presentation.
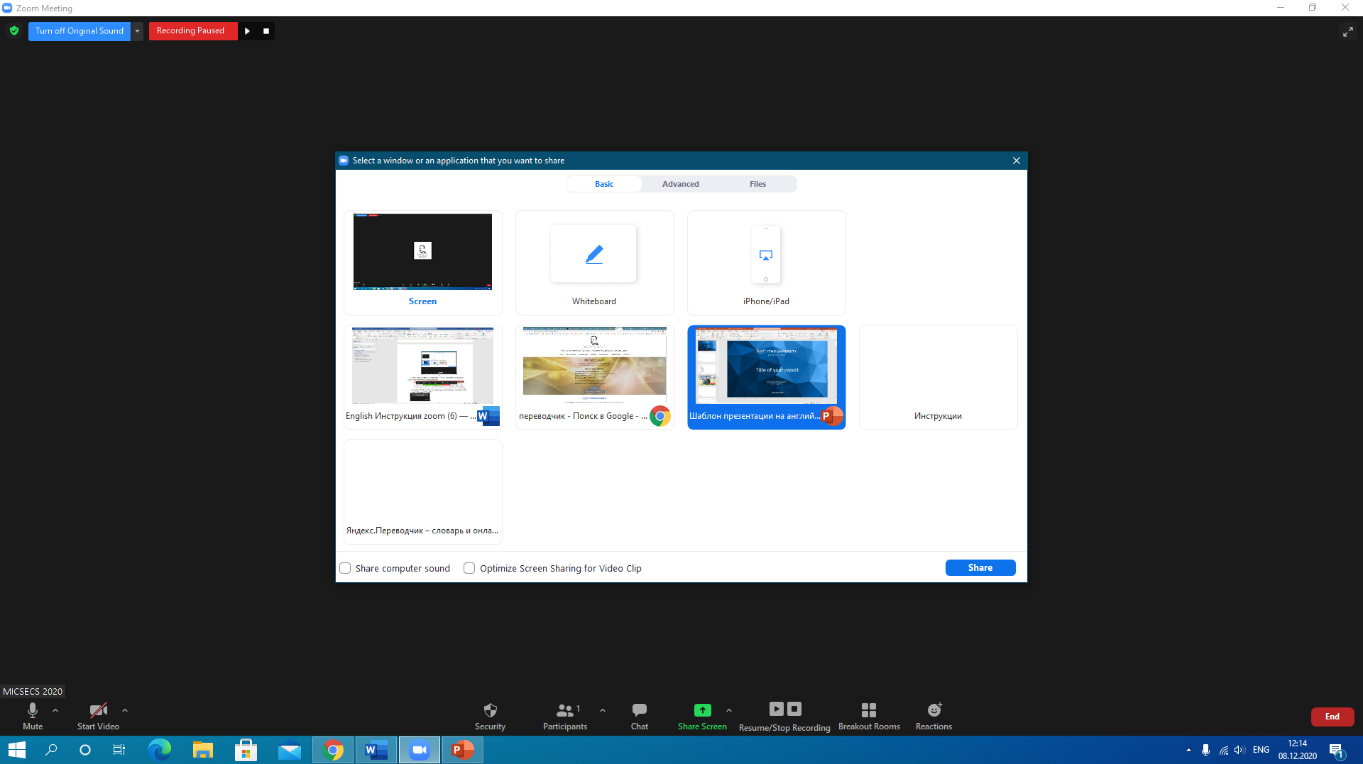
6. After answering the audience's questions, you must end the demonstration by clicking the "Stop Share" button.
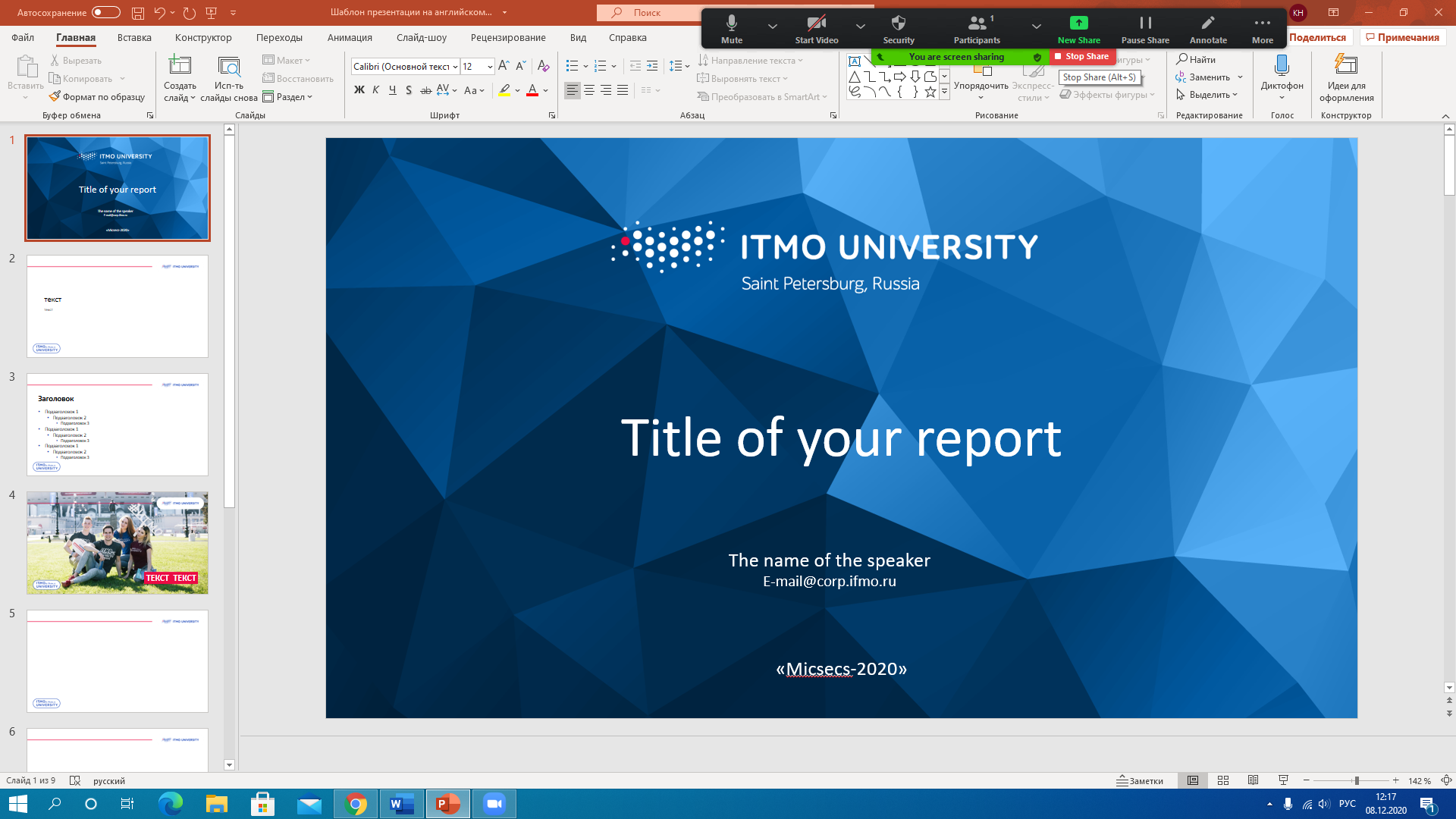
7. After the end of the conference, the listener leaves the conference by clicking the "End" then "Leave meeting" button.
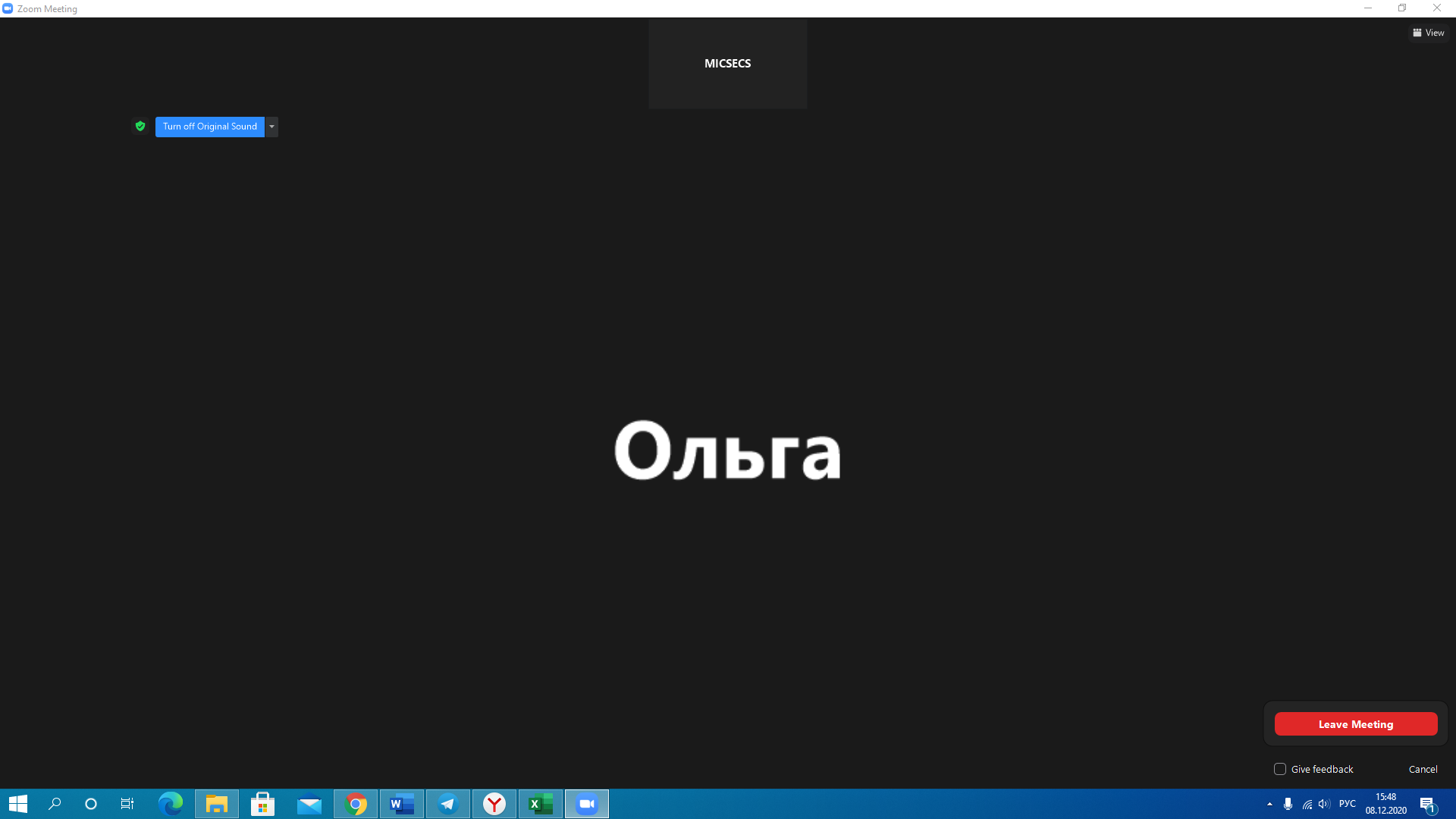
Poster presentation
When making a poster presentation, you need to connect 5 minutes before the start of the section in which you are taking part. This is necessary so that you can test the sound before the meeting starts.
The duration of the poster presentation is 45 minutes.
Format of the poster presentation:
- each of the speakers has its own session hall (breakout room);
- listeners are connected to the rooms and get acquainted with the cyclically played presentation;
- at the same time, the speaker participates in a live discussion with the conference audience.
Due to the international status of the conference, regardless of the language of your report, the presentation must be made in English.
If you need to arrange a place for a speech, you should contact the conference organizers in advance (mr@itmo.ru).
1. Before starting a performance, you must turn on the camera and sound in the system. When enabling the video, select the virtual background uploaded on the conference zoom_background.jpg (1280×745) (micsecs.org).The background must be pre-downloaded. Then click "Start video", "Choose video filter".
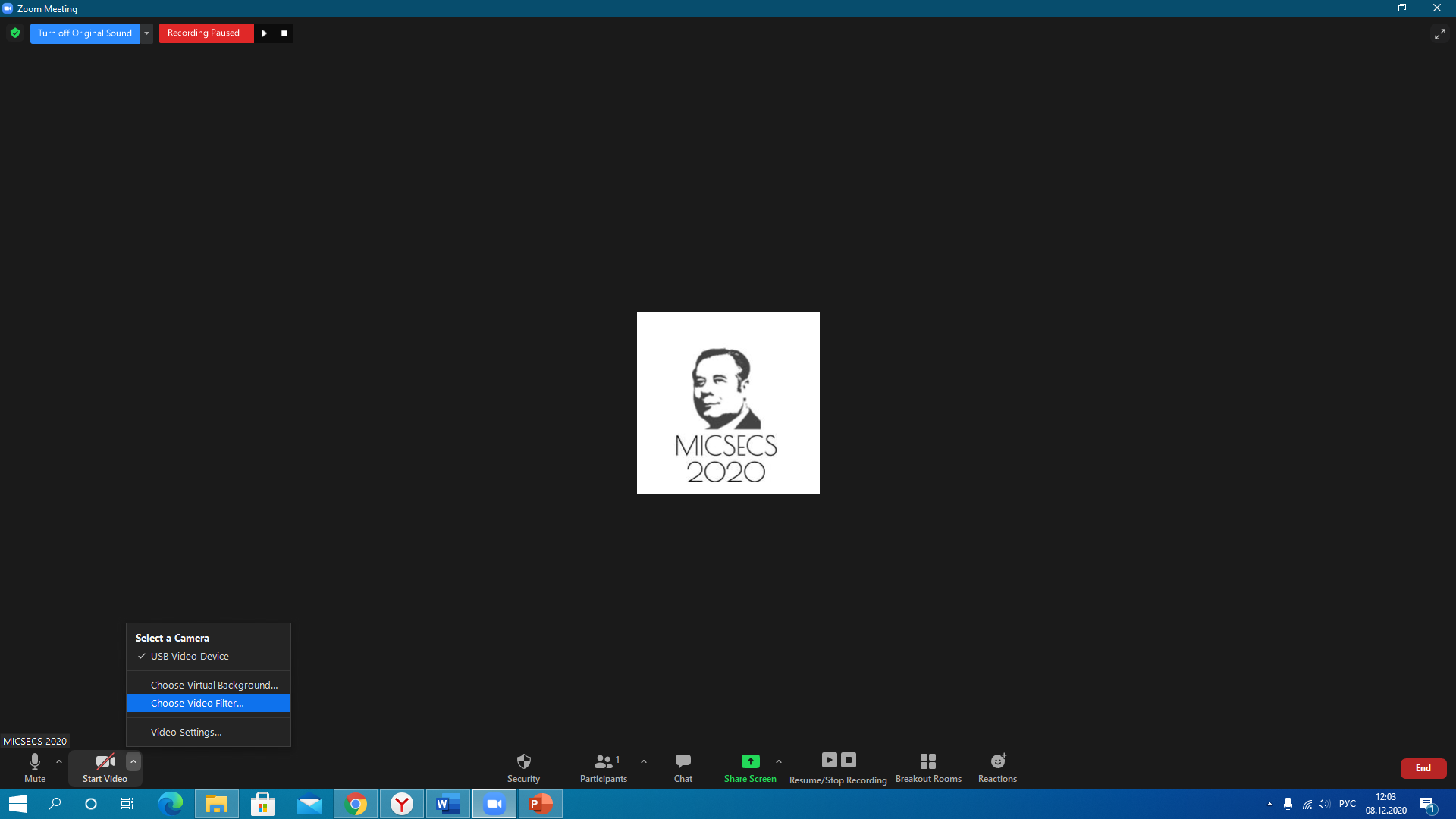
2. In virtual backgrounds, click"+", then "Add image". The background will be uploaded to the background gallery, select it. Note that some versions of Zoom mirror the background. Please ensure this does not happen, it is necessary to untick the "Mirrow my video".
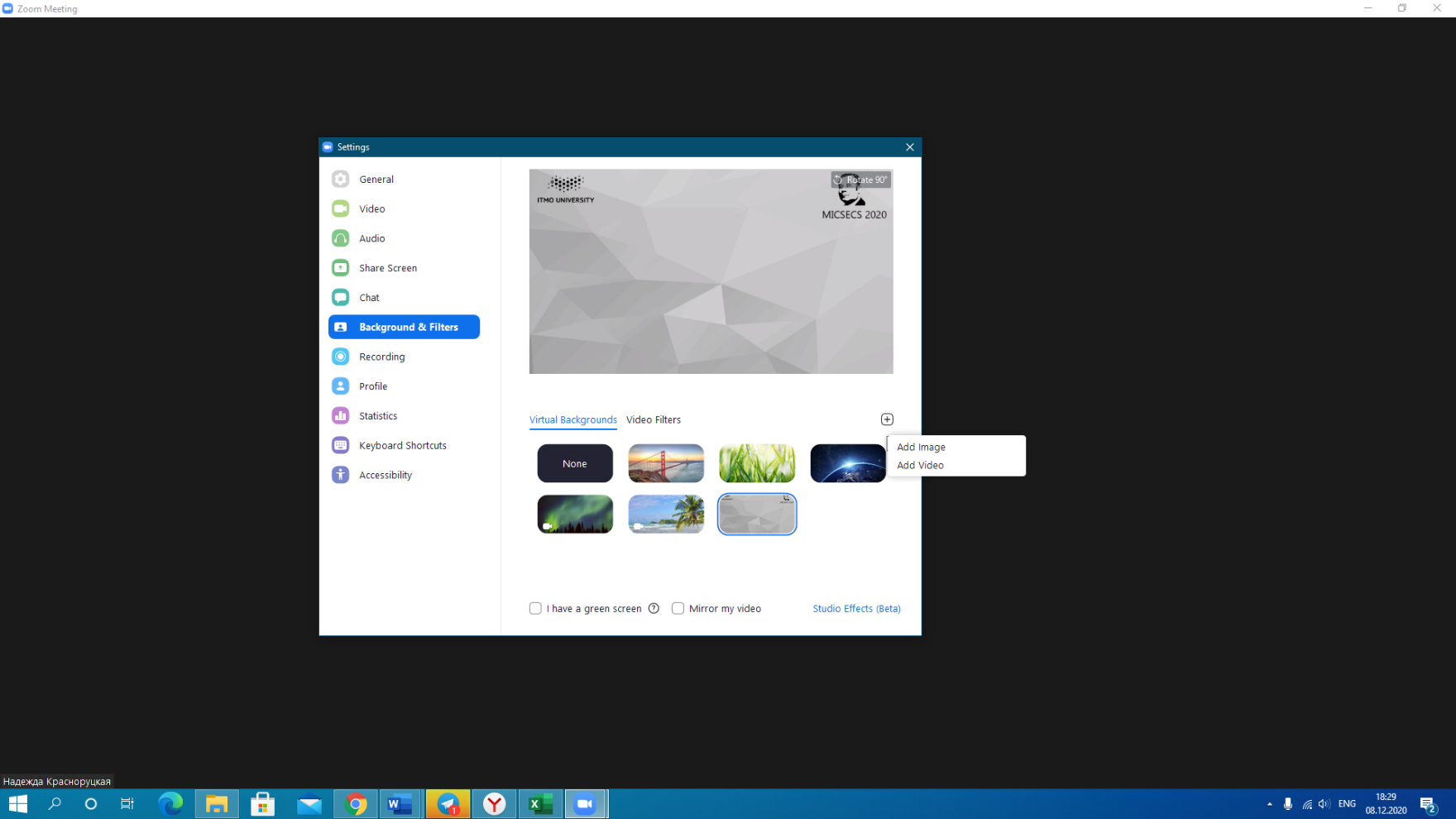
3. To demonstrate a presentation, you must open your presentation.
|
|
|
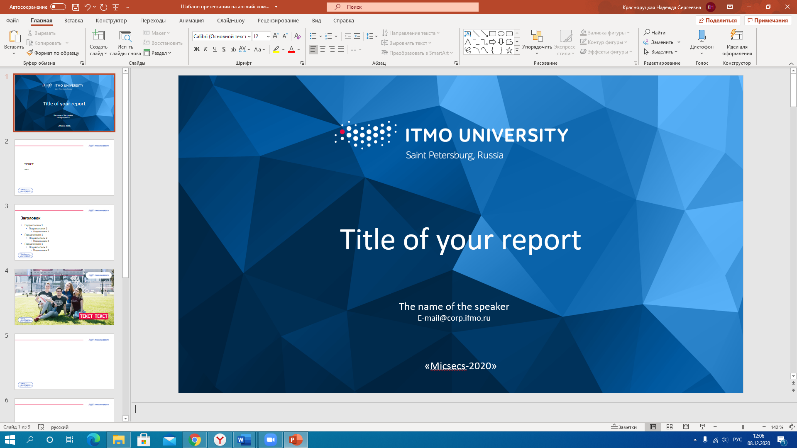
4. Click the "Share Screen" button in the Zoom system.
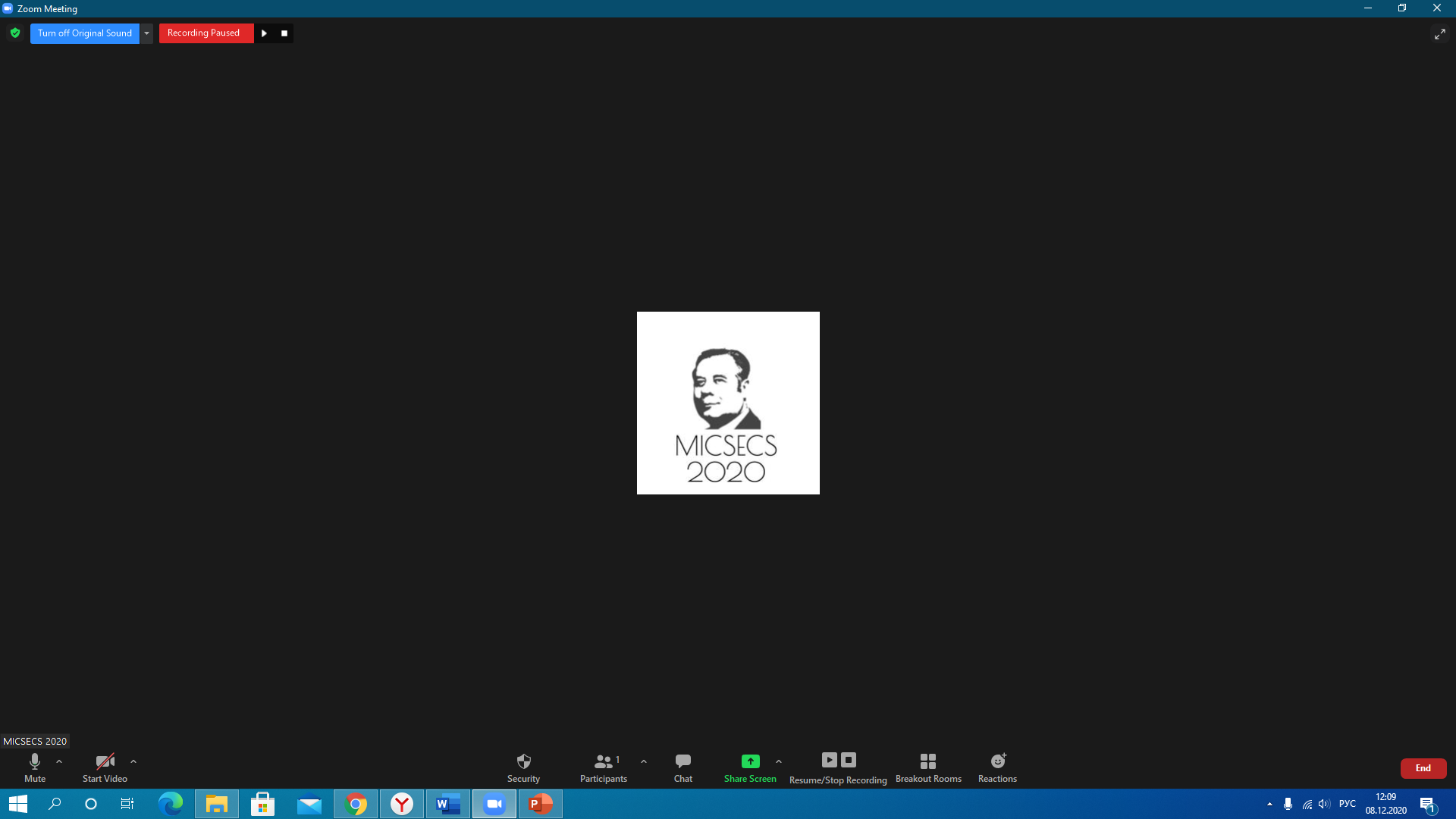
5. Select the required window from all the proposed options, click the "Share" button and start the slide show automatically. You can interrupt it if necessary.
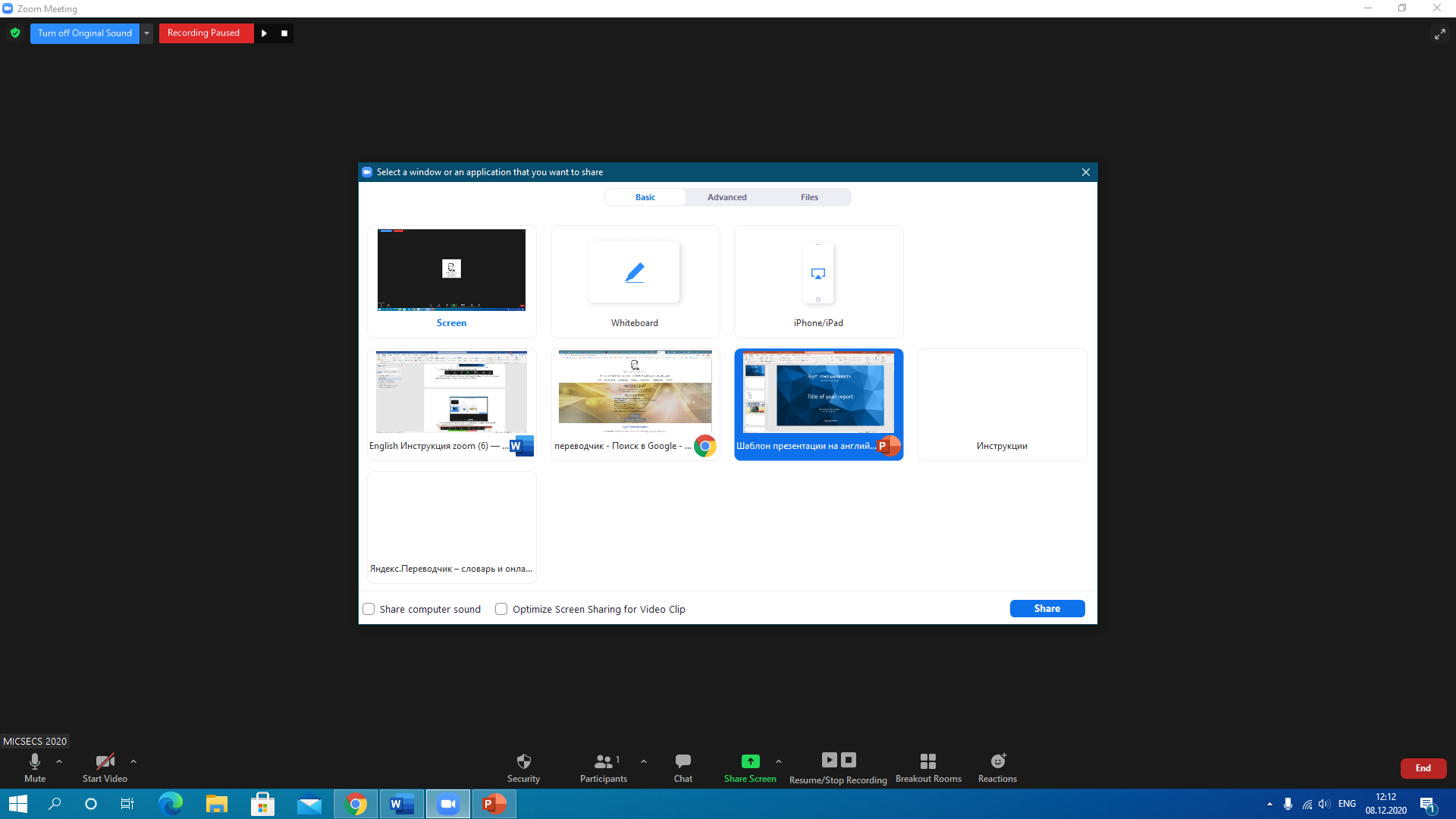
6. After answering the audience's questions, you must end the demonstration by clicking the "Stop Share" button.
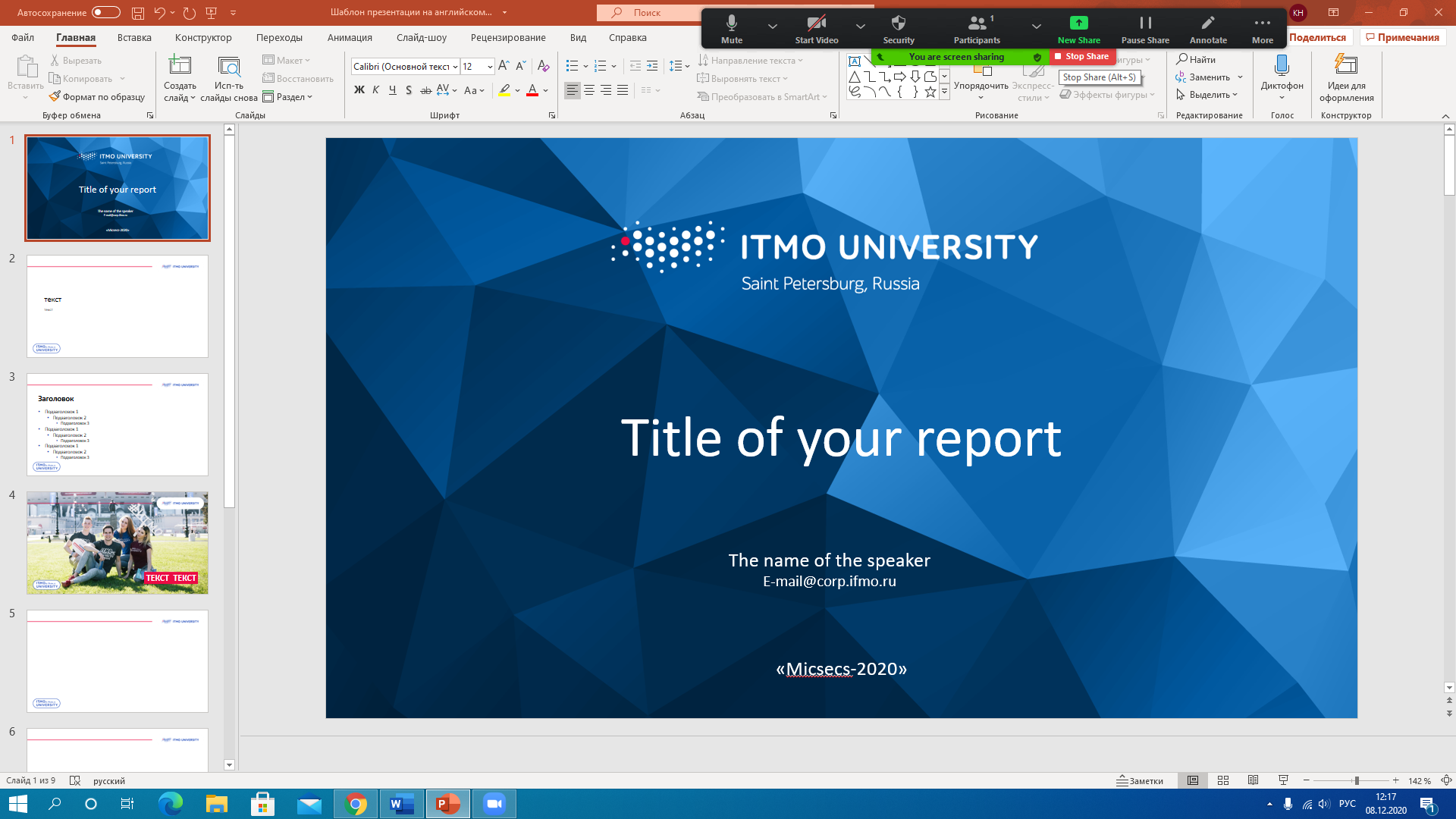
7. After the end of the conference, the listener leaves the conference by clicking the "End" then "Leave meeting" button.
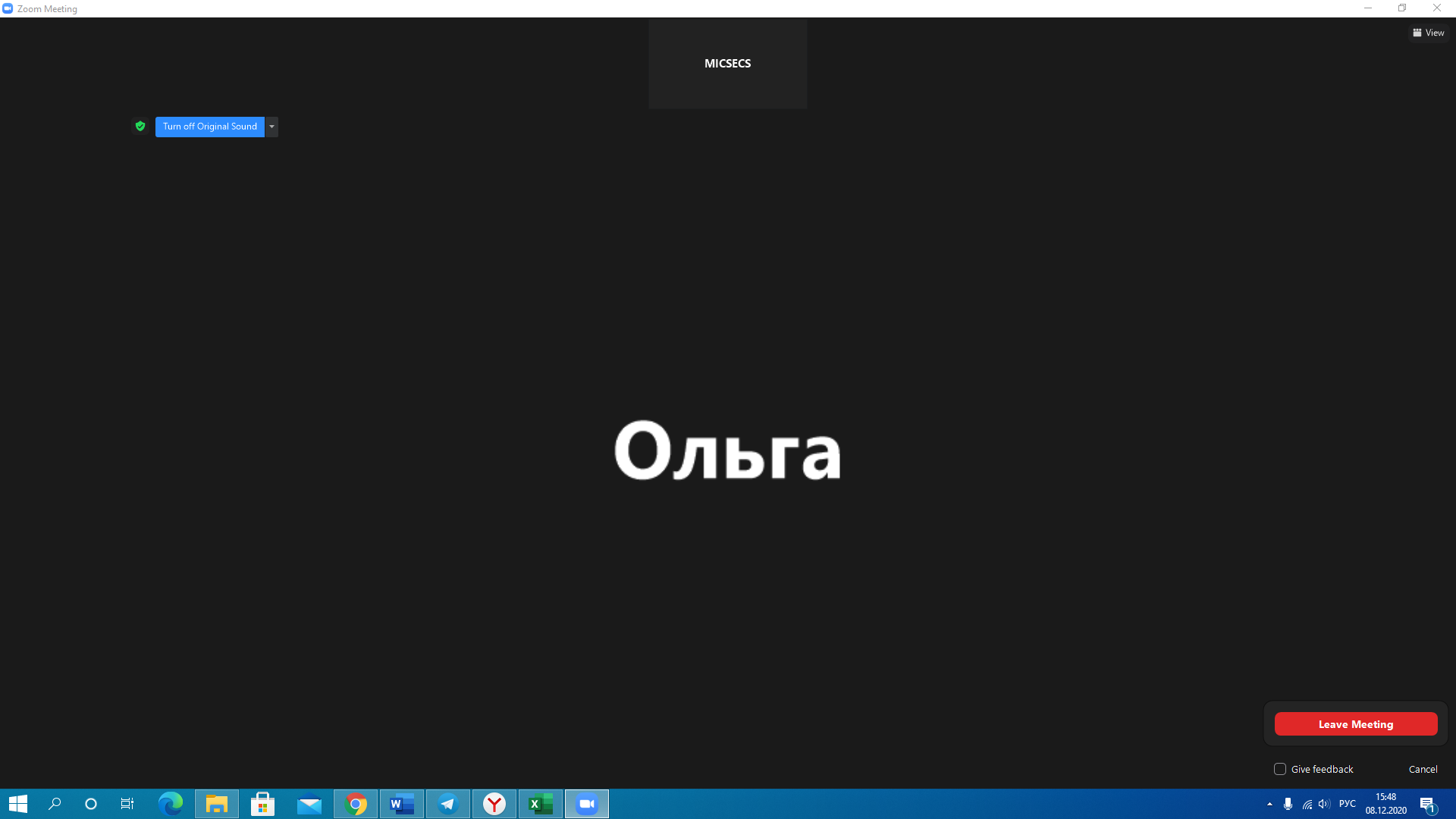
Participation in a student Colloquium
Student Colloquium is a hybrid format that combines elements of oral and poster presentations.
Performances are held in rounds of 20 minutes, each of which includes:
- fast and energetic performance (pitch) of 4 participants in a row without interruptions to questions. The duration of each performance is 2 minutes;
– during the speech, the conference organizer shows the presentations of the speakers on the screen;
– at the end of the presentations, the speakers are divided into session rooms (breakout room), and after them, the audience departs to discuss the report;
– after 10 minutes of discussions, all participants return to the main conference hall and a new round begins.
To participate in the student Colloquium, you must send a presentation in English (no more than 2 slides) to mr@itmo.ru. We recommend using the conference presentation template http://micsecs.org/media/micsecs-students-template.pptx .
1. Before starting a performance, you must turn on the camera and sound in the system. When enabling the video, select the virtual background uploaded on the conference zoom_background.jpg (1280×745) (micsecs.org).The background must be pre-downloaded. Then click "Start video", "Choose video filter".
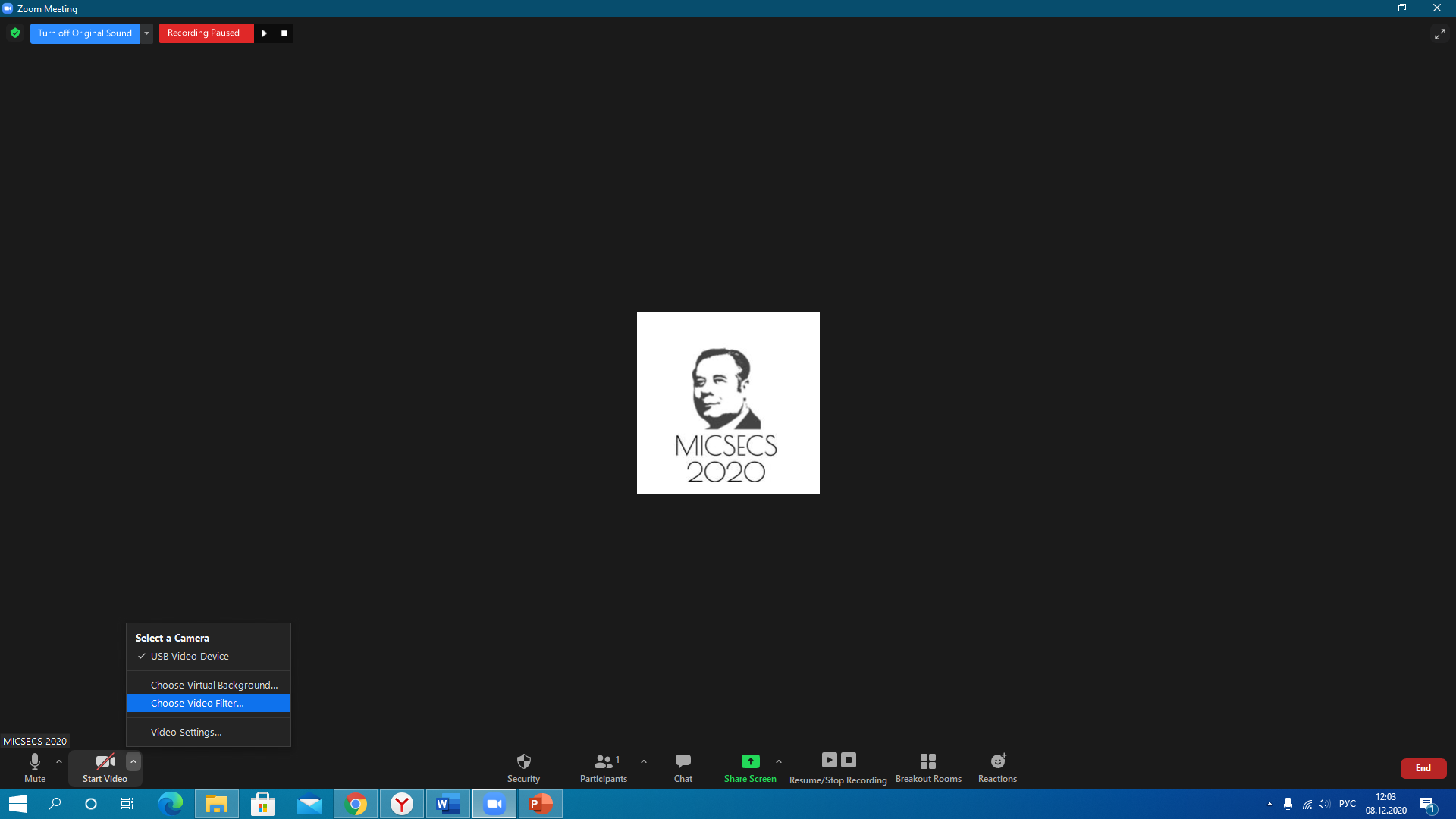
2. In virtual backgrounds, click"+", then "Add image". The background will be uploaded to the background gallery, select it. Note that some versions of Zoom mirror the background. Please ensure this does not happen, it is necessary to untick the "Mirrow my video".
|
|
|
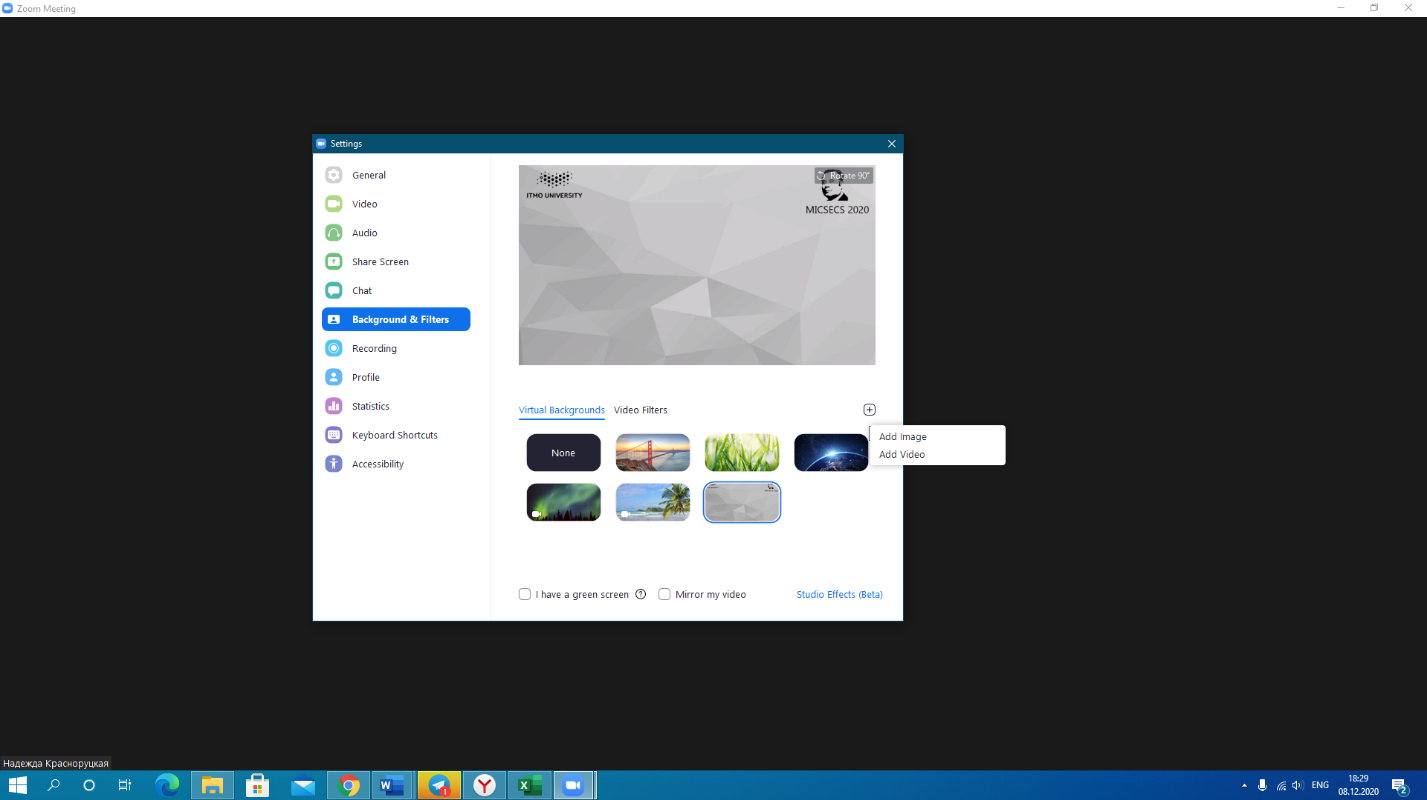
Дата добавления: 2021-01-21; просмотров: 43; Мы поможем в написании вашей работы! |

Мы поможем в написании ваших работ!
