І Створення з допомогою Записувача макросів
Поняття макросу та способи створення
Створення електронної таблиці часто супроводжується виконанням однотипних рутинних операцій, що приводить до надмірної витрати часу. Для автоматизації виконання таких наборів операцій, як, наприклад, форматування чи обчислення даних в Microsoft Excel застосовуються макроси.
Під макросом розуміють – набір інструкцій, що описує деяку послідовність дій над елементами електронної таблиці (робочою книгою, листом, окремою коміркою, діапазоном комірок тощо), яку користувач виконує за допомогою маніпулятора миша та клавіатури або описаних за допомогою мови програмування VBA (Visual Basic for Application) .
Для створення макросу з допомогою маніпулятора миша та клавіатури застосовується команда „Запис макросу”. Щоб розпочати запис макросу необхідно виконати такі дії:
1) Вибрати пункт меню Сервіс\Макрос\Почати запис або Tools \ Macro \ Record New Macro .

Рис.6. Вікно запису макросу
2) У вікні, що з’явилось, необхідно задати ім’я макросу та комбінації клавіш, які в подальшому будуть застосовуватись для швидкого виклику макросу.
3) Після натиснення кнопки ОК, необхідно виконати певні маніпуляції над елементами в Microsoft Excel за допомогою миші та клавіатури. При цьому з’явиться меню Зупинити запис (Stop Recording).

4) Завершити запис макросу з допомогою пункту меню Сервіс\Макрос\Зупинити запис або Tools \ Macro \ Stop Recording. Створений макрос буде ідентифікуватись із заданим користувачем іменем.
|
|
|
Створення макросу з допомогою редактора Visual Basic for Application здійснюється шляхом вибору пункту меню: Сервіс\Макрос\Редактор Visual Basic ( Tools \ Macro \ Visual Basic Editor ).
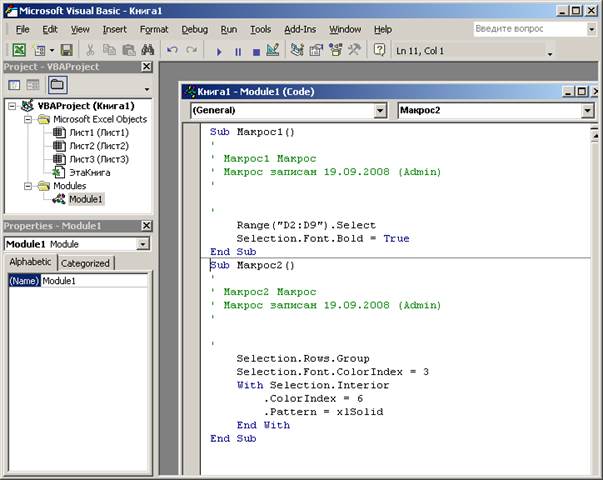
Рис.7. Редактор Visual Basic
Для створення макросу у вікні, що відкрилось необхідно:
1) У вікні Project-VBA Project вибрати необхідний елемент до якого буде належати створюваний макрос. І з допомогою пункту головного меню створити новий модуль Insert \ Module.
2) У правій частині редактора написати процедуру мовою VBA, що описує необхідні маніпуляції над елементами Microsoft Excel.
3) Зберегти створений макрос. Створений макрос буде мати таке ж ім’я, як ім’я відповідної VBA-процедури, задане після ключового слова Sub. Закрити редактор Visual Basic.
Для перегляду створених макросів необхідно зайти в головне меню програми: Сервіс\Макрос\Макроси (Tools\Macro\Macros) На екрані з’явиться діалогове вікно, зображене на рис.8.

Рис.8. Діалогове вікно списку макросів
Вибравши відповідний макрос, його можна виконати натисненням кнопки Виконати. Для зручності виклику макросів можна задавати гарячі клавіші або створити кнопку на панелі інструментів Microsoft Excel. Гарячі клавіші присвоюються при створенні макросу або натисненням кнопки Параметри.
|
|
|

Рис.9. Вікно зміни параметрів макросу
Для створення кнопки на панелі інструментів необхідно виконати такі дії:
1) Зайти в пункт головного меню Сервіс\Налаштування (Tools\Customize)
2) На закладці Панелі інструментів (Toolbars) (рис.10), створити нову панель інструментів з допомогою кнопки Створити. Після створення нової панелі інструментів та проставлення навпроти неї відмітки ٧ вона з’явиться у середовищі Excel.
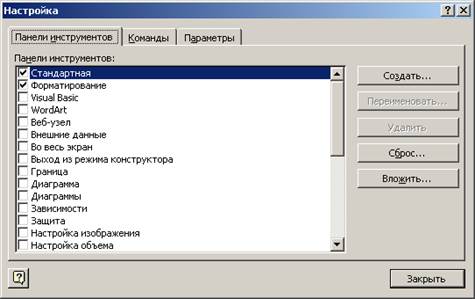
Рис.10. Вікно створення нової панелі інструментів
3) Далі необхідно перейти на закладку Команди (Commands ) і у списку Категорії вибрати пункт Макроси ( Macros ).

Рис.11. Вікно створення кнопки
4) Далі необхідно вибрати із списку Команд пункт Налагоджувана кнопка ( Custom Menu Item ) і, не відпускаючи лівої кнопки миші, перетягнути вибрану команду на створене інструментальне меню (рис.12).

| 
|
Рис.12. Створення кнопки
Завершальним етапом роботи є клацання кнопкою миші на створеній кнопці і у вікні, що з’явиться (рис.13) вибрати створений макросі натиснути кнопку O К.

Рис.13. Вікно призначення макросу
В результаті описаних маніпуляцій в середовищі табличного процесора буде нове меню з кнопкою виклику відповідного макросу.
Приклад створення макросів
|
|
|
Для засвоєння описаного матеріалу створимо макрос, який здійснює зміну форматування заданої частини таблиці (зміна назви шрифта, стилю та кольору накреслення) та групування рядків виділених елементів таблиці. Як приклад використаємо таблицю наведену на рис.2
І Створення з допомогою Записувача макросів
Після виклику команди Сервіс\Макрос\Почати запис виконуємо такі дії
Виділяємо группу комірок та заходимо в пункт головного меню Формат\Комірки. У вікні, що з’явилось заходимо в меню Шрифт та здійснюємо потрібні нам (згідно із завданням) налаштування. Далі Заходимо в пункт меню Дані\Група і структура\Групувати і вибираємо тип групування. Зупиняємо запис макросу.
Дата добавления: 2020-12-12; просмотров: 267; Мы поможем в написании вашей работы! |

Мы поможем в написании ваших работ!
