Интерфейс текстового процессора Microsoft Word 2007
Лекция 8.1
Тема: Технология обработки текстовой информации. Основные элементы окна MS Word 2007. Создание, открытие и сохранение документов. Ввод текста. Редактирование текста.
Концепция электронного документа.
Для эффективного управления процессами на предприятиях и в организациях необходима эффективная система электронного документооборота.
Документы являются основным информационным ресурсом предприятий и организаций. Документооборот - это непрерывный процесс движения документов, который отражает деятельность предприятий и позволяет оперативно управлять производственными процессами на предприятии.
В настоящее время применяется как традиционное делопроизводство (на бумажных носителях информации), так и электронный документооборот. Системы электронного документооборота предназначены для автоматизации процессов делопроизводства.
Комплексное решение по организации электронного документооборота на предприятии обеспечивает система электронного документооборота и автоматизации делопроизводства «ЕВФРАТ-Документооборот». Система автоматизации делопроизводства и электронного документооборота ДЕЛО поддерживает как традиционную организацию делопроизводства, так и электронный документооборот.
FossDoc - Система электронного документооборота. Система электронного документооборота — типовое решение платформы FossDoc, предназначенное для автоматизации документооборота и делопроизводства, как в государственных, так и негосударственных предприятиях любых размеров и рода деятельности.
|
|
|
Основным понятием системы электронного документооборота является электронный документ. Электронный документ – совокупность данных в памяти компьютера, которая включает текст, рисунки, таблицы, чертежи и т.д. и предназначена для восприятия человеком с помощью соответствующих программных и аппаратных средств.

Электронный документ – это документ, информация в котором зафиксирована в виде электронных данных, включая обязательные реквизиты документа.
К обязательным реквизитам электронных документов относится электронная подпись. Электронно-цифровая подпись (ЭЦП) применяется для подписи электронных документов как физическими, так и юридическими лицами с целью придания документу юридической силы.
Технология создания и редактирования текстового документа в Microsoft Word
Текстовый редактор – это программа, которая позволяет создать документ с текстовыми данными.
Текстовый процессор – это программа для ввода, редактирования и обработки текстовых документов с различной информацией (например, с таблицами, графикой и т.д.).
|
|
|
К текстовым редакторам и процессорам можно отнести: встроенные текстовые редакторы; редакторы инструментальных компьютерных программ; универсальные текстовые процессоры; редакторы научных документов, программы для верстки макетов журналов и книг (издательские системы).
В начале 2007 года был выпущен пакет Microsoft Office 2007. В неговошли ключевые программы, необходимые для создания и редактирования текстов, вычислений, обработки информационных данных.
Состав пакета Microsoft Office 2007
Microsoft Office Word 2007 – обновленная версия текстового процессора Microsoft Office Word 2003, который разработан для создания, редактирования и форматирования текста. В обновленной версии стали доступны множество функций, в том числе возможность защиты вашего документа, преобразования его в разные форматы. Инструменты пакета помогут быстро, качественно и красиво изменять внешний вид текста, добавлять в него графические элементы, фигуры, таблицы, графики и диаграммы.
Microsoft Office Excel 2007 объединил в себе плюсы Microsoft Office Excel 2003 и работу программистов над исключением ошибок. Основным предназначением данного приложения является процесс сбора и обработки информации. Теперь есть огромный выбор способов обработки и выведения полученного результата в виде графиков, схем, диаграмм и таблиц, управление которыми стало намного проще в данной версии.
|
|
|
Microsoft Office Access 2007 предоставляет эффективный набор средств, которые позволяют быстро организовать учет данных, отчетность и совместный доступ к данным. Не обладая специализированными знаниями баз данных, можно быстро создавать удобные приложения учета данных посредством настройки одного из нескольких готовых шаблонов, преобразовывать существующие базы данных или создавать новые базы данных. Также можно легко адаптировать приложения базы данных и отчеты к меняющимся потребностям.
Microsoft Office Outlook 2007 предоставляет широкие возможности по управлению своим рабочим временем и данными. С помощью новых средств, таких как быстрый поиск и список дел, можно быстро находить и организовывать требуемые данные. Можно совместно использовать данные, хранящиеся в Office Outlook 2007, коллегам, друзьям и родственникам независимо от их местонахождения. Программа облегчает решение задачи распределения времени, позволяя сконцентрировать внимание на самых важных моментах.
Microsoft Office PowerPoint 2007 дает пользователям возможность быстро создавать впечатляющие динамические презентации, объединяя рабочий процесс пользователя и удобные способы совместного использования информации.
|
|
|
Microsoft Office Publisher 2007 помогает самостоятельно создавать, настраивать широкий диапазон маркетинговых материалов, а также обмениваться ими. Новые и усовершенствованные возможности обеспечивают пошаговое руководство в процедурах создания маркетинговых материалов и их распространения в печати, через Интернет и по электронной почте, что помогает создавать фирменный стиль, управлять списками клиентов и отслеживать ход маркетинговых кампаний.
Интерфейс текстового процессора Microsoft Word 2007
Интерфейс Microsoft Word 2007 кардинально отличается от предыдущих версий программы (рис. 10.1).
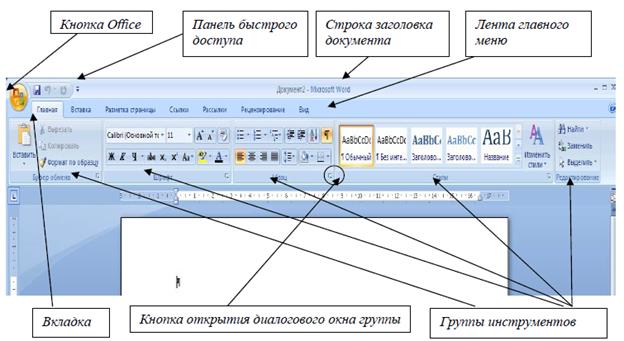
Рис. 10.1. Основное окно MS Word 2007
В новой версии отсутствуют привычные панели инструментов, которые можно было размещать в любом месте окна программы, нет раскрывающихся меню, за исключением кнопки Office.
Кнопка Office (рис. 10.2)
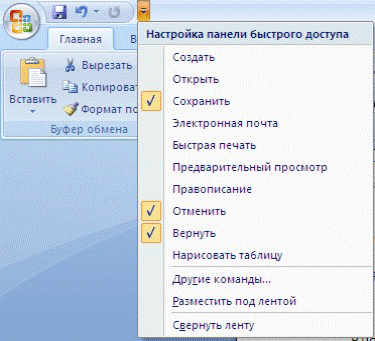
Рис. 10.2. Состав меню кнопки Office
Кнопка Office позволяет получить доступ к следующим командам по работе с документом: Создать, Открыть, Сохранить, Сохранить как, Печать, Подготовить, Отправить, Опубликовать, Зак рыть.
Панель быстрого доступа (рис. 10.3)
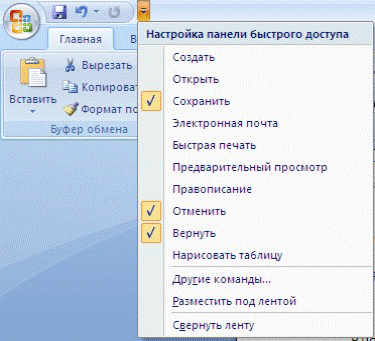
Рис. 10.3. Панель быстрого доступа
На ней размещены кнопки часто выполнимых операций. По умолчанию это: Сохранить, Отменить ввод, Повторить ввод. Настроить данную панель можно, нажав на небольшую стрелочку, справа от панели. Для изменения состава панели быстрого доступа нужно выбрать Другие Команды → Настройка. Для добавления и удаления определенных команд, необходимо их выделить и нажать соответствующие кнопки в настройке. Кроме того, здесь же можно указать, будет ли панель иметь заданный вид при открытии всех документов, выбрав из списка пункт Для всех документов, или только для определенного документа. Каждой команде можно назначить сочетание клавиш Настройка-Настройка клавиатуры, для изменения – Новое сочетание клавиш. При этом можно сохранить изменения либо для всех документов (шаблон Normal.dot), либо только для открытого в данный момент в окне текстового редактора.
Главное меню
Всю верхнюю часть окна занимает лента главного меню, состоящее из пунктов: Главная, Вставка, Разметка страницы, Ссылки, Рассылки, Рецензирование, Вид.
Выбрав какой-либо его пункт (вкладку), получаем в свое распоряжение необходимые инструменты, представленные в виде значков. Кнопки подпунктов меню сгруппированы по функциональным признакам.
На панели вкладок вынесены наиболее часто используемые кнопки. Если нужной кнопки не оказывается на панели, то, нажав на небольшую стрелочку в правом нижнем углу определенной группы, можно получить доступ к диалоговому окну, содержащему все команды данной группы.
При этом изначально показывается всплывающая подсказка, которая информирует о предназначении инструментов (рис. 10.4).
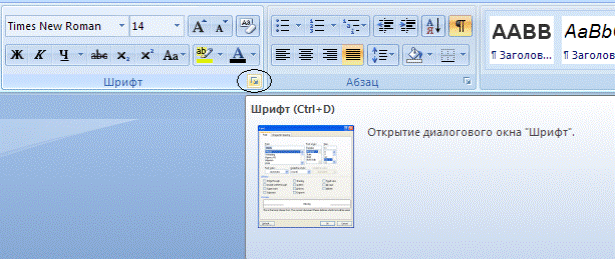
Рис. 10.4. Кнопка открытия диалогового Шрифт
Подобные всплывающие подсказки высвечиваются при наведении на любую кнопку панелей инструментов, что значительно упрощает знакомство с командами меню (рис. 10.5).

Рис. 10.5. Всплывающая подсказка для кнопки Регистр
Рассмотрим состав пунктов главного меню.
Вкладка Главная (рис. 10.6) состоит из следующих групп инструментов, позволяющих осуществлять форматирование в документе:
- буфер обмена (позволяет осуществлять копирование, вставку, специальную вставку, удаление, формат по образцу фрагментов текста);
- шрифт (позволяет задавать разнообразные параметры шрифта и его заливки),
- абзац (позволяет форматировать текст документа, создавать списки, делать сортировку);
- стили (позволяют задавать разнообразные параметры стилей текста, параметров страниц от рукописного стиля до изысканного стиля);
- редактирование (поиск, замена, переход и выделение слов, выражений в документе).
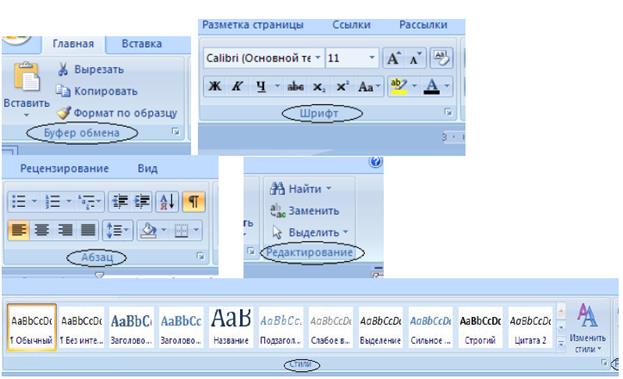
Рис. 10.6. Состав групп вкладки Главная
Вкладка Вставка (рис. 10.7) состоит из следующих групп, позволяющих осуществлять вставку в документ различных элементов:
- страницы (позволяет вставлять страницы, разрывы в нужном месте документа);
- таблицы (позволяет создать таблицу нужных параметров, воспользоваться заготовкой или вставить таблицу Excel);
- иллюстрации (позволяет вставлять рисунка, клипы, фигуры, диаграммы и объекты SmartArt);
- связи (позволяет создавать закладки – назначение имени определенной позиции в документе, ссылки на другие документы, программу, на определенные элементы в документе);
- колонтитулы (позволяет изменять содержание в верхней и нижней области документа);
- текст (позволяет вставить предварительно отформатированные надписи, фрагменты, декоративного текста и другие объекты);
- символы (позволяет вставлять формулы и символы, отсутствующие на клавиатуре).
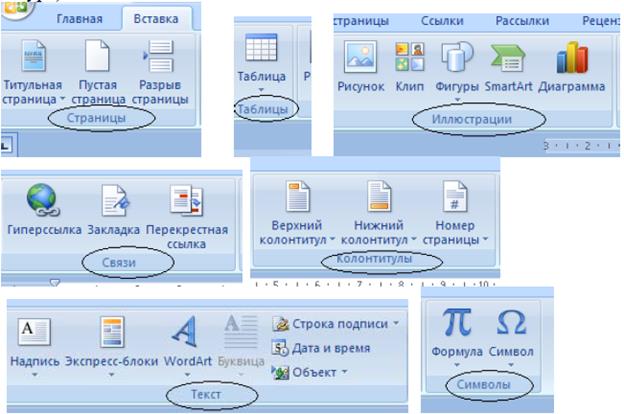
Рис. 10.7. Состав групп вкладки Вставка
Вкладка Разметка страницы (рис. 10.8) состоит из следующих групп:
- темы (изменение общего вида всего документа, в том числе, цветов, шрифтов, эффектов);

Рис. 10.8. Состав групп вкладки Разметка страницы
- параметры страницы (выбор размеров полей, ориентации и размера бумаги, распределение такса по двум и более колонкам, добавление в документ разрыва страницы раздела или колонки, добавление номеров строк, включение режима расстановки переноса);
- фон страницы (вставка скрытого текста позади содержимого страницы, изменение цвета фона, границы страницы);
- абзац (изменение отступов и интервалов текста);
- упорядочить (размещение и редактирование выделенного объекта на странице).
Вкладка Ссылки (рис. 10.9) состоит из следующих групп:
- оглавление (добавление и редактирование оглавления в документе);
- сноски (добавление сносок в документ);
- ссылки и списки литературы (добавление, форматирование ссылок в документе и списка литературы);
- названия (добавление названия к рисунку или другому объекту вставка, редактирование списка иллюстраций, добавление перекрестных ссылок);
- предметный указатель (составление и редактирование списка ключевых слов с указанием номеров страниц, где они находятся);
- таблица ссылок (составление и редактирование таблицы ссылок).

Рис. 10.9. Состав групп вкладки Ссылки
Вкладка Рассылки (рис. 10.10) состоит из следующих групп:
- создать (создание и печать конвертов, наклеек);
- начать слияние (запуск процесса слияния для создания бланка письма, который используется для печати или отправки по электронной почте нескольких копий, предназначенных разным получателям, а также создание и редактирование списка получателей); составление документа и вставка полей (описание правил при слиянии документа, добавление и редактирование полей);
- просмотр результатов (заполнение полей реальными данными из списка получателей, поиск и просмотр определенной записи в списке получателей, выбор способа обработки ошибки при завершении слияния);
- завершить (завершение слияния).

Рис. 10.10. Состав групп вкладки Рассылки
Вкладка Рецензирование (рис. 10.11) состоит из следующих групп:
- правописание (проверка орфографии, грамматики, использование
справочников, подбор синонимов, перевод выделенного текста на другой язык, а также подсчет числа слов, абзацев и строк в документе);
- примечание (добавление и редактирование примечания к выделенному фрагменту документа);
- отслеживание (отслеживание всех изменений внесенных в документ);
- изменения (принятие или отклонение внесенных изменений в документ при рецензировании);
- сравнить (сравнение или объединение нескольких версий документа и выбор документа для отображения);
- защитить (настройка ограничение доступа к данному документу).
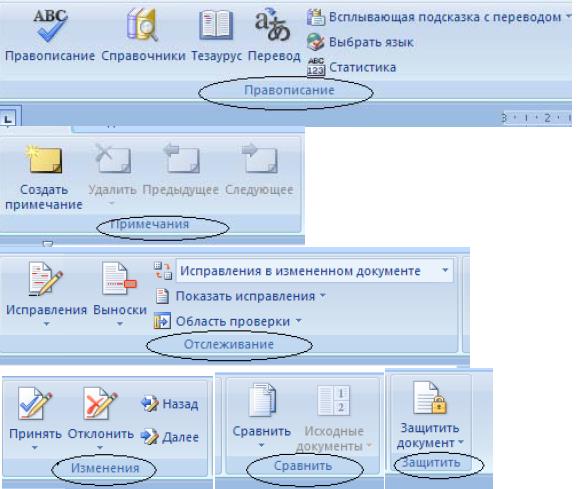
Рис. 10.11. Состав групп вкладки Рецензирование
Вкладка Вид (рис. 10.12) состоит из следующих групп:
- режимы просмотра документа (просмотр документов в разных видах – перед печатью, в режиме чтения, структура, черновик для быстрого редактирования);
- показать или скрыть (дополнительные элементы настройки для работы с документом);
- масштаб (изменение масштабы документа);
- окно (открытие нового окна, упорядочивание и управление открытыми окнами, разделение текущего окна на два окна для одновременного просмотра разных частей документа);
- макросы (работа с макросами в документе).

Рисунок 10.12. Состав групп вкладки Вид
Строка состояния (рис. 10.13)
В нижней части окна программы находится строка состояния. По умолчанию в этой строке:
в левой части – указываются количество страниц и номер текущей страницы, количество слов, язык ввода текста;
в правой части – режим просмотра документа, масштаб. Чтобы изменить набор отображаемых элементов, необходимо щелкнуть правой кнопкой мышки на строке состояния. Снимая или устанавливая флажки соответствующих пунктов меню, можно настроить вид строки состояния по своему желанию.
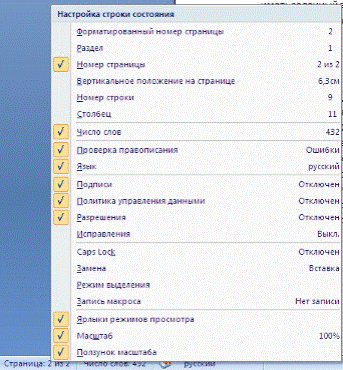
Рис. 10.13. Настройка строки состояния
СОЗДАНИЕ И РЕДАКТИРОВАНИЕ ДОКУМЕНТА
В MS WORD 2007
Создание нового документа
Для создания нового документа предназначен пункт Создать кнопки Office . При его выборе появляется окно Создание документа (рис. 10.14). В его левой части необходимо указать категорию шаблонов, на основе которых будет создан документ. По умолчанию стоит вариант Пустые и последние. Для завершения создания нового документа необходимо в правом нижнем углу нажать кнопку Создать. Появится окно нового пустого документа. Точно такое же окно всегда создается по умолчанию в момент открытия самой программы Word 2007.
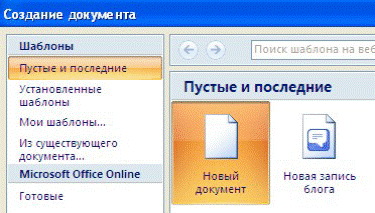
Рис. 10.14. Диалоговое окно Создание документа
В Word 2007 имеется
большой выбор шаблонов – готовые и оформленные документы, где требуются только в определенных полях внести свою информацию.
Пункт Установленные шаблоны облегчает задачу создания документа, можно просто выбрать из предлагаемого списка наиболее подходящий по оформлению документ.
Пункт Мои шаблоны – если существующие шаблоны документов не удовлетворяю запросы, то можно создать свой.
Пункт Из существующего документа предназначен для создания нового файла на основе уже имеющегося документа. При выборе этого пункта пользователь должен указать на диске уже имеющийся документ. При этом содержимое указанного файла будет размещено в новом созданном документе.
К имеющимся шаблонам также можно применить редактирование.
Например, изменить стиль, формы таблицы, рисунок.
Сохранение документа
Word 2007 по умолчанию сохраняет файлы в формате .docx. Этот формат не поддерживается старыми версиями программы. Поэтому, чтобы документ был совместим с предыдущими версиями Word, необходимо сохранять файл в Режиме ограниченной функциональности, например, как Документ Word 97-2003 (кнопка Office – Сохранить как…).
Открытие документа
Если вы откроете документ, созданный старой версией Word, то файл будет запущен в режиме ограниченной функциональности (об этом будет сигнализировать строка заголовка). В таком режиме работы некоторые функции программы будут недоступны. Чтобы иметь возможность использовать все функции Word 2007, необходимо конвертировать файл. Для этой цели служит меню Преобразовать кнопки Office.
MS Word 2007 позволяет работать с несколькими документами одновременно. При этом каждый новый документ открывается в отдельном окне. Кнопки панели Окно предназначены упростить работу пользователя при этом:
Новое окно – создает новое окно для просматриваемого документа;

Упорядочить все – размещает рядом окна всех документов, открытых на данный момент;
Разделить – разделяет окно документа на две части. При этом в каждой из частей можно листать документ независимо от другой. Очень удобно, когда приходится часто работать в разных частях большого документа;
Рядом – располагает окна открытых документов рядом для сравнения их содержимого;
Синхронная прокрутка – становится активной, при нажатой кнопке Рядом и позволяет синхронно прокручивать документы;
Восстановить расположение окна – изменение положения окон сравниваемых рядом документов таким образом, чтобы каждое из них занимало половину экрана;
Перейти в другое окно – переключение между окнами открытых документов.
Режимы работы с документом
Существуют различные режимы отображения документа при работе с ним.
Их можно найти на вкладке Вид –

Режимы просмотра документа.
Разметка страницы – просмотр документа в том виде, в котором он будет напечатан. При этом все элементы интерфейса остаются на месте, что дает возможность быстро исправлять ошибки в документе.
Режим чтения – просмотр документа в полноэкранном режиме чтения. При этом из окна исчезают почти все элементы интерфейса, на экране находится один текст и несколько кнопок управления. Кнопка Параметры просмотра служит для настройки параметров просмотра документа. При ее нажатии появляется окно с дополнительными возможностями настройки;
Веб-документ – режим просмотра документа в виде веб-страницы, документ открывается по всей ширине монитора;
Структура – просмотр документа в виде структуры, полезен при работе с большими документами;
Черновик – режим для быстрого редактирования документа. В этом режиме нет разбивки на страницы, не отображаются некоторые элементы документа, например, колонтитулы, линейка.
Существует еще один удобный режим работы во время подготовки документа, когда между страницами документа скрыты пробелы и не показываются колонтитулы. Чтобы войти в этот режим, необходимо установить курсор мыши на синее поле между страницами документа и сделать двойной щелчок мышью.
Отображение дополнительных элементов
На панели Показать или скрыть вкладки Вид путем установки/снятия соответствующих флажков можно показывать/скрывать дополнительные элементы окна:

- Линейка – служит для быстрой настройки полей, отступов, табуляции;
- Сетка – помогает форматировать документ, содержащий таблицы и рисунки;
- Схема документа – используется при работе с большими документами, может быть использована в дополнение к другим режимам работы с документами;
- Эскизы – просмотр общего вида страниц всего документа.
Изменение масштаба документа
На панели Масштаб вкладки Вид можно изменять масштаб отображения  документа:
документа:
- Масштаб – можно выставлять произвольный масштаб вручную, также можно выставить по ширине одной страницы, текста или отображение на экране несколько страниц;
-100% – при нажатии автоматически выставляется 100% масштаб документа.
Выделение текста в документе
Чтобы произвести какие-либо действия с уже набранным текстом, его надо выделить. Самый простой способ – это выделение протяжкой мыши (при этом должна быть нажата левая кнопка мыши). Эту же операцию можно проделать при помощи клавиш управления курсором при нажатой кнопке Shift.
В Word 2007 существует специальный режим выделения текста. Для переключения в этот режим необходимо нажать клавишу F8. После этого текст можно выделять клавишами управления курсора (или щелчком мыши в нужном месте) при этом использовать кнопку Shift не нужно. Для выхода из этого режима необходимо нажать клавишу Escape.
Несколько нажатий F8 последовательно выделяют слово, предложение, абзац, весь текст.
Можно выделять текст щелчком мыши на полях документа: 1 щелчок выделяет строку, 2 щелчка – абзац, 3 щелчка – весь текст. Весь текст также можно выделить с помощью команд Ctrl+A, либо вкладка
Главная –Редактирование – Выделить все.
Для выделения отдельных частей текста (блоков) используется клавиша Ctrl. Мышью выделяем необходимый блок, затем зажимаем клавишу Ctrl на клавиатуре, затем снова мышью выделяем следующий нужный блок и так далее, пока не выделим все необходимые блоки текста.
При необходимости в любом месте документа можно выделить вертикальный прямоугольный фрагмент, для этого при нажатой клавише Alt нужно произвести выделение мышью.
Копирование и перемещение текста
На панели Буфер обмена расположены четыре основные кнопки:
Вставить, Вырезать, Копировать, Формат по образцу.
Кнопка Вставить активна лишь в том случае, если в буфере обмена есть какой-то объект. Соответственно, кнопки Вырезать, Копировать активны, если есть какой-либо выделенный фрагмент.
Буфер обмена в Word 2007 позволяет хранить до 24 объектов. Если вы работаете в обычном режиме, в буфере сохраняются только последние скопированные данные. В расширенном же режиме можно работать одновременно с 24 фрагментами данных. Чтобы активировать расширенный режим, нужно щелкнуть на кнопке открытия диалогового окна для работы с буфером обмена в группе Буфер обмена вкладки Главная. При наведении указателя мыши на какой-либо объект, находящийся в буфере обмена, появляется всплывающее меню предлагающее вставить, либо удалить объект из буфера.
Поиск и замена текста
Для поиска и замены текста используется вкладка Главная-Редактирование. Для поиска нужно активировать команду Найти и в открытом окне поиска и замены ввести искомый фрагмент (символ, слово, текст), при этом искомый фрагмент выделяется. В настройках можно выставить Выделение при чтении – Выделить все, тогда найденный фрагмент во всем документе выделяется желтой заливкой.

При необходимости поменять несколько фрагментов текста, которые неоднократно встречаются, для удобства и экономии времени для поиска, используется функция Заменить, при этом вводим в поле новый фрагмент, который необходимо вставить в текст.
Команда Автозамена служит для исправления ошибок, которые часто возникают при наборе (опечаток). В словарь автозамены вносятся правильные и ошибочные написания слов. При вводе ошибочного написания Word автоматически исправляет его на правильное. Словарь автозамены можно дополнить вручную, для этого:
- щелкните на кнопке Office и нажмите кнопку Параметры Word;
- перейдите в раздел Правописание и нажмите кнопку Параметры автозамены в одноименной области;
- в открывшемся окне настройки автозамены в поле заменить области Заменять при вводе введите слово с ошибкой, а в поле на наберите правильный вариант написания этого слова;
- нажмите кнопку Добавить, а затем OK, чтобы подтвердить ввод новых значений.
Замечание. Функцию Автозамена можно использовать не только для устранения опечаток, но и для быстрого ввода каких-нибудь часто повторяющихся слов и предложений. Например, вместо целого предложения можно ввести несколько первых букв и установить для них автозамену.
Проверка орфографии и пунктуации
Если слово содержит ошибку, оно выделяется красной волнистой линией, если ошибка в пунктуации или несогласовании слов, то предложение выделяется зеленой волнистой линией. Для проверки правописания нажмите клавишу F7 (автоматическая проверка правописания), а затем используйте отобразившееся диалоговое окно или область задач для просмотра файла или элемента, над которым ведется работа (рис. 10.15). Также можно выделить

Рис. 10.15. Диалоговое окно Правописания
Дата добавления: 2021-01-20; просмотров: 60; Мы поможем в написании вашей работы! |

Мы поможем в написании ваших работ!
