Способ 4: Вставка экспресс таблицы
1. Разверните меню кнопки «Таблица» и выберите пункт «Экспресс-таблицы».
2. Выберите подходящий шаблон из небольшого списка «Встроенные», нажав по нему ЛКМ.
3. Таблица будет добавлена в текстовый документ и заполнена шаблонным содержимым. Все эти данные можно и нужно заменить на свои.
Набор шаблонных таблиц в Word довольно скромный, зато его легко можно расширить собственными проектами. То есть любую созданную вами таблицу можно добавить в этот набор, для чего необходимо выполнить следующее:
1. Выделите таблицу вместе со всем ее содержимым и перейдите во вкладку «Вставка».
2. В меню кнопки «Таблица» наведите указатель курсора на пункт «Экспресс-таблицы».
3. Выберите расположенный в самом низу пункт «Сохранить выделенный фрагмент в коллекцию экспресс-таблиц…»
4. В появившемся окне создания нового блока дайте своей таблице «Имя» и по желанию добавьте «Описание». Остальные поля лучше оставить по умолчанию. Для сохранения шаблона нажмите «ОК».
Способ 5: ПРЕОБРАЗОВАНИЕ ТЕКСТА В ТАБЛИЦУ
Текстовый редактор Word позволяет преобразовывать готовый текст в таблицу. Для этого соответствующее содержимое должно быть разделено между собой.
Чтобы программы понимала, на сколько столбцов будет разбита таблица текст в строке нужно разделить с помощью табуляции (клавиша TAB ), либо символом точка с запятой (;).
Количество строк в таблице считается по количеству абзацев.
|
|
|
Просто выделите набранный текст, в ленточном меню в пункте «Вставка» щелкните на кнопку «Таблица» и выберите пункт «Преобразовать в таблицу».
Способ 6:Таблица Excel
В Ворде таблицу Excel можно создать самостоятельно, для этого:
1. Перейдите к меню вставки таблицы, нажмите по соответствующей кнопке и выберите пункт «Таблица Excel».
2. В документе появится таблица, а точнее, лист из Эксель, сам же интерфейс Ворд (верхняя панель) преобразится и станет больше похож не на текстовый редактор, а на табличный процессор из пакета Майкрософт.
3. Дальнейшие действия не отличаются от таковых в Excel, то есть вы просто создаете на листе таблицу желаемых размеров, заполняете, редактируете ее и форматируете, используя для всего этого уже не инструменты Word, а более продвинутый набор из Excel.
4. Для того чтобы выйти из режима работы с Эксель-таблицей, просто кликните по любому пустому месту на странице документа – перед вами снова появится привычный Ворд, но с несколько нетрадиционной для него таблицей.
Способ 7: Вставка таблицы из интернета
Скопируйте таблицу на сайте, перейдите в документ Ворд и вставьте скопированную таблицу. При необходимости выполните форматирование таблицы.
|
|
|
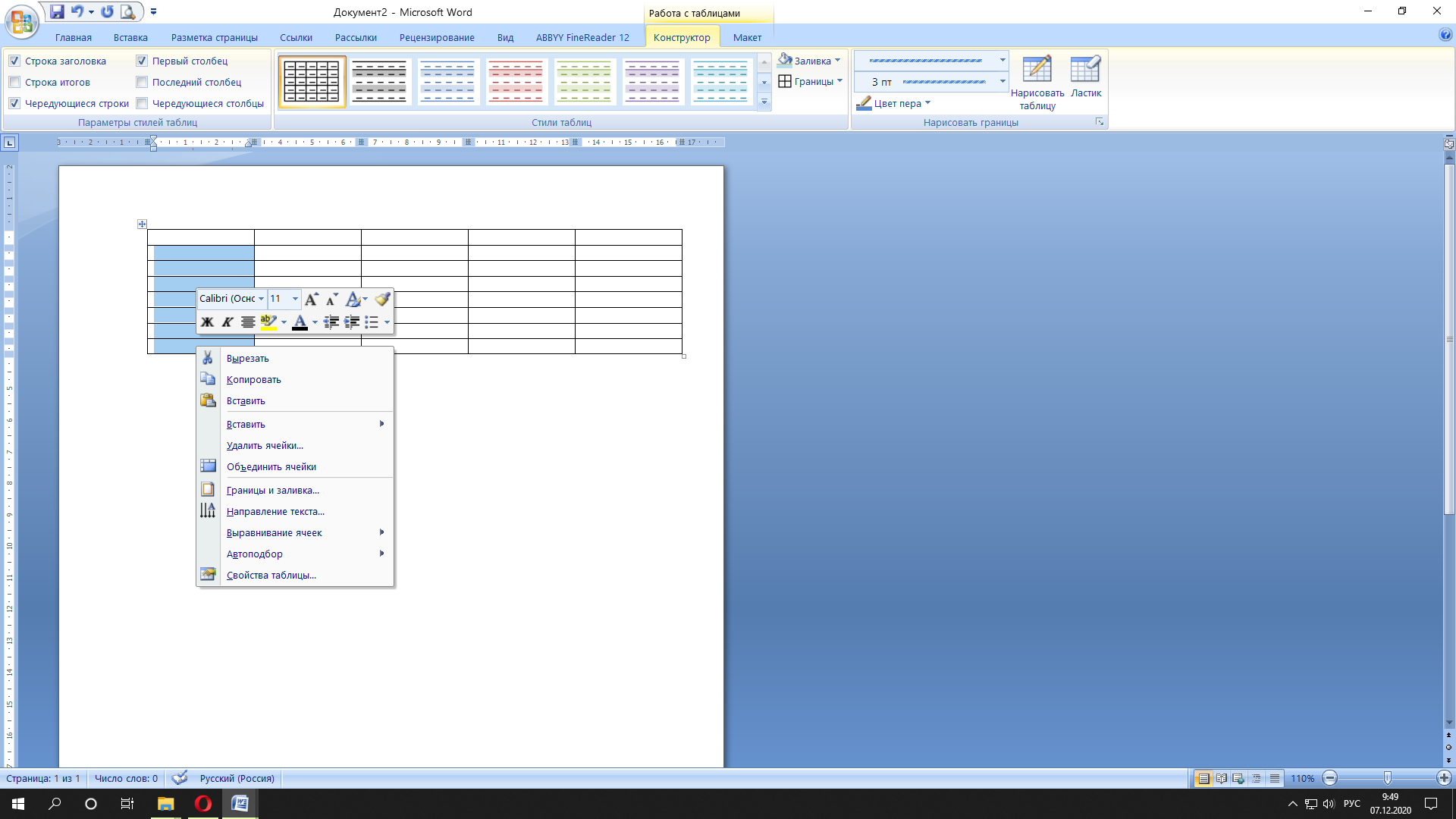 Работа с ячейками в таблице
Работа с ячейками в таблице
Чтобы работать с ячейкой ее нужно выделить! После этого щелчок правой кнопкой мыши и в контекстном меню выбрать нужное действие : «вставить» вставка ячеек; «Удалить ячейки…» удаляет выбранные ячейки; «Разбить ячейки» разбивает на несколько ячеек; «границы и заливка» работа с границами и заливкой выбранной ячейки; «Направление текста» задает вертикальное или горизонтальное направление текста с помощью диалогового окна; «выравнивание ячеек» выравнивает текст в ячейке относительно ее границ; «автоподбор» устанавливает ширину ячейки.
Объединение ячеек. Для этого нужно выделить ячейки, которые хотим объединить в одну ячейку. Затем щелчок правой кнопкой мыши и в контекстном меню выбрать «объединить ячейки».
| № | Работа со списками в таблице |
| 1. | Чтобы установить в таблице список нужно выделить нужный столбец или ячейки и нажать кнопку «списки» на вкладке «главная» |
| 2. | |
| 3. | |
| 1. | Чтобы список начался заново нужно: выделить ячейку в которой должен начаться новый список, щелкнуть ПКМ и в меню выбрать пункт «начать заново с 1» |
| 2. | |
| 3. | |
| 4. | Если список не отображается нужно нажать кнопку «уменьшить отступ» на вкладке «главная» |
|
|
|
Надеюсь, что информация лекционного материала Вам понятна; знания, полученные на сегодняшнем занятии Вы будете успешно применять в своей профессиональной деятельности. Если возникнут вопросы – задавайте, обязательно отвечу.
Преподаватель: Т.В. Березина
Дата добавления: 2021-01-20; просмотров: 45; Мы поможем в написании вашей работы! |

Мы поможем в написании ваших работ!
