Архивирование файлов с помощью WinRAR
Прежде всего, запустите WinRAR. Дважды щёлкните мышью или нажмите <Enter> на значке WinRAR. Вы также можете запустить его из меню «Пуск»: зайдите в группу «Программы», потом в группу «WinRAR» и выберите пункт «WinRAR».
При запуске WinRAR показывает в своём окне список файлов и папок в текущей папке. Перейдите в папку, в которой находятся файлы, предназначенные для архивации. Для изменения текущего диска можно нажать комбинацию клавиш <Ctrl+D>, воспользоваться списком дисков (под панелью инструментов), или щёлкнуть на маленьком значке диска в нижнем левом углу окна. Для перехода в родительскую папку нажмите клавиши <Backspace> или <Ctrl+PgUp>, щёлкните на маленькой кнопке «Вверх» (под панелью инструментов) или дважды щёлкните на папке «..» в списке файлов. Для перехода в другую папку нажмите <Enter>, <Ctrl+PgDn> или дважды щёлкните мышью на этой папке. Для перехода в корневую папку текущего диска или архива нажмите сочетание клавиш <Ctrl+\>.
После того как вы вошли в папку с нужными файлами, выделите файлы и папки, которые хотите заархивировать. Это можно сделать клавишами управления курсором или левой кнопкой мыши при нажатой клавише <Shift> (как в Проводнике и других программах Windows). Выделять файлы в окне WinRAR можно также клавишами <Пробел> и <Insert>. Клавиши <+> и <-> на цифровой клавиатуре позволяют выделять и снимать выделение с группы файлов с помощью шаблонов (т.е. задавая маски файлов символами '*' и '?').
|
|
|
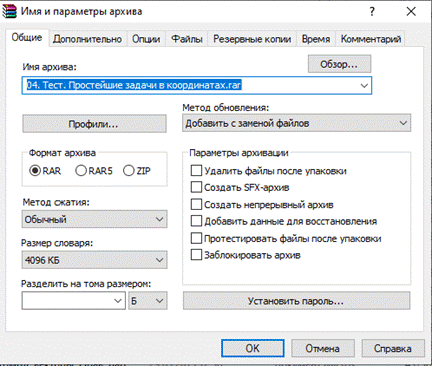 |
Выделив один или несколько файлов, нажмите кнопку «Добавить» (то же действие происходит при нажатии <Alt+A> или при выборе команды «Добавить файлы в архив» из меню «Команды»). В появившемся диалоговом окне введите имя архива или просто подтвердите имя, предложенное по умолчанию. Здесь же можно выбрать формат нового архива (RAR или ZIP ), метод сжатия, размер тома и прочие параметры архивации. Подробно это диалоговое окно описано в разделе «Диалоговое окно ввода имени архива и его параметров». Нажмите кнопку OK, чтобы создать архив.
Рисунок 1 – окно выбора параметров архивации
Во время архивации отображается окно со статистикой. Если вы хотите прервать процесс упаковки, нажмите кнопку «Отмена». Окно WinRAR можно минимизировать в область уведомлений панели задач: для этого нажмите кнопку «Фоновый режим». По окончании архивации окно статистики исчезнет, а созданный архив станет текущим выделенным файлом.
Добавлять файлы в существующий архив RAR можно также методом перетаскивания. Выделите архив в окне WinRAR и нажмите <Enter> (или дважды щёлкните мышью) на его имени — RAR прочтёт архив и покажет его содержимое. Теперь вы можете добавлять файлы в архив, просто перетаскивая их из другой программы в окно WinRAR.
|
|
|
Практическая часть
Задание 1. Выберите из предложенных преподавателем файлов четыре: один текстовый, один графический, один аудиофайл и один видеофайл.
Создайте для них архивы с помощью программы WinRAR: с обычным сжатием, с максимальным сжатием, самораспаковывающийся архив с обычным сжатием.
Заполните таблицу 1. Сделайте выводы.
Сохраните все файлы – исходные и архивы – в одной папке на вашем флеш-носителе. Сделайте скриншот.
Таблица 1 – Таблица к заданию 1
| Тип файла | Исходный размер файла  ,
Кбайт ,
Кбайт
| Размер архивного файла  ,
Кбайт ,
Кбайт
| Процент сжатия,

|
| 1 | 2 | 3 | 4 |
| Текстовый документ | |||
| Обычное сжатие | |||
| Максимальное сжатие | |||
| SFX-архив с обычным сжатием | |||
| Графический файл | |||
| Обычное сжатие | |||
| Максимальное сжатие | |||
| SFX-архив с обычным сжатием | |||
| Аудиофайл | |||
| Обычное сжатие | |||
| Максимальное сжатие | |||
| SFX-архив с обычным сжатием | |||
| Видеофайл | |||
| Обычное сжатие | |||
| Максимальное сжатие | |||
| SFX-архив с обычным сжатием |
Контрольные вопросы
|
|
|
1. Какой процесс называется архивацией??
2. Для чего предназначена архивация?
3. Какой процесс называется разархивацией?
4. Какая информация хранится в оглавлении архивного файла?
5. Каковы функциональные возможности имеют архиваторы?
Дата добавления: 2021-01-20; просмотров: 204; Мы поможем в написании вашей работы! |

Мы поможем в написании ваших работ!
