Задание 2. Работа со списком в EXCEL (список «Продукты»)
Таблицу «Продукты» перенести через буфер обмена в EXCEL (выделить в WORD , Главная – Копировать, в EXCEL : Главная – Вставить).
Описать порядок проведения фильтрации с помощью Автофильтра. С помощью автофильтра показать данные:
- получатель – Евромит; дата прихода – после 10 октября, тоннаж – более или равен 25000.
Фильтрация – это быстрый способ выделения из списка подмножества данных для последующей работы с ними. В результате фильтрации на экран выводятся те строки списка, которые либо содержат определенные значения, либо удовлетворяют некоторому набору условий поиска, так называемому критерию. Остальные записи скрываются и не участвуют в работе до отмены фильтра. Фильтры могут быть вложенными, то есть проведенными по нескольким столбцам таблицы. Выделенное подмножество списка можно редактировать, форматировать, печатать, использовать для построения диаграмм.
Для вывода Автофильтра нужно установить курсор в любой ячейке таблицы (ничего не выделяя!), далее выбрать Данные – Фильтр.
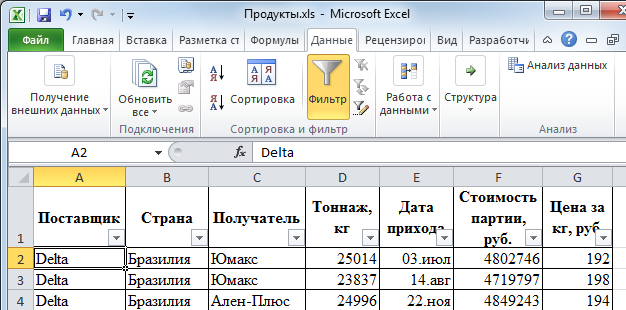
Затем следует открыть список (щелчком по стрелке) в нужном столбце и убрать ненужные флажки для отбора параметра (Евромит), нажать ОК.
Можно сначала выбрать опцию Выделить все, затем проставить нужный флажок.
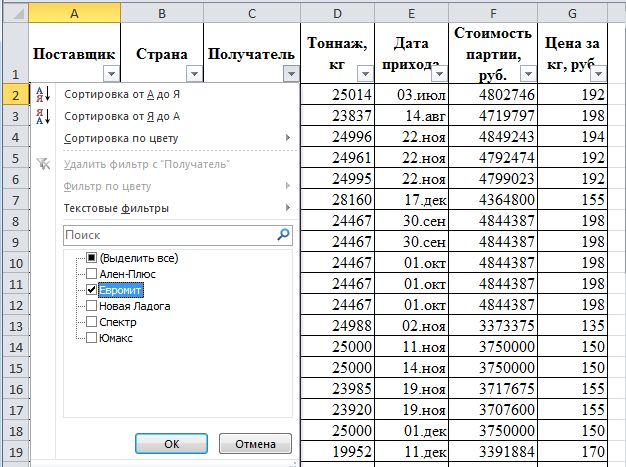
Данные отфильтровываются по выбранному параметру, на что указывает синий цвет нумерации строк и значок фильтра рядом со стрелкой в отфильтрованном столбце.
|
|
|
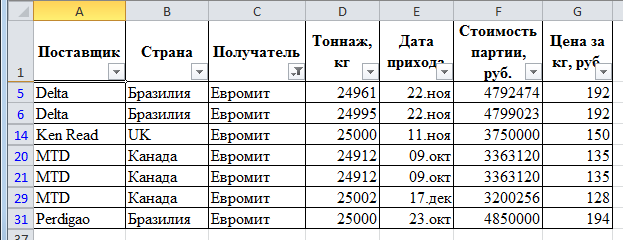
При необходимости продолжить фильтрацию по дате – открыть стрелку в столбце Дата, выбрать Фильтр по дате, далее выбрать нужный параметр (После).

В строке «после» ввести нужную дату (10.окт). Обратите внимание, что формат ввода даты должен точно соответствовать формату даты в таблице. Нажмите ОК.

В таблице остаются только данные, отобранные по первому и второму условию фильтрации.

При необходимости продолжить фильтрацию по числовому значению, проводятся операции аналогично вышеописанной, но с выбором Числовых фильтров (Тоннаж больше или равен 25000).
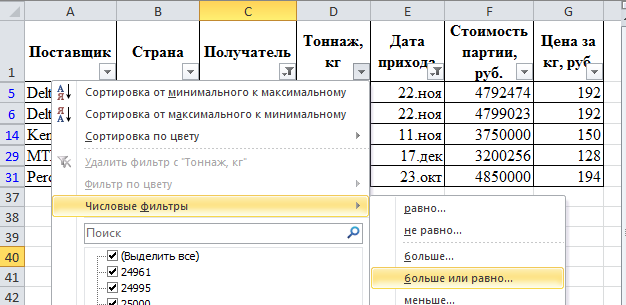
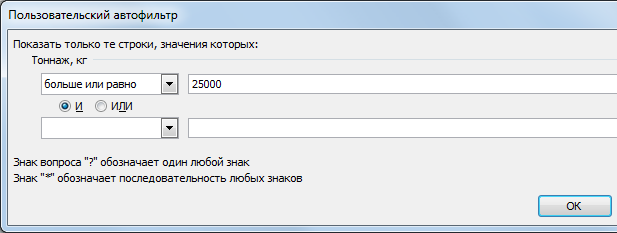
Результат действия трех вложенных фильтров:

Для удаления фильтрации по одному параметру нужно включить флажок Выделить все и нажать кнопку ОК.
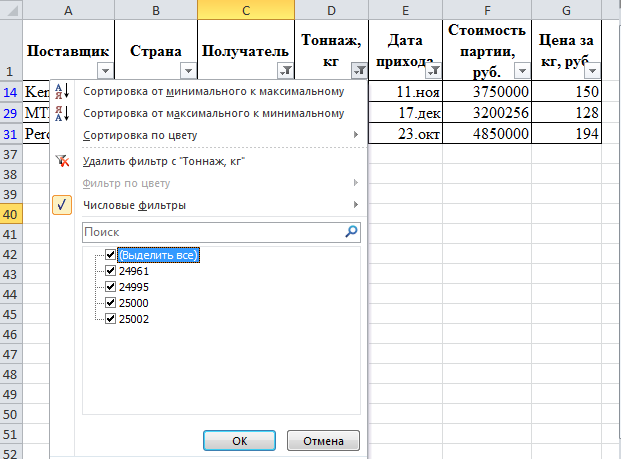
Для удаления работы всего фильтра полностью нужно отжать кнопку Фильтр  .
.
2.2. Описать порядок проведения расчетов с помощью Промежуточных итогов. С помощью промежуточных итогов показать данные:
- средний тоннаж по Поставщику; развернуть промежуточный итог по поставщику Delta .
Подведение общих и промежуточных итогов в таблицах Excel – удобное средство для автоматизации работы пользователя. Одним из условий применения этого средства является то, что таблица должна быть организована в виде базы данных или списков. Вторым условием эффективной работы со списками является то, что все записи с одинаковыми полями должны попасть в одну группу. Т.е. необходимо предварительно провести сортировку списков по заданному параметру.
|
|
|
Для этого нужно установить курсор в любую ячейку столбца Поставщик (ничего не выделяя!) и нажать кнопку быстрой сортировки (  ). Обратите внимание, что все Поставщики сгруппировались.
). Обратите внимание, что все Поставщики сгруппировались.
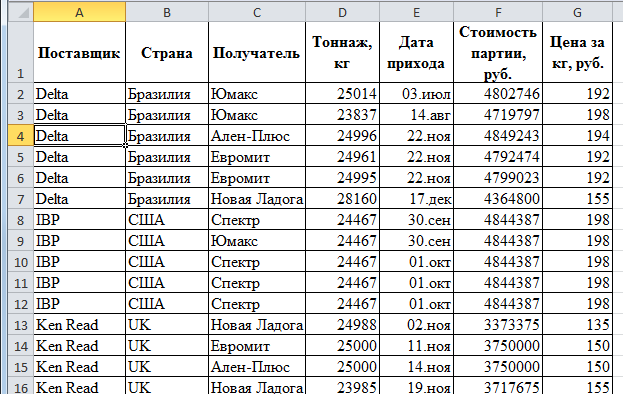
Из списка не выходите! Откройте диалог Данные – Промежуточный итог (поле Структура).

В диалоге выбрать:
- При каждом изменении в – сгруппированном параметре (Поставщик);
- Операция – по заданию (Среднее);
- Добавить итоги по – включить флажок с названием столбца, где нужно получить результат (Тоннаж);
- нажать кнопку ОК.
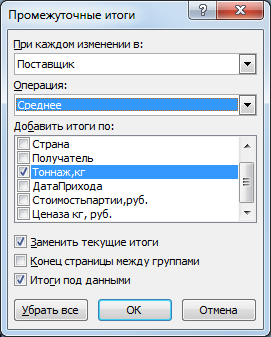
В результате в таблице появляется структура с промежуточными итогами – средний тоннаж по поставщику:
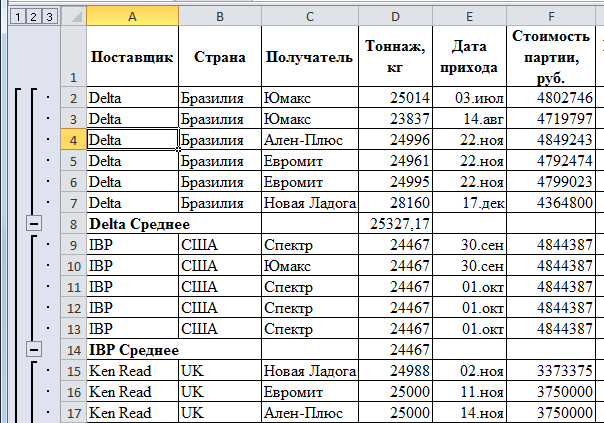
Представление таблицы в режиме промежуточных итогов регулируется кнопками справа вверху (1, 2, 3).
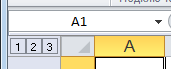
Нажатие кнопки «1» отображает общий промежуточный итог:

Кнопка «2» отображает только промежуточные итоги с возможностью развернуть нужный нажатием на «+»:
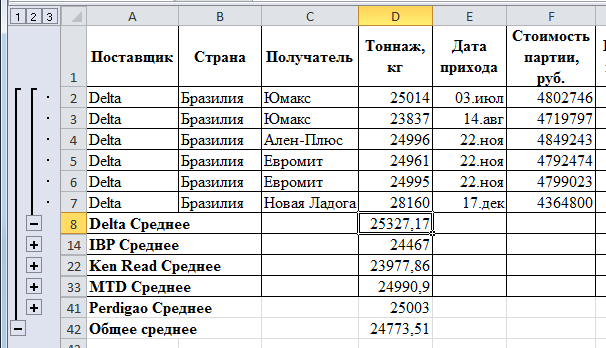
Кнопка «3» разворачивает все промежуточные итоги.
|
|
|
Для того чтобы убрать результаты работы промежуточных итогов нужно в диалоге Данные – Промежуточный итог нажать кнопку Убрать все – список вернется к исходному состоянию.

Дата добавления: 2021-01-20; просмотров: 459; Мы поможем в написании вашей работы! |

Мы поможем в написании ваших работ!
