Создание и настройка сводных таблиц Excel 2007
Условное форматирование
| Excel 2007 предоставляет еще более мощные и удобные инструменты условного форматирования. Такое форматирование является удобным для анализа данных - можно раскрасить рабочий лист так, что каждый цвет будет соответствовать определенным данным. В таком случае хватит даже беглого взгляда на лист документа, чтобы оценить проблемные места. Для применения условного форматирования служит кнопка "Условное форматирование" на панели"Стили" ленты "Главная". Чтобы лучше понять, как работает условное форматирование, выделите группу ячеек с уже введенными данными, нажмите кнопку "Условное форматирование" и посмотрите различные варианты форматирования. |

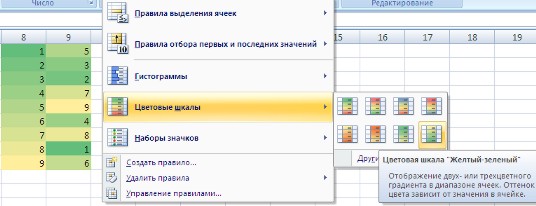
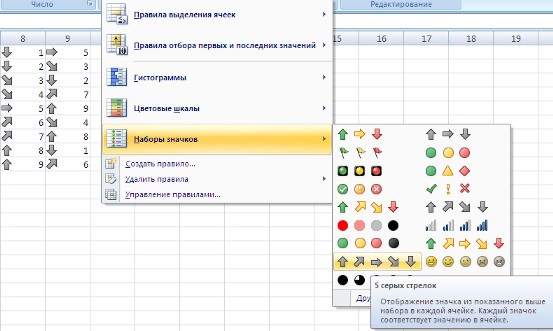
По умолчанию программа автоматически определяет минимальное и максимальное значение в выделенном диапазоне и затем форматирует в равных процентных соотношениях.
Если вас не устраивают параметры форматирования по умолчанию, воспользуйтесь пунктом "Другие правила.." для формирования нужных правил форматирования.
Следует обратить внимание на возможность условного форматирования одной ячейки, содержащей текст, число или дату. Данный способ позволяет быстро найти ячейки с определенным значением. Для применения такого вида форматирования, необходимо выделить ячейку, нажать кнопку "Условное форматирование" и выбрать пункт "Правила выделения ячеек".
|
|
|
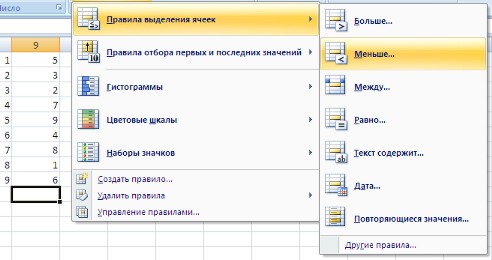 В появившемся окне задайте конкретные условия форматирования. Если не подходят стандартные операторы для форматирования, воспользуйтесь пунктом "Другие правила..".
В появившемся окне задайте конкретные условия форматирования. Если не подходят стандартные операторы для форматирования, воспользуйтесь пунктом "Другие правила..".
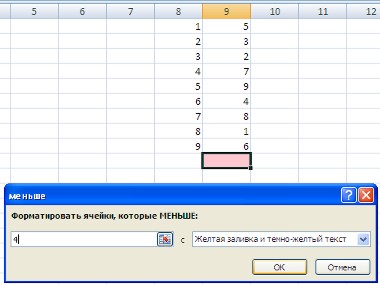 В нашем случае выделенная пустая ячейка окрасилась, т.к. по умолчанию Excel считает, что пустые ячейки эквиваленты нулевому значению. Если в ячейку ввести число большее 4, то ячейка обесцветится. Чтобы распространить условное форматирование на другие ячейки, необходимо правой кнопкой мыши потянуть за правый нижний угол только что отформатированной ячейки и в контекстном меню выбрать пункт "Заполнить только форматы".
В нашем случае выделенная пустая ячейка окрасилась, т.к. по умолчанию Excel считает, что пустые ячейки эквиваленты нулевому значению. Если в ячейку ввести число большее 4, то ячейка обесцветится. Чтобы распространить условное форматирование на другие ячейки, необходимо правой кнопкой мыши потянуть за правый нижний угол только что отформатированной ячейки и в контекстном меню выбрать пункт "Заполнить только форматы".
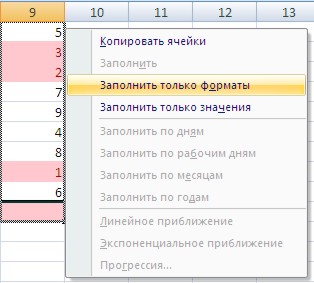
|
В Excel 2007 имеется возможность условного форматирования верхних и нижних значений в диапазоне ячеек.
Для этого нажмите кнопку "Условное форматирование", выберите пункт меню "Правила отбора первых и последних значений", и соответствующее правило форматирования.
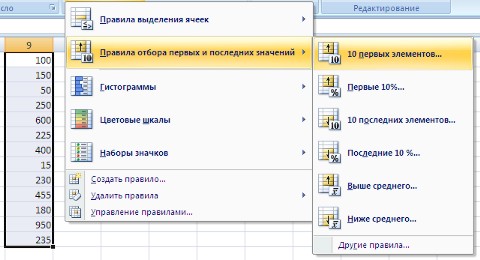
В появившемся окне можно подстроить условие форматирования.
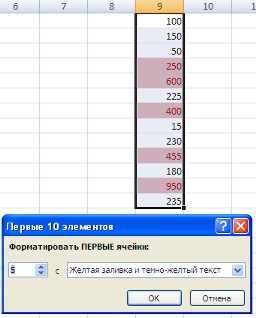
В Excel 2007 к одному и тому же диапазону можно применять одновременно несколько правил условного форматирования. Для того, чтобы расставить приоритеты форматирования, необходимо воспользоваться пунктом "Диспетчер правил условного форматирования" кнопки "Условное форматирование".
|
|
|
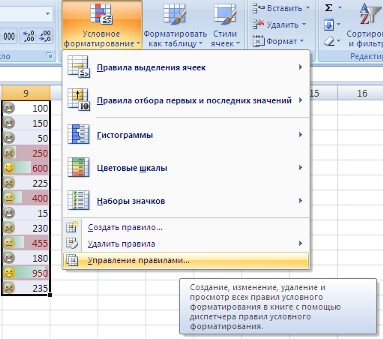
Правило, находящееся вверху списка является самым приоритетным.

Для прекращения действия какого-либо правила форматирования необходимо установить флажок"Остановить, если истина".
Условные форматы можно копировать (вы в этом уже убедились на примере выше). Для копирования формата в любую ячейку (диапазон ячеек) можно воспользоваться "метелкой" "Формат по образцу", расположенной на панели "Буфер обмена" ленты "Главная".
Для удаления условного форматирования необходимо выделить нужный диапазон ячеек, нажать кнопку "Условное форматирование" и выбрать пункт "Удалить правила".
Сортировка и фильтрация
| Иногда таблицы могут содержать довольно большое количество данных, причем эти данные зачастую будут представлены в виде списка. В таком случае, очень помогают в работе такие инструменты, как сортировка списков и их фильтрация. Но, при этом список должен быть оформлен определенным образом, в противном случае инструменты сортировки и фильтрации работать не будут. Как правило, список состоит из записей (строк) и полей (столбцов). Столбцы должны содержать однотипные данные. Список не должен содержать пустых строк или столбцов. Если в списке присутствуют заголовки, то они должны быть отформатированы другим образом, нежели остальные элементы списка. |
Сортировка списков
|
|
|
Сортировка или упорядочивание списков значительно облегчает поиск информации. После сортировки записи отображаются в порядке, определенном значениями столбцов (по алфавиту, по возрастанию/убыванию цены и пр.).
Сделайте небольшой список для тренировки.
Выделите его.
Нажмите кнопку "Сортировка и фильтр" на панели "Редактирование" ленты "Главная".
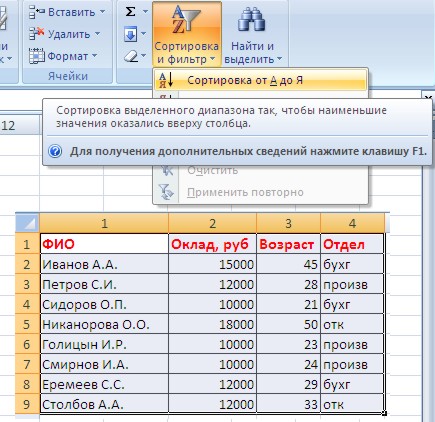
Выберите "Сортировка от А до Я". Наш список будет отсортирован по первому столбцу, т.е. по полю ФИО.
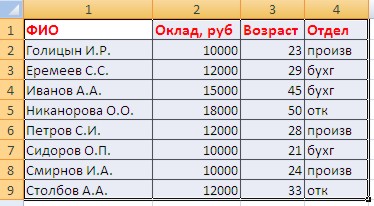 Если надо отсортировать список по нескольким полям, то для этого предназначен пункт "Настраиваемая сортировка..".
Если надо отсортировать список по нескольким полям, то для этого предназначен пункт "Настраиваемая сортировка..".
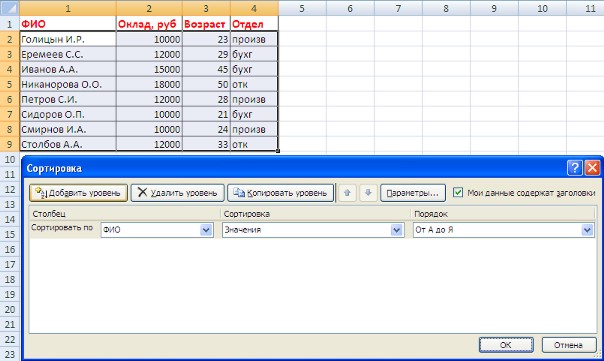 Сложная сортировка подразумевает упорядочение данных по нескольким полям. Добавлять поля можно при помощи кнопки "Добавить уровень".
Сложная сортировка подразумевает упорядочение данных по нескольким полям. Добавлять поля можно при помощи кнопки "Добавить уровень".
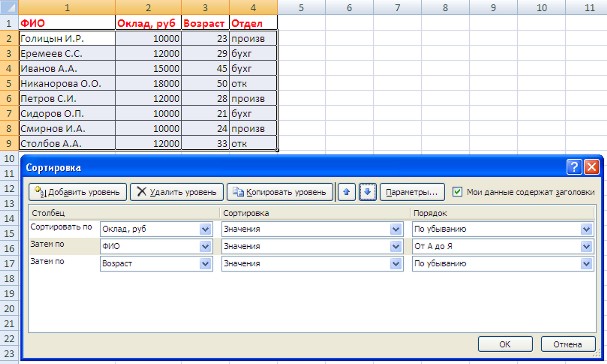
|
В итоге список будет отсортирован, согласно установленным параметрам сложной сортировки.
|
|
|
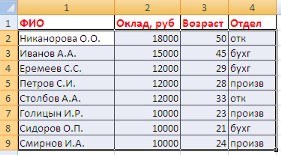
Если надо отсортировать поле нестандартным способом, то для этого предназначен пункт меню"Настраиваемый список.." выпадающего списка "Порядок".
Перемещать уровни сортировки можно при помощи кнопок "Вверх" и "Вниз".
Не следует забывать и о контекстном меню. Из него, также, можно настроить сортировку списка. К тому же есть такие интересные варианты сортировки, связанные с выделением того или иного элемента таблицы.

Фильтрация списков
Основное отличие фильтра от упорядочивания - это то, что во время фильтрации записи, не удовлетворяющие условиям отбора, временно скрываются (но не удаляются), в то время, как при сортировке показываются все записи списка, меняется лишь их порядок.
Фильтры бывают двух типов: обычный фильтр (его еще называют автофильтр) и расширенный фильтр.
Для применения автофильтра нажмите ту же кнопку, что и при сортировке - "Сортировка и фильтр" и выберите пункт "Фильтр" (конечно же, перед этим должен быть выделен диапазон ячеек).
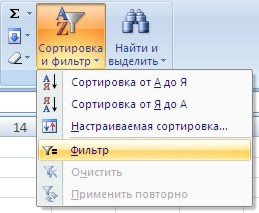
В столбцах списка появятся кнопки со стрелочками, нажав на которые можно настроить параметры фильтра.

Поля, по которым установлен фильтр, отображаются со значком воронки. Если подвести указатель мыши к такой воронке, то будет показано условие фильтрации.
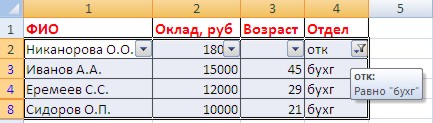
Для формирования более сложных условий отбора предназначен пункт "Текстовые фильтры" или"Числовые фильтры". В окне "Пользовательский автофильтр" необходимо настроить окончательные условия фильтрации.
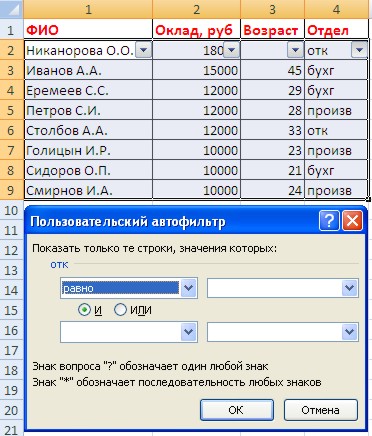
При использовании расширенного фильтра критерии отбора задаются на рабочем листе.
Для этого надо сделать следующее.
Скопируйте и вставьте на свободное место шапку списка.
В соответствующем поле (полях) задайте критерии фильтрации.
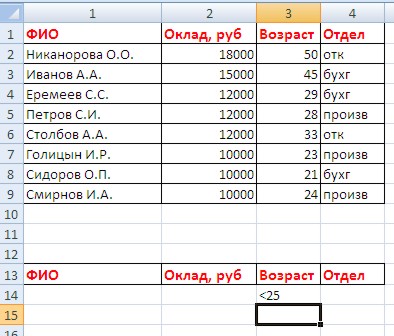
Выделите основной список.
Нажмите кнопку "Фильтр" на панели "Сортировка и фильтр" ленты "Данные".
На той же панели нажмите кнопку "Дополнительно".

В появившемся окне "Расширенный фильтр" задайте необходимые диапазоны ячеек.
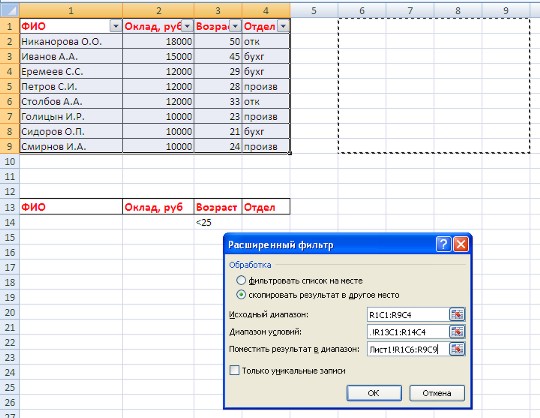
В результате отфильтрованные данные появятся в новом списке.
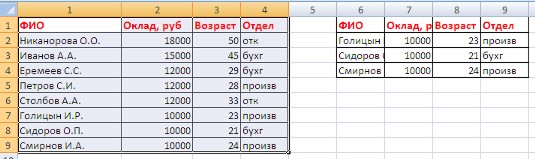
Расширенный фильтр удобно использовать в случаях, когда результат отбора желательно поместить отдельно от основного списка.
Связанные таблицы
| Связанная таблица - это набор данных, которыми можно управлять как единым целым. Для создания связанной таблицы предназначена кнопка "Форматировать как таблицу" на панели"Стили" ленты "Главная". |
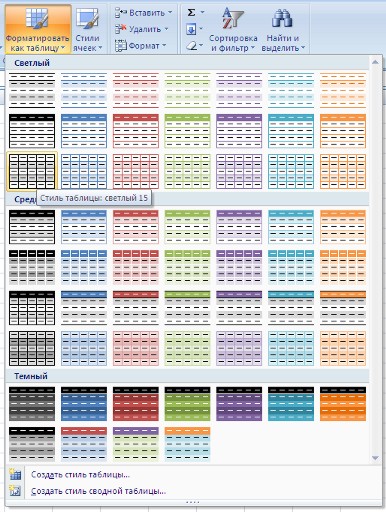
Выберите нужный стиль будущей таблицы и задайте диапазон ячеек, на основе которого будет создана связанная таблица.
 После настройки всех параметров мы получим связанную таблицу. Рядом с заголовками столбцов появятся кнопки со стрелочками (по аналогии с фильтрацией), а в окне программы появится контекстный инструмент "Работа с таблицами", содержащий ленту "Конструктор".
После настройки всех параметров мы получим связанную таблицу. Рядом с заголовками столбцов появятся кнопки со стрелочками (по аналогии с фильтрацией), а в окне программы появится контекстный инструмент "Работа с таблицами", содержащий ленту "Конструктор".
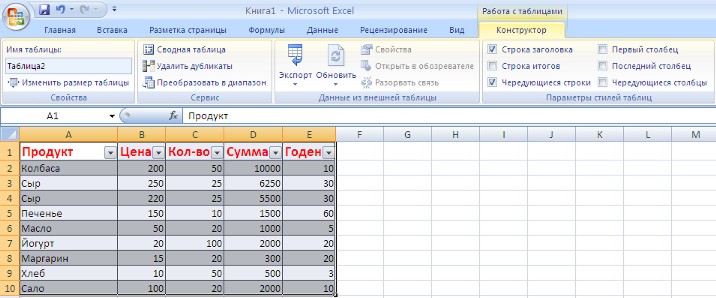
|
Каждой связанной таблице дается уникальное имя. По умолчанию - "Таблица_номер". Изменить название таблицы можно на панели "Свойства".
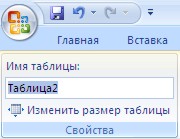
На панели "Стили таблиц" можно, при необходимости, изменить или настроить стиль связанной таблицы.
Связанную таблицу можно обратно превратить в обычный диапазон ячеек. Для этого предназначена кнопка "Преобразовать в диапазон" на панели "Сервис" контекстной ленты "Конструктор".
Как уже упоминалось ранее, рядом с заголовками столбцов расположены кнопки сортировки и фильтрации, при помощи которых можно сортировать данные и применять фильтры.
В связанной таблице можно подсчитывать итоговые значения в столбцах. Для этого надо установить флажок "Строка итогов" на панели "Параметры стилей таблиц".

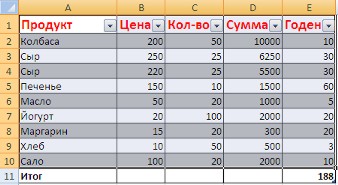
При помощи выпадающего списка можно выбрать нужное значение итоговой функции.
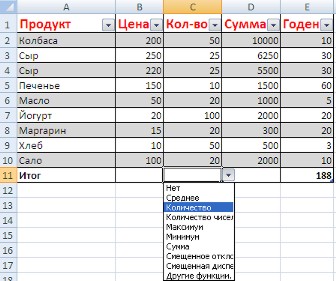
В связанную таблицу можно добавлять/удалять строки и столбцы.
Это можно делать несколькими способами.
1. Воспользоваться кнопкой "Изменить размер таблицы" на панели "Свойства".

2. Установите курсор в ячейке связанной таблицы, рядом с которой надо добавить новый столбец (строку) и на панели "Ячейки" ленты "Главная" воспользуйтесь кнопкой "Вставить".

3. Не забывайте также о контекстном меню.

Работа с диаграммами
Для создания диаграммы необходимо воспользоваться инструментами панели "Диаграммы" ленты"Вставка".

Если не устраивает ни один из предложенных вариантов диаграмм, то необходимо воспользоваться кнопкой вызова окна панели "Диаграммы".
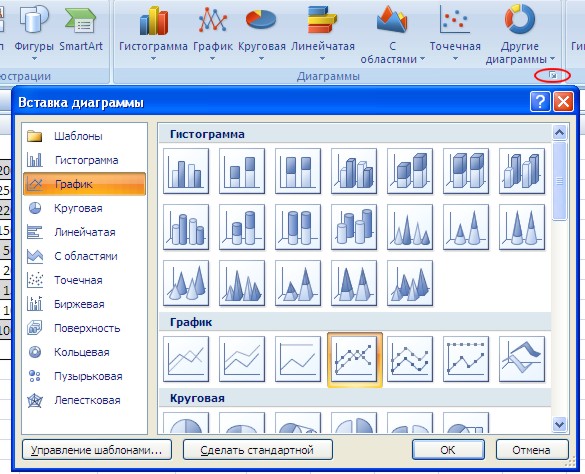 После этого надо указать диапазон данных для построения диаграммы. Если данные берутся из всей таблицы, то достаточно указать любую ячейку таблицы. Если надо выбрать лишь определенные данные из таблицы, то надо выделить этот диапазон. Во время выделения можно пользоваться кнопками Shift, Ctrl.
После этого надо указать диапазон данных для построения диаграммы. Если данные берутся из всей таблицы, то достаточно указать любую ячейку таблицы. Если надо выбрать лишь определенные данные из таблицы, то надо выделить этот диапазон. Во время выделения можно пользоваться кнопками Shift, Ctrl.
|
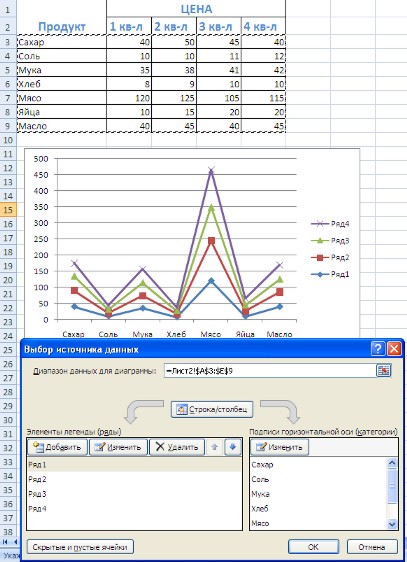
Для взаимной замены данных на осях надо воспользоваться кнопкой "Строка/Столбец".
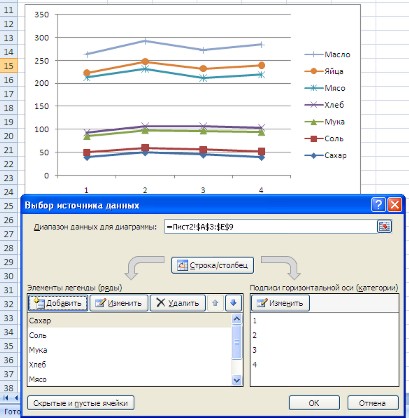
После вставки диаграммы в окне Excel 2007 появляется контекстный инструмент "Работа с диаграммами", содержащий три ленты "Конструктор", "Макет", "Формат". Если вы уже работали с диаграммами в текстовом редакторе Word 2007, то для вас станет приятным сюрпризом тот факт, что многие инструменты для работы с диаграммами в этих программах идентичны. В любом случае, инструменты работы с диаграммами в Excel 2007 настолько просты и понятны, что разобраться в них не составит труда даже начинающему пользователю
Сводные таблицы Excel 2007
СМОТРЕТЬ УКРАИНОЯЗЫЧНЫЙ ВАРИАНТ СТАТЬИ |
Сводные таблицы предназначены для удобного просмотра данных больших таблиц, т.к. обычными средствами делать это неудобно, а порой, практически невозможно.
Сводными называются таблицы, содержащие часть данных анализируемой таблицы, показанные так, чтобы связи между ними отображались наглядно. Сводная таблица создается на основе отформатированного списка значений. Поэтому, прежде чем создавать сводную таблицу, необходимо подготовить соответствующим образом данные.
В этой статье мы хотим познакомить Вас, уважаемые читатели, с инструментом анализа данных в пакете MS Excel 2007 под названием "сводные таблицы". Данная статья открывает мини-цикл статей, посвященных вопросам - что такое сводные таблицы, как их создать, как правильно форматировать и изменять сводные таблицы, как с помощью сводных таблиц анализировать данные.
Что же такое сводные таблицы, и зачем они нужны? Мы часто сталкиваемся с ситуациями, когда у нас есть много разнообразных данных (которые можно назвать статистическими), но нас интересуют какие-то общие выводы или промежуточные итоги.
Например, у нас есть информация о продажах мобильных телефонов в сети магазинов мобильной связи. Всего в сети есть три магазина, которые ежедневно сообщают нам, какие модели телефонов они продали, в каком количестве и по какой цене.
Все эти данные мы свели в одну таблицу, которую Вы можете увидеть ниже.

За 17 дней продаж у нас получилась большая таблица на 350 записей. Но эта таблица не решает наших проблем. Нам необходимо узнать объемы продаж в денежном и количественном выражении по датам и по отдельным магазинам, но как это сделать? Сортировать таблицу и суммировать отдельные её части? Это требует времени, а завтра поступят новые данные, и всю работу нужно будет снова повторить.
Вот тут нам может помочь сводная таблица. С помощью простого диалогового окна мы создаём нашу первую сводную таблицу. В этой таблице мы группируем данные по столбцам Дата и Точка продажи, а так же указываем, что нужно суммировать данные из столбцов Объем продаж, шт. и Сумма выручки.
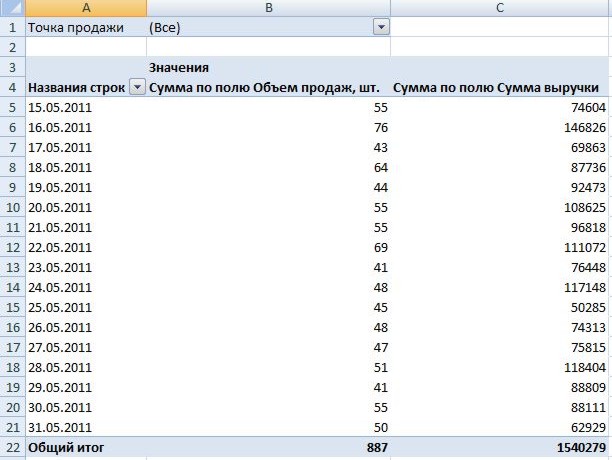 Как Вы видите на иллюстрации, все данные автоматически сгруппировались по датам. Теперь можно сразу увидеть количество проданных телефонов и общую сумму выручки. Кроме того, используя фильтр - список, который находится в левом верхнем углу страницы, мы можем отобразить обобщенные данные по отдельно взятому магазину. Для этого достаточно нажать на значок фильтра в правой части ячейки В2, и выбрать нужный нам магазин из списка:
Как Вы видите на иллюстрации, все данные автоматически сгруппировались по датам. Теперь можно сразу увидеть количество проданных телефонов и общую сумму выручки. Кроме того, используя фильтр - список, который находится в левом верхнем углу страницы, мы можем отобразить обобщенные данные по отдельно взятому магазину. Для этого достаточно нажать на значок фильтра в правой части ячейки В2, и выбрать нужный нам магазин из списка:
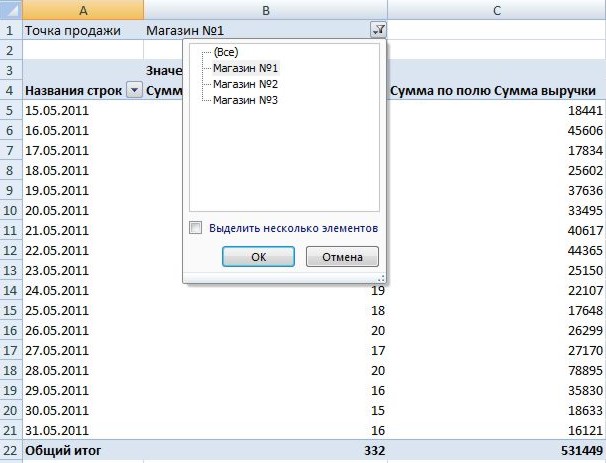
|
Таблица сразу же отобразит нужные нам результаты:
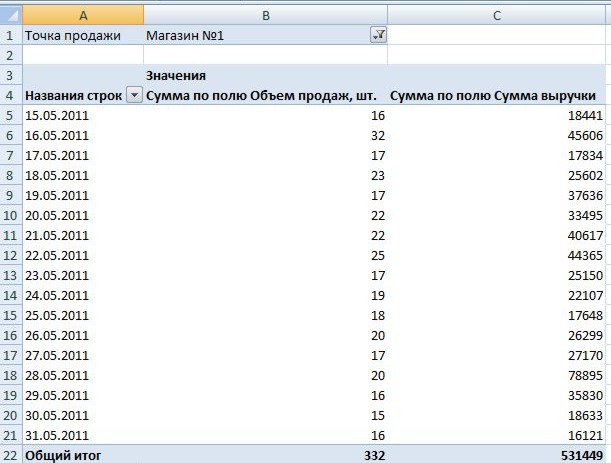
Этот пример наглядно демонстрирует преимущества сводных таблиц, к которым относятся:
- очень простой способ создания такой таблицы, который не требует много времени;
- возможность консолидировать данные из разных таблиц и даже из разных источников;
- возможность оперативно дополнять данные сводной таблицы, просто расширив исходную таблицу и немного изменив настройки сводной.
Сводные таблицы используются в первую очередь для обобщения больших массивов подробной информации и подведения различных итогов: суммирования по отдельным группам, вычисления среднего и процентного значения по отдельным группам, подведения промежуточных и общих итогов и так далее. Кроме того, сводную таблицу можно распечатать, в том числе и постранично, что очень ускоряет подготовку различной информации.
Следует помнить, что пользователь не может поменять значения отдельной ячейки в сводной таблице. Для этого нужно изменить данные исходной таблицы.
Способы создания сводной таблицы мы рассмотрим в следующей статье.
Создание и настройка сводных таблиц Excel 2007
СМОТРЕТЬ УКРАИНОЯЗЫЧНЫЙ ВАРИАНТ СТАТЬИ |
В этой статье мы рассмотрим основные методы создания и настройки сводной таблицы. Для лучшего понимания наших действий Вы можете повторять их в Excel'е.
Итак, как мы уже писали ранее, для создания сводной таблицы Вам нужна простая базовая таблица. Вы можете создать её сами, или воспользоваться нашим примером, загрузив его по ссылке (простая таблица.xlsx).
Для создания сводной таблицы перейдите на вкладку Вставка, где в группе Таблицы выберите командуСводная таблица.

Откроется следующее диалоговое окно:

В этом окне Excel предлагает нам указать исходную таблицу или диапазон значений, на основании которых будет строиться сводная таблица. Если Вы выполнили команду Сводная таблица, предварительно установив курсор на листе, где находятся любые данные, Excel автоматически заполнит это поле. Если же на листе данные отсутствуют, Вам нужно будет указать адрес диапазона данных вручную.
Будьте внимательны - первая строка указанного диапазона не должна быть пустой - в этом случае Excel сообщит об ошибке. Также мы советуем Вам обязательно создать заголовки для каждого столбца базовой таблицы - это сделает настройку сводной таблицы намного удобней.
Помимо выбора исходной таблицы Excel предоставляет возможность использовать в качестве источника данных базы данных и таблицы, созданные в других программах (Access, SQL Server и других).
И последняя опция, которую нужно установить в этом окне - выбрать место расположения сводной таблицы: в новом окне или на этом же листе. В последнем случае нужно указать диапазон адресов, где должна располагаться сводная таблица.
Нажав кнопку Ок после настройки нужных нам условий, мы получаем следующий рабочий лист:
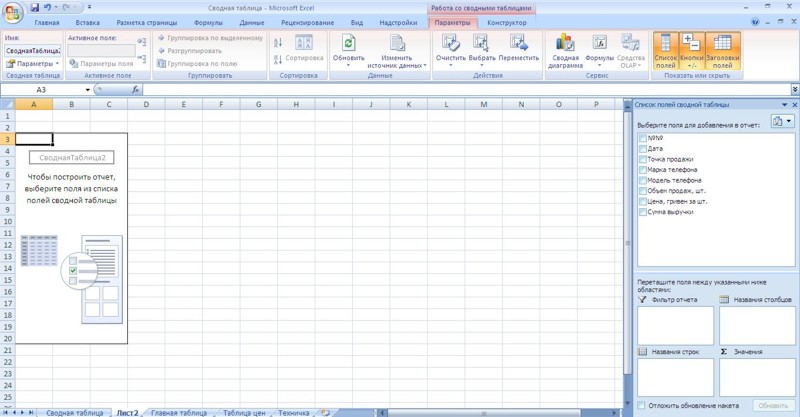 В левой части находится область размещения сводной таблицы. Справа мы видим окно настройки сводной таблицы под названием "Список полей сводной таблицы". Если Вы случайно закрыли это окно, Вам достаточно кликнуть по области размещения - и окно настройки снова откроется.
Для нашего примера попробуем создать таблицу, которая будет суммировать данные Объем продаж, шт. иСумма выручки для каждого значения в столбце Дата и для каждой Точки продажи. Для этого нужно выполнить следующие действия:
а) в верхней части окна настроек отмечаем все названия необходимых нам столбцов:
В левой части находится область размещения сводной таблицы. Справа мы видим окно настройки сводной таблицы под названием "Список полей сводной таблицы". Если Вы случайно закрыли это окно, Вам достаточно кликнуть по области размещения - и окно настройки снова откроется.
Для нашего примера попробуем создать таблицу, которая будет суммировать данные Объем продаж, шт. иСумма выручки для каждого значения в столбце Дата и для каждой Точки продажи. Для этого нужно выполнить следующие действия:
а) в верхней части окна настроек отмечаем все названия необходимых нам столбцов:
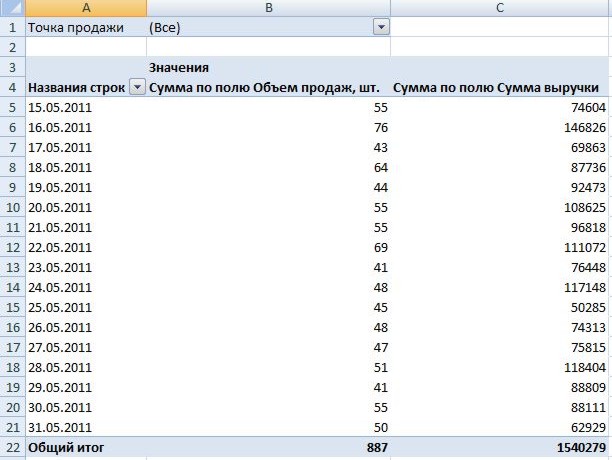 Excel распределяет данные из отмеченных столбцов по областям действий, которые находятся в нижней части окна настроек. Теперь нам необходимо их правильно распределить:
б) Поле Точка продажи перетаскиваем в область Фильтр отчета. В этом случае Excel добавляет на рабочий лист фильтр, с помощью которого мы устанавливаем условие для выведения общих данных. Выбрав в нашем примере точку продажи, мы сможем выводить итоги по продажам для отдельного магазина.
Excel распределяет данные из отмеченных столбцов по областям действий, которые находятся в нижней части окна настроек. Теперь нам необходимо их правильно распределить:
б) Поле Точка продажи перетаскиваем в область Фильтр отчета. В этом случае Excel добавляет на рабочий лист фильтр, с помощью которого мы устанавливаем условие для выведения общих данных. Выбрав в нашем примере точку продажи, мы сможем выводить итоги по продажам для отдельного магазина.
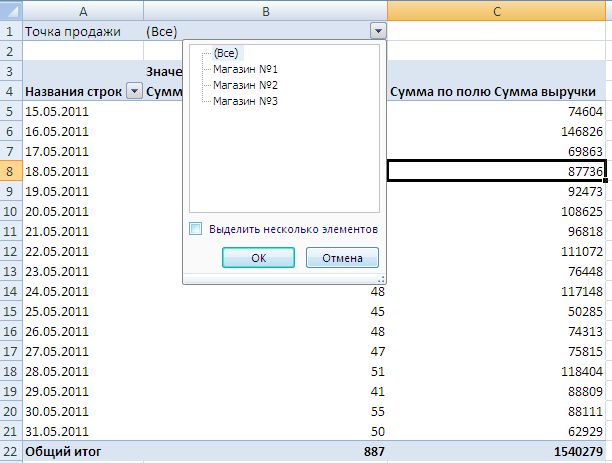
|
в) Поле Дата перетаскиваем в область Названия строк. Excel использует значения из столбца Дата для того, чтобы озаглавить строки нашей таблицы. Таким образом, мы будем суммировать нужные нам поля по каждой дате нашего отчета.
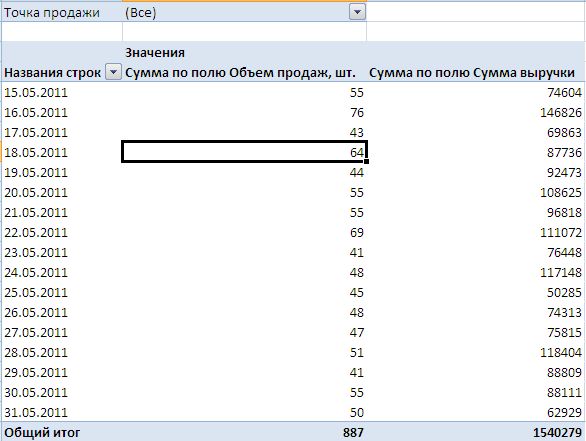
г) Поля Сумма по полю Объем продаж, шт. и Сумма по полю Сумма выручки перетаскиваем в областьЗначения. Данные всех столбцов из этой области Excel просуммирует и отобразит в строках сводной таблицы.
Настройка нашей таблицы должна выглядеть вот так:
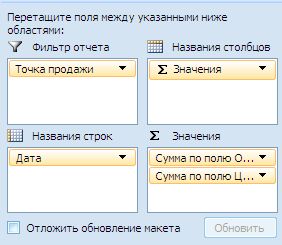
Тогда наша сводная таблица будет иметь следующий вид:
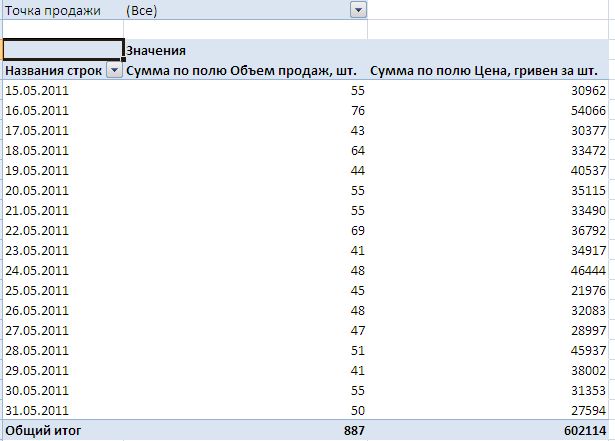
Теперь мы сразу можем узнать в объемы продаж мобильных телефонов в денежном и количественном выражении на любую нужную нам дату как в общем по сети, так и по отдельному магазину.
Excel автоматически обновляет макет и данные сводной таблицы. Если Вам необходимо сначала настроить макет, а потом вывести результат, воспользуйтесь опцией в окне настроек Отложить обновление макета.

Установите галочку, и Вы самостоятельно будете обновлять сводную таблицу, нажимая кнопку Обновить в нужный Вам момент.
Рассмотрим дополнительную задачу. Допустим, нам нужно узнать данные по объемам продаж не только в разрезе магазинов, но и в разрезе торговых марок, и даже отдельных моделей.
Для этого достаточно в окне настройки отметить галочками два дополнительных поля - Марка телефона иМодель телефона, и перетянуть эти поля в область Фильтр отчета. Excel добавит в сводную таблицу два новых фильтра, которые помогут нам быстро узнать нужную информацию:

В следующей статье мы рассмотрим методы, с помощью которых можно будет отформатировать сводную таблицу в соответствии с нашими пожеланиями.
Дата добавления: 2021-01-20; просмотров: 123; Мы поможем в написании вашей работы! |

Мы поможем в написании ваших работ!
