Принцип работы текстового редактора
Урок 1
Файлы и файловая система
Файл - это определенное количество информации (программа или данные), имеющее имя и хранящееся в долговременной (внешней) памяти.
Имя файла.Имя файла состоит из двух частей, разделенных точкой: собственно имя файла и расширение, определяющее его тип (программа, данные и так далее). Собственно имя файлу дает пользователь, а тип файла обычно задается программой автоматически при его создании.
В различных операционных системах существуют различные форматы имен файлов. В операционной системе MS-DOS собственно имя файла должно содержать не более 8 букв латинского алфавита, цифр и некоторых специальных знаков, а расширение состоит из трех латинских букв, например: proba.txt
В операционной системе Windows имя файла может иметь длину до 255 символов, причем можно использовать русский алфавит, например: Единицы измерения информации.doc
| Таблица 1.1. Типы файлов и расширений | ||||||||||||||
|
Пример файловой системы:

Файловая система . На каждом носителе информации (гибком, жестком или лазерном диске) может храниться большое количество файлов. Порядок хранения файлов на диске определяется используемой файловой системой.
|
|
|
Каждый диск разбивается на две области: область хранения файлов и каталог. Каталог содержит имя файла и указание на начало его размещения на диске. Если провести аналогию диска с книгой, то область хранения файлов соответствует ее содержанию, а каталог - оглавлению. Причем книга состоит из страниц, а диск - из секторов.
Для дисков с небольшим количеством файлов (до нескольких десятков) может использоваться одноуровневая файловая система, когда каталог (оглавление диска) представляет собой линейную последовательность имен файлов (табл. 1.2). Такой каталог можно сравнить с оглавлением детской книжки, которое содержит только названия отдельных рассказов.
| Таблица 1.2. Одноуровневый каталог | ||||||||||
|
Если на диске хранятся сотни и тысячи файлов, то для удобства поиска используется многоуровневая иерархическая файловая система, которая имеет древовидную структуру. Такую иерархическую систему можно сравнить, например, с оглавлением данного учебника, которое представляет собой иерархическую систему разделов, глав, параграфов и пунктов.
Начальный, корневой каталог содержит вложенные каталоги 1-го уровня, в свою очередь, каждый из последних может содержать вложенные каталоги 2-го уровня и так далее. Необходимо отметить, что в каталогах всех уровней могут храниться и файлы.
|
|
|
Например, в корневом каталоге могут находиться два вложенных каталога 1-го уровня (Каталог_1, Каталог_2) и один файл (Файл_1). В свою очередь, в каталоге 1-го уровня (Каталог_1) находятся два вложенных каталога второго уровня (Каталог_1.1 и Каталог_1.2) и один файл (Файл_1.1) - рис. 1.3.
Файловая система - это система хранения файлов и организации каталогов.
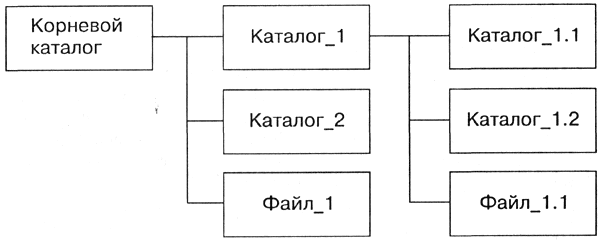
|
| Рис. 1.3. Иерархическая файловая система |
Рассмотрим иерархическую файловую систему на конкретном примере. Каждый диск имеет логическое имя (А:, В: - гибкие диски, С:, D:, Е: и так далее - жесткие и лазерные диски).
Пусть в корневом каталоге диска С: имеются два каталога 1-го уровня (GAMES, TEXT), а в каталоге GAMES один каталог 2-го уровня (CHESS). При этом в каталоге TEXT имеется файл proba.txt, а в каталоге CHESS - файл chess.exe (рис. 1.4).
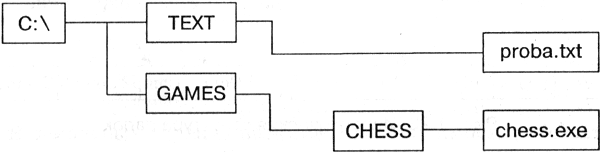
|
| Рис. 1.4. Пример иерархической файловой системы |
Путь к файлу . Как найти имеющиеся файлы (chess.exe, proba.txt) в данной иерархической файловой системе? Для этого необходимо указать путь к файлу. В путь к файлу входят записываемые через разделитель "\" логическое имя диска и последовательность имен вложенных друг в друга каталогов, в последнем из которых содержится нужный файл. Пути к вышеперечисленным файлам можно записать следующим образом:
|
|
|
C:\GAMES\CHESS\
С:\ТЕХТ\
Путь к файлу вместе с именем файла называют иногда полным именем файла.
Пример полного имени файла:
С \GAMES\CHESS\chess.exe
Представление файловой системы с помощью графического интерфейса . Иерархическая файловая система MS-DOS, содержащая каталоги и файлы, представлена в операционной системе Windows с помощью графического интерфейса в форме иерархической системы папок и документов. Папка в Windows является аналогом каталога MS-DOS
Однако иерархическая структура этих систем несколько различается. В иерархической файловой системе MS-DOS вершиной иерархии объектов является корневой каталог диска, который можно сравнить со стволом дерева, на котором растут ветки (подкаталоги), а на ветках располагаются листья (файлы).
В Windows на вершине иерархии папок находится папка Рабочий стол. Следующий уровень представлен папками Мой компьютер, Корзина и Сетевое окружение (если компьютер подключен к локальной сети) - рис. 1.5.
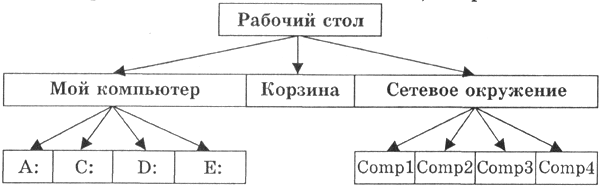
|
| Рис. 1.5. Иерархическая структура папок |
|
|
|
Если мы хотим ознакомиться с ресурсами компьютера, необходимо открыть папку Мой компьютер.
Урок 2
Практическое занятие №2 «Управление сеансами и задачами, выполняемыми ОС»
Цель: закрепить навыки работы с операционной системой Windows, отработать навыки работы с файлами и папками в ОС Windows; научиться выполнять навигацию с помощью левой панели программы ПРОВОДНИК и изучить приемы копирования и перемещения объектов методом перетаскивания между панелями
Задание 1.
Заполнить таблицу:
| Выполняемое действие | Применяемая команда |
| 1. После загрузки ОС Windows указать, какие кнопки расположены на Панели задач. | |
| 2. Перечислить, сколько и какие объекты (паки, документы, ярлыки, прикладные программы) расположены на рабочем столе. |
Задание 2.
Заполнить таблицу:
| Выполняемое действие | Применяемая команда |
| 3. Открыть Контекстное меню. Указать команду. | |
| 4. Перечислить пункты Контекстного меню, не выделяя объекты. | |
| 5. Перечислить пункты Контекстного меню, выделив какой-либо из объектов. Указать, какой объект выделили. |
Задание 3.
Заполнить таблицу:
| Выполняемое действие | Команда |
| 1. Создать на рабочем столе папку с именем – номер группы. | |
| 2. В созданной папке создать папку с именем – своя фамилия. | |
| 3. В папке с именем – своя фамилия создать текстовый документ. Сохранить его под любым именем. | |
| 4. Создать на рабочем столе еще одну папку с именем БИК. | |
| 5. Скопировать папку – своя фамилия в папку БИК. | |
| 6. Переименовать папку – своя фамилия и дать название – свое имя. | |
| 7. Создать в папке БИК ярлык на приложение Word. | |
| 8. Удалить с рабочего стола папку – номер группы. | |
| 9. Удалить с рабочего стола папку БИК. | |
| |
| |
|
Урок 3
Практическая работа №3 «Использование специальных возможностей ОС для пользователей с ограниченными возможностями здоровья»
Теоретическая часть
Общие специальные возможности
Несмотря на то, что некоторые специальные функции требуют загрузки дополнительного программного обеспечения (ПО), многие из них уже предустановленны в операционную систему вашего компьютера или мобильного телефона. Здесь приведены всего лишь несколько инструментов специальных возможностей, которые вы можете обнаружить на своём устройстве.
Инструменты для слабовидящих и незрячих пользователей. Такая функция, как преобразование «текста – в – речь» позволяет прослушать текст, который отображён на экране. Другие возможности, например функция высокой контрастности или увеличенные в размерах указателя мыши, помогут людям с плохим зрением лучше и чётче рассмотреть отображаемую картинку.
Инструменты для слабослышащих и глухих пользователей. Скрытые субтитры помогут преобразовать аудиодорожки, встроенные в видео, в текст. Монофонические акустические системы могут передавать правый и левый звуковой сигнал, поэтому пользователи, которые не слышат одним ухом, никогда не пропустят ни слова из диалогов.
Инструменты для пользователей с ограниченной физической подвижностью. Сочетание клавиш быстрого доступа удобно для многих людей, но особенно оно полезно для тех, кто испытывает трудности с манипуляцией мышью. Для пользователей, кто физически не может удержать несколько клавиш одновременно, предусмотрен такой режим, как «залипание клавиш». Он позволяет активировать значок не одновременным, а последовательным нажатием комбинации клавиш.
Использование специальных возможностей
Большинство компьютеров и мобильных устройств поступают в продажу со встроенными утилитами специальных возможностей. Однако, чтобы воспользоваться этими опциями, их следует активировать. Давайте разберёмся в том, где располагаются эти сервисы на вашем устройстве.
Задание 1. В операционной системе Windows откройте меню системных настроек (панель управления в Windows 8 и ранее), а затем нажмите на вкладку «Специальные возможности».
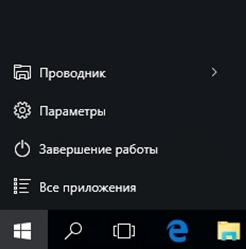
Опишите перечень специальных возможностей в своих тетрадях. Сделайте выводы об удобстве пользования ими.
Урок 4
Интерфейс программы. Общие принципы обработки текстовой информации. Текстовый процессор Word.
Текстовые редакторы — это программы для создания, редактирования, форматирования, сохранения и печати документов. Современный документ может содержать, кроме текста, и другие объекты (таблицы, диаграммы, рисунки и т. д.).
Редактирование — преобразование, обеспечивающее добавление, удаление, перемещение или исправление содержания документа. Редактирование документа обычно производится путем добавления, удаления или перемещения символов или фрагментов текста.
Форматирование — это оформление текста. Кроме текстовых символов форматированный текст содержит специальные невидимые коды, которые сообщают программе, как надо его отображать на экране и печатать на принтере: какой шрифт использовать, каким должно быть начертание и размер символов, как оформляются абзацы и заголовки.
Текстовые редакторы
Удобство и эффективность применения компьютеров для подготовки текстов привели к созданию множества программ для обработки документов. Такие программы называются редакторами текстов (Word Processors). Возможности этих программ различны — от программ, предназначенных для подготовки небольших документов простой структуры, до программ для набора, оформления и полной подготовки к типографскому изданию книг и журналов (издательские системы).
Основные функции этого класса прикладных программ заключаются в вводе и редактировании текстов. Дополнительные функции состоят в автоматизации процессов ввода и редактирования. Для операций ввода, вывода и сохранения данных текстовые редакторы вызывают и используют системное программное обеспечение. Впрочем, это характерно и для всех прочих видов прикладных программ.
Основное назначение текстовых редакторов - создавать текстовые файлы, редактировать тексты, просматривать их на экране, изменять формат текстового документа, распечатывать его на принтере. Набираемый на клавиатуре компьютера текст воспроизводится на экране дисплея в рабочем поле редактора. Специальный значок - курсор указывает то место на экране, на которое пользователь в данный момент может оказывать воздействие (создавать, изменять символы и т. д.) с помощью редактора.
Интерфейс практически каждого текстового редактора позволяет иметь на экране меню команд управления редактором - изменение режимов работы, обращение за помощью, форматирование текста, печати и т. д. Как правило, меню имеет не только текстовую форму, но и форму пиктограмм, указывающих на выполняемую команду.
Принцип работы текстового редактора
Принцип работы редакторов среднего класса и мощных редакторов похож на принцип работы систем программирования.
Текстовой редактор предоставляет пользователю текстовое окно для ввода текста и набор команд для его форматирования.
Первым этапом создания текстового документа является набор текста. После того, как текст введен можно приступать к его форматированию. Оформляя документ, пользователь применяет к отдельным частям текста команды форматирования. Отрабатывая эти команды, текстовой редактор меняет внешнее представление форматируемого текста и вставляет в текст документа элементы форматирования, которые, при повторном чтении документа дадут ему возможность однозначно интерпретировать их.
По окончании форматирования текста в документ вставляются и форматируются необходимые внешние объекты.
Здесь важно отметить, что существуют два различных метода вставки внешних объектов.
В первом случае текстовой редактор вставляет ссылку на внешний объект и элементы его форматирования. Соответственно, это требует постоянного наличия объекта по указанному адресу. К примеру, мы вставляем в документ картинку, находящуюся в файле image.gif. При перемещении, удалении или переименовании данного файла вместо необходимой картинки текстовой редактор выдаст диагностику ошибки или его не качественный образ (preview). Поэтому подобные действия при данном подходе недопустимы. Однако удобство данного подхода заключается в независимости внешнего объекта от текстового редактора. Мы можем обрабатывать внешний объект, не запуская текстового редактора, при этом все изменения, произведенные над объектом, отразятся в текстовом документе. К тому же объем текстового документа становится меньше, что актуально для компьютеров с небольшим объемом оперативной памяти.
Во втором случае внешний объект полностью помещается в документ, что увеличивает его объем, но делает независимым от файла, из которого взят этот объект. При данном подходе в текстовой документ записывается не ссылка на файл, а команда вставки внешнего объекта и коды данного объекта.
Таким образом, текстовой документ содержит в себе собственно текст, элементы его форматирования; ссылки на внешние объекты или команды вставки объектов и коды этих объектов; элементы форматирования вставленных объектов.
При чтении файла, содержащего текстовой документ, текстовый редактор считывает текст и элементы его форматирования, команды вставки внешних объектов и их форматирования, интерпретирует эти элементы и команды (то есть применяет к тексту и внешним объектам команды форматирования и выводит на экран (или другое внешнее устройство) отформатированные текст и внешние объекты.
Помимо средств оформления текста, текстовые редакторы часто снабжают дополнительными утилитами, облегчающими работу с документом: средствами поиска и замены; проверки орфографии, пунктуации; средствами работы с буфером обмена; справочной системой по программе; средствами автоматизации (написание сценариев или макросов) и т.д.
Таким образом, мощный текстовой редактор состоит из текстового окна для ввода текста, библиотеки элементов форматирования, интерпретатора этих элементов, ряда вспомогательных программ для создания и форматирования внешних объектов и набором утилит, облегчающих работу с документом.
Набор элементов форматирования сугубо индивидуален для каждого текстового редактора. То есть интерпретатор одного текстового редактора не может понять и правильно отработать элементы другого текстового редактора. Тем не менее, необходимость чтения документов, созданных в другом текстовом редакторе все же существует. Для решения этой проблемы мощные редакторы и редакторы среднего класса снабжают набором конверторов, которые переводят элементы другого текстового редактора в команды данного.
Типовая структура интерфейса
Строка меню содержит имена групп команд, объединенных по функциональному признаку. Строка меню находится в верхней части экрана. Выбор режима из строки меню открывает соответствующее подменю, а выбор определенной опции в нем обеспечивает доступ к меню более низкого уровня. Такая система вложенных (ниспадающих) меню составляет основу интерфейса текстового процессора. Команды меню выбираются с помощью мыши, клавиш управления курсором или комбинаций нажатия определенных клавиш ("горячих клавиш").
Строка состояния(статуса) содержит имя редактируемого документа и определяет текущее положение курсора в этом документе. В строке выводится справочная информация.
Строка подсказки содержит информацию о возможных действиях пользователя в текущий момент.
Рабочее поле- это пространство на экране дисплея для создания документа и работы с ним. Максимальный размер рабочего поля определяется стандартными параметрами монитора и составляет 25 строк по 80 знаков каждая.
Координатная линейка определяет границы документа и позиции табуляции. Различают вертикальную и горизонтальную линейки. По умолчанию координатная линейка градуирована в сантиметрах. Нулевая точка координатной линейки выровнена по первому абзацу текста.
Линейка прокрутки служит для перемещения текста документа в рабочем поле окна. Линейка, обеспечивающая вертикальное перемещение текста, называется вертикальной линейкой прокрутки, а горизонтальное перемещение горизонтальной линейкой прокрутки.
Курсор- короткая, как правило, мигающая линия, показывает позицию рабочего поля, в которую будет помещен вводимый символ или элемент текста. В текстовом режиме курсор горизонтальный, находящийся внизу знакоместа, на которое показывает. В графическом режиме вертикальный, находится левее места вставки очередного символа. Каждый текстовый процессор имеет свои возможности для обеспечения движения курсора (как и управления интерфейсом вообще). Управление интерфейсом осуществляют при помощи клавиатуры и мыши.
В режиме управления интерфейсом при помощи клавиатуры четыре клавиши управления курсором передвигают курсор на одну позицию в направлении стрелки. Клавиши и перемещают курсор в начало и конец текста соответственно. Клавиши и перемещают текст на одну страницу (экран) вверх или вниз.
Часто современные текстовые процессоры, используя различные комбинации функциональных и обычных клавиш, дают возможность перемещать курсор на одно слово, предложение или абзац, направлять его в начало или конец строки.
В режиме использования мыши перемещение по документу осуществляется щелчком по соответствующей стрелке на линейках прокрутки или щелчком по самой линейке прокрутки, а также перетаскиванием мышью движка по линейке прокрутки.
Индикаторы- знаки или символы, отражающие соответствующие режимы работы программы или компьютера. Индикаторы в строке состояния - это символы или служебные (ключевые) слова, отражающие режимы работы программы. Индикаторы на клавиатуре отражают режим работы переключателей клавиатуры, их три: NumLock, CapsLock, ScrollLock.
Переключатель- элемент экранного интерфейса или команда, используемая для включения или выключения того или иного режима. Индикатор может оказаться и переключателем, если по нему щелкнуть мышью.
Дата добавления: 2020-12-22; просмотров: 186; Мы поможем в написании вашей работы! |

Мы поможем в написании ваших работ!
