Задание имени и размера виртуального жёсткого диска
Методическое обеспечение
2.1. Конспект лекций.
2.2. Методические рекомендации по проведению лабораторных занятий.
2.3. Карточки с индивидуальными заданиями.
3. Содержание отчета: отчет о выполнении лабораторной работы содержит № и наименование задания, тему, цель, формулировки заданий, ход выполнения задания, вывод.
4. Задание:
4.1 Установка и настройка платформы виртуализации
4.2 Скриншот процесса создания виртуальной машины.
4.3 Скриншот окна настроек виртуальной машины.
4.4 Скриншот рабочего стола гостевой ОС.
Ход работы
Выполненные работы:
Рисунок 1- Скриншот процесса создания виртуальной машины
Рисунок 2- Скриншот окна настроек виртуальной машины
Рисунок 3- Скриншот рабочего стола гостевой ОС.
Создание виртуальной машины с помощь программы VirtualBox
Загрузить с сайта разработчика: http://www.virtualbox.org.
установочный файл по ссылке http://download.virtualbox.org/virtualbox/3.2.6/VirtualBox-3.2.6-63112-Win.exe и устанавливаем на диск С.
Скачать Ubuntu
Откроем в любом браузере Web-страницу http://www.ubuntu.com/download/desktop/. Выберем 32-разрядную версию системы и нажмём кнопку Download (Скачать).
Создать, виртуальную машину для установки ОС Linux версии Ubuntu.
‣ Создать (или нажмём комбинацию клавиш Ctrl+N).
Имя: Ubuntu-01. Тип: Linux. Версия: Ubuntu (32 bit). Нажмём кнопку Next  или по кнопке "Создать" начинается последовательность шагов
или по кнопке "Создать" начинается последовательность шагов
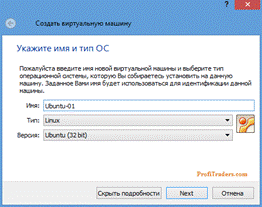
Щелкнем мышью по кнопке "Вперед>". В этом шаге зададим объем памяти - 2048 Мбайт
|
|
|
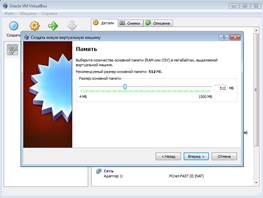
Создания виртуального жесткого диска
Щелкнем мышью по кнопке "Вперед>". В окне Выберите жёсткий диск выделим опцию Создать новый виртуальный жёсткий диск. Нажмём кнопку Create (Создать)
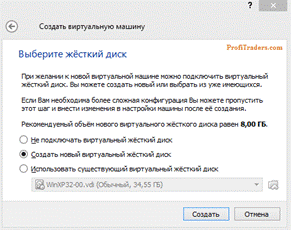
Провести выбор типа виртуального жёсткого диска
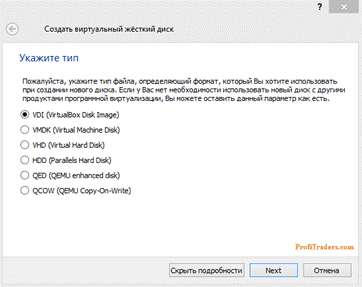
Вариантов два:
- фиксированный размер, на физическом жестком диске сразу будет записан файл соответствующих размеров;
- динамически расширяющийся образ, на физическом жестком диске сразу будет записан файл существенно меньшего размера, который по мере работы будет постепенно увеличиваться, но не превысит указанного размера.
В данном случае выберем виртуальный диск динамически расширяющегося образа:
Укажем тип нового виртуального жёсткого диска: VDI (VirtualBox Disk Image). Нажмём кнопку Next (Далее)
Укажем формат хранения: Динамический виртуальный жёсткий диск Нажмём кнопку Next (Далее). Это будет означать, что файл, в котором хранится вся информация виртуальной машины, изначально будет иметь минимально возможный размер, а затем будет увеличивать свой размер по мере заполнения виртуального диска.
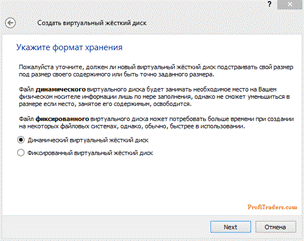
Задание имени и размера виртуального жёсткого диска
|
|
|
Укажем имя Ubuntu-01 и максимальный размер виртуального жёсткого дика: 12 ГБ. Нажмём кнопку Create (Создать)

Щелкнем мышью по кнопке "Финиш". Виртуальная машина готова:
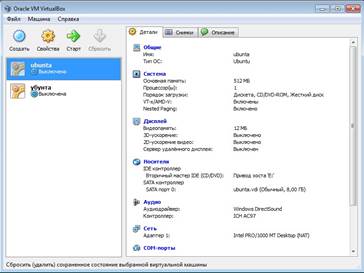
5.3 Запуск виртуальной машины VirtualBox
 Запускается настроенная виртуальная машина щелчком мыши по
Запускается настроенная виртуальная машина щелчком мыши по
кнопке "Старт". В дисковод необходимо поставить загрузочный диск. После этого на фоне окна VirtualBox открывается окно виртуальной машины.
Передача управления устройствами "клавиатура" и "мышь" из гостевой ОС в основную и обратно - нажатием правой клавиши <Ctrl>.
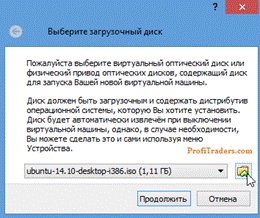
Выбор образа установочного диска при первом старте виртуальной машины. После непродолжительной паузы на экране появится изображение рабочего стола виртуальной машины. В списке слева с помощью мыши надо будет выбрать язык (Русский) и нажать кнопку Установить Ubuntu.
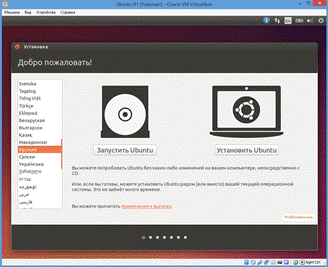
Выбор языка и начало установки Ubuntu
Поставим две галочки Скачать обновления при установке и Установить это стороннее програмное обеспечение - Продолжить.
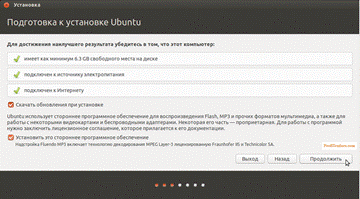
Продолжение установки Ubuntu
Выберем режим Стереть диск и установить Ubuntu. Мы не боимся, что будет потеряна вся информация, хранящаяся на жёстком диске, поскольку на самом деле это виртуальный жёсткий диск, только что созданный нами. Нажмём кнопку Установить сейчас.
|
|
|
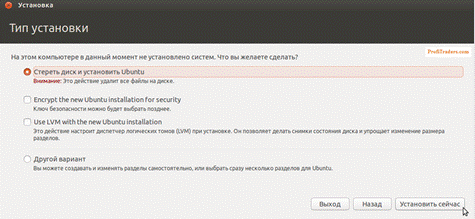
Выбор типа установки
Щелчком левой кнопкой мыши выберем свой часовой пояс и город (его название можно также ввести с клавиатуры, появится список для выбора), - Продолжить.
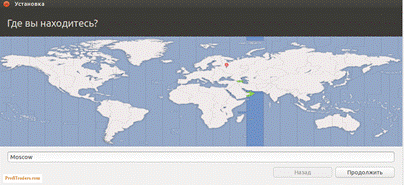
Выбор часового пояса
Выберем раскладку клавиатуры Русская и снова нажмём кнопку Продолжить (рис. 15).
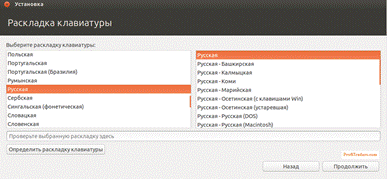
Выбор раскладки клавиатуры
Введём имя User1, имя компьютера comp1, имя пользователя user1 и два разаю Желательно, чтобы пароль включал в себя заглавные и строчные буквы латинского алфавита, цифры и специальные знаки, например, точку, запятую или звёздочку. Не забудьте записать пароль - Продолжить
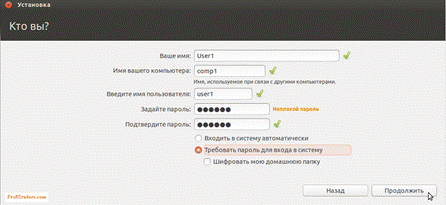
Задание имени пользователя и пароля
Начнётся процесс установки.
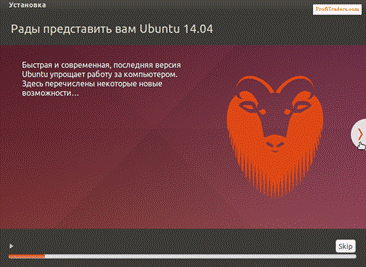
Процесс установки Ubuntu
По завершении установки нажмём кнопку Перезагрузить.

Завершение установки Ubuntu
Если на экране появится совет удалить установочный диск, то в окне виртуальной машины выполним пункт меню Устройства ‣ Приводы оптических дисков ‣ Изъять диск из привода, а затем щёлкнем мышкой по консольному экрану виртуальной машины и нажмём клавишу Enter. После перезагрузки введём пароль для пользователя User1 и нажмём клавишу Enter .
|
|
|
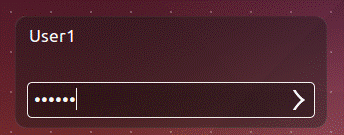
Экран входа в систему
Дата добавления: 2020-12-22; просмотров: 90; Мы поможем в написании вашей работы! |

Мы поможем в написании ваших работ!
