II . ГРАФИЧЕСКОЕ ПРЕДСТАВЛЕНИЕ ДАННЫХ С ИСПОЛЬЗОВАНИЕМ ДИАГРАММ
ПРАКТИЧЕСКАЯ РАБОТА 13
ПОСТРОЕНИЕ И РЕДАКТИРОВАНИЕ ДИАГРАММ,
ГРАФИКОВ И ПОВЕРХНОСТЕЙ В MS EXCEL.
Цель работы:
ü приобрести навыки работы в среде MS Excel;
ü научиться строить диаграммы различных типов, включая графики функций, гистограммы, круговые диаграммы в MS Excel;
ü научиться строить поверхности в MS Excel.
Обеспечение работы:
ü ПК с установленным программный обеспечением (MS Excel);
ü методические указания к выполнению работы (электронный вариант).
Порядок выполнения работы:
1. Ознакомиться с теоретическим материалом данных методических указаний;
2. Выполнить два задания, которые приведены в разделе III. Порядок выполнения работы;
3. Ответить на контрольные вопросы, сделать выводы.
4. Оформить отчет.
Содержание отчета:
ü тема, цель и порядок выполнения работы;
ü привести выполненное задание;
ü привести ответы на поставленные вопросы в заданиях и скриншоты экрана;
ü ответы на контрольные вопросы;
ü выводы.
Теоретические положения
I. ПОСТРОЕНИЕ ГРАФИКОВ И ДИАГРАММ В MS E XCEL
В Excel имеются средства для создания высокохудожественных графиков и диаграмм, с помощью которых вы сможете в наглядной форме представить зависимости и тенденции, отраженные в числовых данных.
Кнопки построения графиков и диаграмм находятся в группе Диаграммы на вкладке Вставка. Выбирая тип графического представления данных (график, гистограмму, диаграмму того или иного вида), руководствуйтесь тем, какую именно информацию нужно отобразить. Если требуется выявить изменение какого-либо параметра с течением времени или зависимость между двумя величинами, следует построить график. Для отображения долей или процентного содержания принято использовать круговую диаграмму. Сравнительный анализ данных удобно представлять в виде гистограммы или линейчатой диаграммы.
|
|
|
Рассмотрим принцип создания графиков и диаграмм в Excel. В первую очередь вам необходимо создать таблицу, данные которой будут использоваться при построении зависимости. Таблица должна иметь стандартную структуру: следует поместить данные в один или несколько столбцов (в зависимости от типа задачи). Для каждого столбца создайте текстовый заголовок. Впоследствии он будет автоматически вставлен в легенду графика.
В качестве тренировки построим график изменения стоимости квадратного метра одно-, двух-, трех- и четырехкомнатных квартир на вторичном рынке жилья по месяцам в городе Минске за полгода.
В первую очередь необходимо сформировать таблицу с данными так, как показано на рис. 1.1. Первый столбец должен содержать даты с интервалом по месяцам, в остальные столбцы следует внести информацию о стоимости квадратного метра жилья в квартирах с различным числом комнат. Для каждого столбца также создайте заголовок.
|
|
|
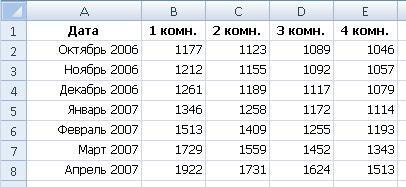
|
| Рис. 1.1 - Сводная таблица цен на квадратный метр жилья |
После того как таблица будет создана, выделите все ее ячейки, включая заголовки, перейдите на вкладку Вставка и в группе Диаграммы щелкните на кнопке График. Для нашей задачи лучше всего подойдет график с маркерами (рис. 1.2). Выберите его щелчком.
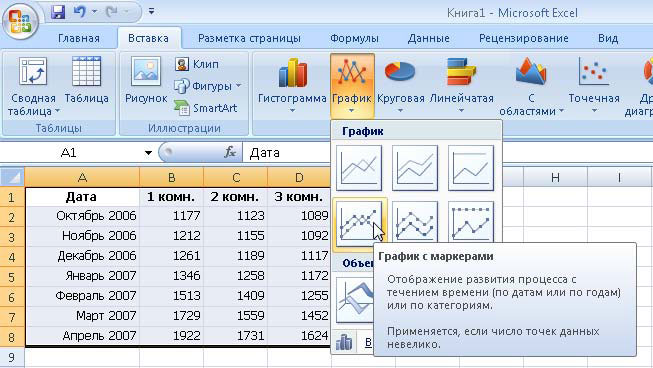
|
| Рис. 1.2 - Выбор типа графика |
В результате на лист будет помещена область, в которой отобразится созданный график. По шкале Х будет отложена дата, по шкале Y — денежные единицы. Любой график и диаграмма в Excel состоят из следующих элементов: непосредственно элементов графика или диаграммы (кривых, столбцов, сегментов), области построения, градуированных осей координат, области построения и легенды. Если вы выполните щелчок на области построения или любом компоненте графика или диаграммы, в таблице появятся цветные рамки, указывающие на ячейки или диапазоны, из которых были взяты данные для построения. Перемещая рамки в таблице, вы можете изменять диапазоны значений, которые использовались при создании графика. На границах области построения, легенды и общей области графика имеются маркеры, протаскиванием которых можно менять размеры их прямоугольников.
|
|
|
Обратите внимание, когда указатель мыши находится над областью графика, он имеет вид  . Если задержать его на одном из участков, появится всплывающая подсказка с названием одной из внутренних областей. Наведите указатель мыши на пустое место в правой части области графика (всплывающая подсказка Область диаграммы говорит о том, что действие будет применено по отношению ко всей области графика), выполните щелчок и, удерживая нажатой кнопку мыши, переместите график в произвольном направлении.
. Если задержать его на одном из участков, появится всплывающая подсказка с названием одной из внутренних областей. Наведите указатель мыши на пустое место в правой части области графика (всплывающая подсказка Область диаграммы говорит о том, что действие будет применено по отношению ко всей области графика), выполните щелчок и, удерживая нажатой кнопку мыши, переместите график в произвольном направлении.
Наверняка вы уже заметили, что у получившегося графика есть один существенный недостаток — слишком большой диапазон значений по вертикальной оси, вследствие чего изгиб кривой виден нечетко, а графики оказались прижаты друг к другу. Чтобы улучшить вид графика, необходимо изменить промежуток значений, отображаемых на вертикальной шкале. Поскольку даже самая низкая цена в начале полугодового интервала превышала 1000, а самая высокая не превысила отметку 2000, имеет смысл ограничить вертикальную ось этими значениями. Выполните правый щелчок на области оси Y и задействуйте команду Формат оси. В открывшемся окне в разделе Параметры оси установите переключатель минимальное значение в положение фиксированное и в текстовом поле справа наберите 1 000, затем установите переключатель максимальное значение в положение фиксированное и в текстовом поле справа наберите 2 000. Можно увеличить и цену делений, чтобы сетка данных не загромождала график. Для этого установите переключатель цена основных делений в положение фиксированное и наберите справа 200. Нажмите кнопку Закрыть. В результате график примет наглядный вид.
|
|
|
В разделах этого же окна вы можете настроить цену деления, выбрать числовой формат для шкалы, выбрать заливку опорных значений шкалы, цвет и тип линии оси.
Обратите внимание, при выделении области графика в главном меню появляется новый набор вкладок Работа с диаграммами, содержащий три вкладки. На вкладке Конструктор можно подобрать для графика определенный макет и стиль. Поэкспериментируйте с применением эскизов из групп Макеты диаграмм и Стили диаграмм. Чтобы ввести название оси и диаграммы после применения макета, выполните двойной щелчок по соответствующей надписи и наберите нужный текст. Его можно форматировать известными вам способами, используя инструменты всплывающей панели при выполнении правого щелчка.
С помощью инструментов вкладки Макет можно настроить положение и вид подписей и осей диаграммы. В группе Стили фигур вкладки Формат можно подобрать визуальные эффекты для области построения и элементов диаграммы (кривых, столбцов), предварительно выделив их. Результат использования одного из встроенных макетов и стилей для нашего графика, а также применения фоновой заливки области построения показан на рис. 1.3.

| Рис. 1.3 - График изменения стоимости квадратного метра жилья |
Помните о том, что Word и Excel полностью совместимы: объекты, созданные в одной из этих программ, можно без проблем скопировать в документ другого приложения. Так, чтобы перенести из Excel в документ Word любой график или таблицу, достаточно просто выделить ее и задействовать команду Копировать контекстного меню, затем перейти в Word, выполнить правый щелчок в месте размещении объекта и обратиться к команде Вставить.
II . ГРАФИЧЕСКОЕ ПРЕДСТАВЛЕНИЕ ДАННЫХ С ИСПОЛЬЗОВАНИЕМ ДИАГРАММ
Анализ работы фирмы.
Имеются обобщенные данные о работе фирмы за несколько лет. Построить диаграмму - гистограмму прихода и расхода в зависимости от года.
1. Перейти на лист 2 и переименовать его в Анализ работы фирмы.
2. Создать таблицу значений.
3. Установить курсор внутри таблицы и вызвать Мастер диаграмм.
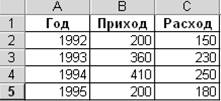
Рис. 2. 1 – Таблица с данными
3. Установить курсор внутри таблицы и вызвать Мастер диаграмм.
| Шаг 1. Выбрать тип Гистограмма, вид - Обычная. |
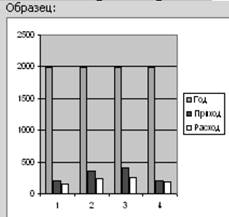
Рис. 2.2 – Построение диаграммы
Нажать кнопку Предварительный просмотр. По оси категорий отображены порядковые номера 1, 2, 3, 4,… и каждому номеру соответствуют 3 столбика, то есть Excel рассматривает Год как ряд данных, а не как ряд категорий. Нажать кнопку Далее>.
Шаг 2. Изменить исходные данные для получения требуемой гистограммы:
a) перейти на вкладку Ряд,
b) в списке Ряд выделить Год и щелкнуть по кнопке Удалить. Столбики, соответствующие ряду Год, исчезают,
c) поместить курсор в поле ввода Подписи оси Х и выделить диапазон ячеек, содержащих значение годов. Теперь вместо порядковых номеров по оси категорий отображены года.
Шаг 3. Дать диаграмме название Итоги работы, оси Х – заголовок Годы. Убрать линии сетки.
Шаг 4. Поместить диаграмму на отдельном листе.
Замечание: Если в таблице значений очистить ячейку со значением Год, то требуемая диаграмма будет получена автоматически без изменения исходных данных на шаге 2.
Дата добавления: 2020-12-22; просмотров: 105; Мы поможем в написании вашей работы! |

Мы поможем в написании ваших работ!
