Ответы на ссылку в конце в виде скриншотов.
Технологии оператора электонного набора и вёрстки
18.11-25.11
Класс
Пактическая работа. Работа с поисковыми системами.
1. Подготовить папку для сохранения информации, найденной в Интернет.
2. Ответить на вопросы и выполнить задания:
· Сколько всего было президентов Бразилии?
· Когда родился первый президент Бразилии?
· Найти биографию президента, номер которого соответствует Вашему номеру в журнале. Подготовить документ Word, скопировать в него фотографию указанного президента и фрагмент биографии. Сохранить документ в Вашей папке под именем President_US_№.doc (где № – номер президента). Найти карту города, в котором родился президент. Сохранить ее как отдельный рисунок в данной папке.
3. Найти информацию о приеме учеников в Центр одаренных детей Саранска
4. Найти информацию про конкурс «Найди ответ WWW» 2013. Сохранить документ с информацией в папке
5. Найти определение понятия «информатика»? Когда и кем был введен данный термин?
6. Найти историю создания герба города Саранска.
7. Найти сайт Республики Мордовия.
8. Найти какое количество школ Республики Мордовия «приняло» учащихся 1 сентября и какое количество учащихся.
9. В каком году было отправлено первое электронное письмо из Китая в Германию?
10. 24 сентября данная страна празднует День независимости. Что это за страна?
11. Один из основных атрибутов Хеллоуина является «голова» из вырезанной тыквы с зажженной свечой внутри. Какое название носит данный атрибут?
|
|
|
12. Из какого произведения взяты фразы «Если идти все прямо да прямо, далеко не уйдешь», «Вот мой секрет, он очень прост: зорко одно лишь сердце. Самого главного глазами не увидишь»?
Архив с папкой скинуть по ссылке в конце
Практическая работа. Работа с электронной почтой
Возможности электронной почты. Электронная почта (e-mail) позволяет:
• обеспечить передачу сообщения в течение нескольких десятков секунд;
• включать в сообщение не только текст, но и вложенные файлы (программы, графику, звук и т. д.);
• посылать сообщение сразу нескольким абонентам;
• пересылать письма на другие адреса;
• создать правила для выполнения определённых действий с однотипными сообщениями (например, удалять рекламные сообщения, приходящие от определённых адресов) и т. д.
Адрес электронной почты. Первая часть почтового адреса (user name — имя пользователя) имеет произвольный характер и задаётся пользователем при регистрации электронного почтового ящика. Вторая часть (server_name — имя сервера) является доменным именем почтового сервера, на котором пользователь зарегистрировал свой почтовый ящик.
|
|
|
Адрес электронной почты записывается по определённой форме и состоит из двух частей, разделённых символом @: user_name@server_name
Например, почтовый сервер Mail.Ru имеет имя mail.ru. Соответственно, имена почтовых ящиков пользователей будут иметь вид:
user_name@mail.ru
Допустимый набор символов в адресе электронной почты уточняется провайдером.
Любой пользователь Интернета может зарегистрировать почтовый ящик на почтовом сервере своего интернет-провайдера. В почтовом ящике будут накапливаться передаваемые и получаемые электронные письма. В настоящее время также существует достаточно большое количество почтовых серверов Интернета, которые предоставляют возможность бесплатно зарегистрировать почтовый ящик (Yandex.ru, Mail.Ru, GMail.com и др.).
Почтовые программы. Для работы с электронной почтой используют почтовые программы, причём для любой компьютерной платформы существует большое количество почтовых программ, например Mozilla Thunderbird, Claws Mail, The Bat!
Для пользования почтовым ящиком необходимо создать в почтовой программе учётную запись. В ней указываются имя почтового ящика, пароль доступа к нему, имена почтовых серверов, которые получают и отсылают почту, имя абонента, которое будет отображаться в его сообщениях, и другие параметры. Если пользователь имеет несколько почтовых ящиков, то учётные записи создаются для каждого из них отдельно.
|
|
|
Почтовые сообщения хранятся в папках, которые автоматически создаёт почтовая программа:
• Входящие — содержит получаемые адресатом письма;
• Исходящие — содержит отправляемые адресатом письма, с момента их создания и до их отправки с локального компьютера пользователя на почтовый сервер провайдера;
• Отправленные — содержит копии всех отправленных писем;
• Удалённые — временно хранит удалённые письма.
Пользователь может создавать собственные папки для хранения тематически сгруппированных сообщений. В папках могут храниться не только сообщения, но и файлы, созданные с помощью других приложений.
Почтовые программы обычно предоставляют пользователю набор параметров, которые можно настраивать:
• шрифт и кодировку текстовых сообщений;
• проверку правописания;
• порядок получения и отправки сообщений и т. д.
С помощью почтовой программы на локальном компьютере создаётся почтовое сообщение. На этом этапе кроме написания текста сообщения необходимо указать адрес получателя сообщения, тему сообщения и при необходимости вложить в сообщение файлы. Адрес получателя сообщения удобно брать из адресной книги, хранящей адреса электронной почты абонентов, а также другие сведения (фамилия, имя, отчество, место работы, телефон и т. д.).
|
|
|
Процесс передачи сообщения начинается с подключения к Интернету и доставки сообщения в свой почтовый ящик на удалённом почтовом сервере. Почтовый сервер сразу же отправляет это сообщение через систему почтовых серверов Интернета на почтовый сервер получателя в его почтовый ящик.
Адресат для получения письма должен соединиться с Интернетом и доставить почту из своего почтового ящика на удалённом почтовом сервере на свой локальный компьютер.
Веб-почта. Существует достаточно много веб-серверов, которые предоставляют возможность бесплатно зарегистрировать почтовый ящик и пользоваться им. Сообщения веб-почты хранятся на веб-сервере, а не доставляются на локальный компьютер, поэтому с веб-почтой работают с использованием браузера.
Для регистрации почтового ящика необходимо загрузить в браузер домашнюю страницу сервера, предоставляющего почтовые услуги, и активизировать ссылку, например Зарегистрироваться, Получить адрес и т. д. Пользователь может выбрать имя своего почтового ящика и пароль доступа к нему.
Спам и защита от спама с использованием правил для сообщений. Спам — это массовая автоматическая рассылка рекламных электронных сообщений со скрытым или фальсифицированным обратным адресом. Спам приходит потому, что электронный адрес получателя становится известен спаммерам (рассылыцикам спама). Чаще всего владелец почтового ящика сам указывает свой электронный почтовый адрес при регистрации на каком-нибудь сайте либо оставляет его на своей веб-странице для обратной связи, и его обнаруживает специальная программа — робот, «бродящий» по сайтам наподобие индексирующего робота поисковых систем.
Для борьбы со спамом используются антиспамовые фильтры, которые могут быть установлены в почтовых программах на локальных компьютерах пользователей.
При создании антиспамового правила для сообщений необходимо указать:
• условие применения правила (от кого получено, наличие вложения, наличие определённых слов в сообщении, размер сообщения и т. д.);
• действие для данного правила (удалить с почтового сервера, не загружать с почтового сервера, переместить в папку и т. д.);
• порядок действия данного правила (указать предельный размер сообщения и т. д.).
Почтовые черви. Почтовые черви — это вредоносные программы, которые для своего распространения используют электронную почту. Червь отсылает свою копию в виде вложения в электронное письмо или вставляет в письмо ссылку на свой файл, расположенный на каком-либо сетевом ресурсе. В первом случае код червя активизируется при открытии (запуске) заражённого вложения, во втором — при открытии ссылки на заражённый файл. В обоих случаях эффект одинаков: активизируется код червя и компьютер оказывается заражённым.
Лавинообразная цепная реакция распространения почтового червя базируется на том, что червь после заражения компьютера начинает рассылать себя по всем адресам электронной почты, которые имеются в адресной книге пользователя.
Профилактическая защита от почтовых червей состоит в том, что не рекомендуется открывать вложенные в почтовые сообщения файлы, полученные из сомнительных источников, и переходить по неизвестным ссылкам.
Задание 1. В почтовой программе создать учётную запись почты.
Задание 2. В почтовой программе создать, отправить и получить сообщение.
Варианты выполнения работы:
• работа с электронной почтой в почтовой программе Mozilla Thunderbird или Claws Mail.
В первую очередь необходимо в соответствии с полученными в процессе регистрации почтового ящика данными (имя почтового ящика, пароль и др.) настроить почтовую программу.
Создадим в почтовой программе Mozilla Thunderbird учётную запись user_name@server_name, при помощи которой можно будет отправлять и принимать электронную почту с конкретного почтового ящика.
1. В окне программы Mozilla Thunderbird ввести команду [Файл— Создать—Настроить мою учётную запись почты...].
2. Откроется диалоговое окно Настройка учётной записи почты
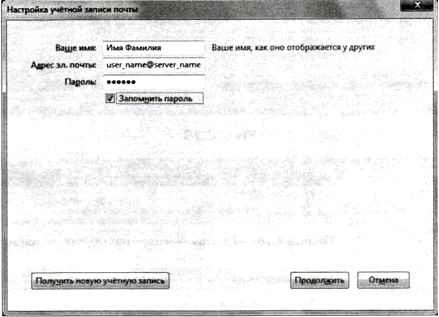
В поле Ваше имя указать имя, которое будет видеть человек, получивший от вас письмо.
В поле Адрес эл. почты: указать адрес, который вы задали при регистрации почтового ящика. Этот адрес следует указать целиком и именно в том виде, в котором вы его создали.
В поле Пароль: необходимо указать пароль, который был получен при регистрации почтового ящика.
Нажать кнопку Продолжить.
Заданные выше параметры электронной почты объединяются под одним именем — именем учётной записи.
На следующем шаге необходимо указать имя сервера исходящих сообщений и имя сервера входящих сообщений.
3. Для настройки данных нажать кнопку Настройка вручную и ввести в поле Входящая и Исходящая имена серверов входящей и исходящей почты, которые сообщает провайдер при регистрации почтового ящика.
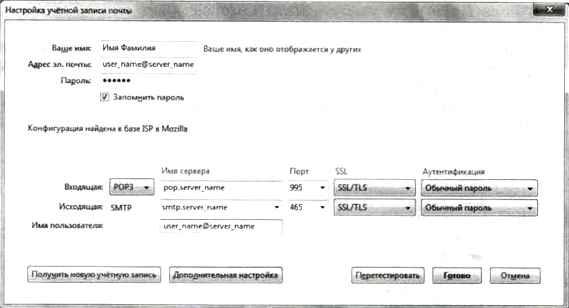
Нажать кнопку Готово.
После этого в почтовой программе Mozilla Thunderbird появится новая учётная запись почты
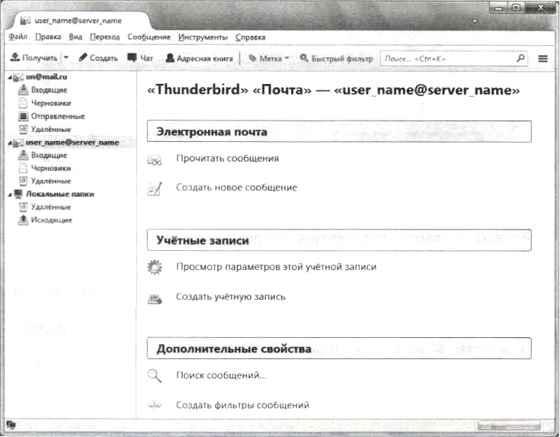
4. Выполнить команду [Правка—Свойства].
Появится диалоговое окно Параметры учётной записи, во вкладках которого можно внести изменения во введённые ранее значения параметров данной учётной записи электронной почты.
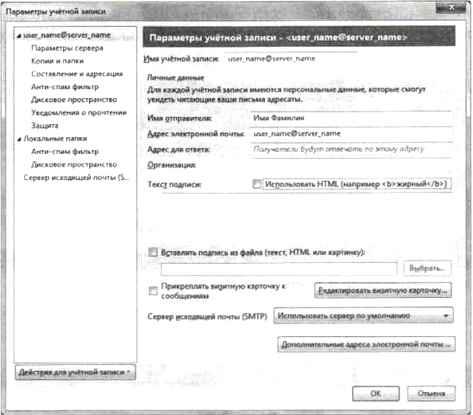
Почтовый ящик Ugrinovich@Lbz.ru (в авторской мастерской Н. Д. Угриновича на методическом сайте издательства http://metodist.Lbz. ru/authors/informatika/1/).
Создадим пробное сообщение в определённой кодировке с вложенным файлом.
1. Ввести команду [Сообщение—Создать].
В окне Создать сообщение в поле Кому: указать электронный адрес адресата, например Ugrinovich@Lbz.ru (рис. 3.21).
В поле Копия: можно указать адреса получателей копии сообщения.
В поле Тема: указать тему сообщения, например «Пробное сообщение».
2. В области, отведённой для сообщения, ввести текст сообщения, например «Пробное сообщение (кодировка Windows)».
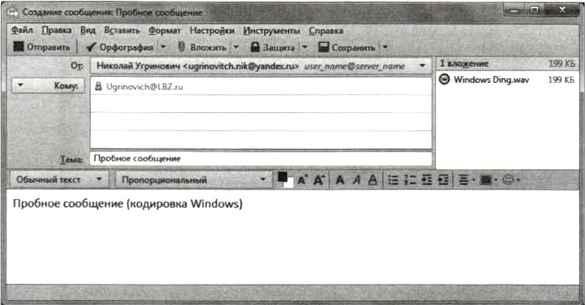
Достаточно важен выбор правильной кодировки русских букв сообщения. При пользовании электронной почтой чаще всего используются кодировки Юникод и Windows-1251.
3. Выбор кодировки осуществить с помощью команды [Настройки—Кодировка—Кириллица (Windows-1251)].
В сообщение можно вставлять файлы (текстовые, графические, звуковые и т. д.).
4. Для вставки файла в сообщение ввести команду [Файл— Вложить—Файл(ы)...]. В появившемся окне Вложить файлы выбрать требуемый файл: он будет вложен в сообщение. Вставить в сообщение, например, звуковой файл Windows Ding, wav. Название вложенного файла появится в правой части окна сообщения.
Если создание сообщения производилось в автономном режиме без подключения к Интернету, то сообщение автоматически сохранится в папке Исходящие.
5. После завершения работы над сообщением щёлкнуть по кнопке Отправить. Сообщение будет помещено в папку Отправленные.
Чтобы отправить сообщение адресату, необходимо подключиться к Интернету.
6. Если выполнить команду [Файл—Отправить неотправленные сообщения], то произойдёт соединение с почтовым сервером, и все сообщения, находящиеся в папке Исходящие на локальном компьютере, будут доставлены на почтовый сервер. Одновременно эти сообщения будут перемещены на локальном компьютере в папку Отправленные.
Почтовый сервер провайдера передаст сообщения в Интернет, и через некоторое время они будут доставлены на почтовые серверы получателей. В данном случае пробное сообщение попадёт в почтовый ящик Ugrinovich@Lbz.ru.
Ответы на ссылку в конце в виде скриншотов.
Обратная связь:
https://vk.com/topic-193316259_46528941
Дата добавления: 2020-12-22; просмотров: 159; Мы поможем в написании вашей работы! |

Мы поможем в написании ваших работ!
