Методика и порядок выполнения работы
Лабораторная работа №17
Microsoft Excel . Работа с несколькими таблицами
(2 часа)
Цель и содержание
Ознакомить студентов с основными приемами, необходимыми для работы в табличном процессоре EXCEL 2010 при подготовке нескольких таблиц. Лабораторная работа включает в себя необходимые понятия и знания для создания нескольких таблиц.
Теоретическое обоснование
Очень часто имея одну таблицу, необходимо на ее основе создать еще несколько таблиц или создать сводную таблицу.
1. Создайте на листе 1 следующую таблицу (рис. 1) и переименуйте название листа Лист1 на новое – математика, как это вы делали в лабораторной работе №9 в разделе «Редактирование таблиц». Скопируйте эту таблицу путем вызова контекстного меню. Для этого установите указатель мыши на названии листа «Математика» и нажмите правую кнопку мыши. В появившемся контекстном меню выполните команду Переместить\Скопировать. В новом диалоговом окне установите команду «перед листом 2» и поставьте флажок на запись: создавать копию. Переименуйте название листа Лист1(2) на новое – информатика.
2. Аналогично создайте еще одну копию листа на листе Лист1(3) и задайте новое название листу «Философия». Таким образом у нас получилось 3 одинаковых таблицы.
3. В таблице, расположенной на листе «Информатика», измените оценки и название предмета на название «Информатика».
4. В таблице, на листе «Философия» аналогично измените оценки и название предмета на «Философию».
|
|
|
5. Прейдите на лист 2. На нем создайте новую таблицу «Сводная экзаменационная ведомость» на основе предыдущих таблиц (рис. 4). Переименуйте Лист2 на «Сводная ведомость».
6. В первой строке наберите заголовок «Сводная экзаменационная ведомость», а в третьей – «студентов группы БТ-051».

Рисунок 1 – Экзаменационная ведомость по математике
7. Выделите блок ячеек А1: G 1 и от центруйте его, используя кнопку на панели инструментов.
8. Аналогично от центруйте заголовок в ячейках А3: G 3.
9. В пятой строке сформируйте «шапку» таблицы, используя в контекстном меню команду Формат ячеек, вкладка Выравнивание, Перенос по словам – флажок.
10. На листе «Сводная ведомость» установите указатель мыши в ячейку А6, наберите равно (=), щелкните лист «Математика», а затем щелкните по ячейке А9 и нажмите клавишу ввода. Автоматически открывается лист «Сводная ведомость», в котором в ячейку А6 занеслась цифра 1 с листа «Математика». Установите указатель мыши в нижний правый угол ячейки А6 таким образом, чтобы он принял вид символа плюс (+) и протащите по столбцам А, В, С, D. Шестая строка таблицы заполнилась данными из таблицы, расположенной на листе «Математика».
|
|
|
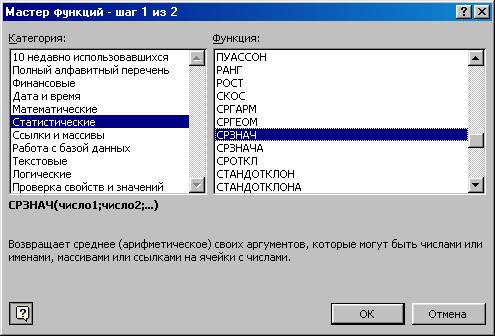
Рисунок 2 – Первое диалоговое окно Мастера функций

Рисунок 3 – Второе диалоговое окно Мастера функций
11. На листе «Сводная ведомость» установите указатель мыши в ячейку Е6, наберите равно (=), щелкните лист «Информатика», а затем щелкните по ячейке D 9 и нажмите клавишу ввода. Данные с листа «Информатика» занеслись в ячейку Е6.
12. Аналогично перенесите оценку с листа «Философия» в ячейку F6. Таким образом шестая строка таблицы «Сводная экзаменационная ведомость» заполнена (за исключением последнего столбца).
13. Посчитайте значение «Средний балл» с помощью Мастера функций. Для этого установите указатель мыши в ячейку G6 и вызовите Мастера функций fx, расположенного на панели инструментов. Появляется первое диалоговое окно Мастера функций, в котором в окне Категория выберите Статистические, а в окне Функция – СРЗНАЧ (рис. 2). Нажмите кнопку ОК.

Рисунок 4 – Сводная экзаменационная ведомость
14. Во втором диалоговом окне Мастера функций в окне Число1 установите правильный диапазон ячеек D 6: F 6 и щелкните кнопку ОК (рис. 3). В ячейке G 6 появляется результат среднего значения первого студента.
15. Для того чтобы размножить результаты по всей таблице, выделите ячейки А6: G 6, установите указатель мыши в нижний правый угол выделенного блока ячеек так, чтобы он принял вид символа плюс (+) и протащите вниз до конца ячеек. Таблица полностью заполнилась значениями (рис. 4).
|
|
|
16. Отформатируйте таблицу и сохраните ее в виде файла на диске под своим именем.
Аппаратура и материалы
Для выполнения лабораторной работы необходима следующая аппаратура и материалы: - персональный компьютер, содержащий микропроцессор модели Intel 804486 и выше; жесткий магнитный диск емкостью 1Гбайт и выше; операционная система семейства Windows версии не ниже XP; табличный процессор EXCEL 2010.
Методика и порядок выполнения работы
1. Включить компьютер.
2. Загрузить программу EXCEL.
3. Создайте три ведомости заработных плат соответственно для отделов: отдел1, отдел2, отдел3 на трех листах в одной книге следующего вида:
| Фамилия Имя Отчество | Начислено | Подоходный налог | Пенсионный налог | К выдаче |
| Иванов И.И. | ? | ? | ? | ? |
| Петров М.Р. | ? | ? | ? | ? |
| Сидоров В.Ю | ? | ? | ? | ? |
| … | … | … | … | … |
| Итого | ? | ? | ? | ? |
В таблице должно быть по 10 записей.
На следующем листе создайте сводную таблицу:
Дата добавления: 2020-12-22; просмотров: 64; Мы поможем в написании вашей работы! |

Мы поможем в написании ваших работ!
