Переместите диаграмму и измените ее размер так, чтобы она не закрывала таблицу с данными и сама полностью была видна на экране.
Практическая работа № 4.
Знакомство с графическими возможностями Excel . построение диаграмм.
Цели работы:
¨ познакомиться с различными типами диаграмм и графиков и научиться их строить;
¨ освоить основные приемы редактирования и оформления диаграмм;
Одним из самых впечатляющих достоинств Excel является способность превращать абстрактные ряды и столбцы чисел в привлекательные, информативные графики и диаграммы. Они позволяют оценить имеющиеся данные лучше, чем самое внимательное изучение каждой ячейки рабочего листа. Диаграмма может помочь обнаружить ошибку в данных, закравшуюся в какую-нибудь ячейку.
ЗАДАЧА №1.
Графически представить данные, которые использовались в работе №1.
ЗАДАНИЕ 1. Вызовите файл c работой №1. Данные в блоках А1:F9 и G10:М12 в данном случае не представляют интереса. Данные в блоке G15:М17 можно представить графически.
ЗАДАНИЕ 2. Выведите на экран часть таблицы, начиная с ячейки G15.
| Население Москвы в тыс. чел. | ||||||
| 12 век | 13 век | 14 век | 15 век | 16 век | 17 век | 18 век |
| 11 | 20 | 30 | 100 | 130 | 180 | 220 |
ЗАДАНИЕ 3. Постройте диаграмму.
| 3.1. Щелкните по кнопке Вставка→Диаграммы→Гистограмма и выберите любой вид предложенных гистограмм. Появится пустая область диаграммы. 3.2. Щелкните по кнопке Конструктор→Данные→Выбрать данные. В появившемся диалоговом окне «Выбор источника данных» нужно выбрать или указать ячейки, содержимое которых вы хотите представить на диаграмме. Для этого нажимаем на красную кнопку в правой стороне строки "Диапазон данных для диаграммы" и выделяем интервал ячеек G17: M17 со значениями 11, 20, 30, 100, 130, 180, 220 с помощью мыши (при этом если окно закрывает нужный интервал, то окно можно отодвинуть, уцепившись мышью за заголовок синего цвета) - =Лист1!$G$17:$M$17. | 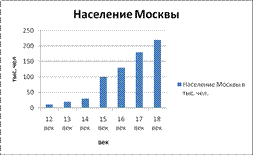
|
3.3. В окне "Элементы легенды (ряды)" нажать на кнопку «Изменить» и выделить интервал ячеек G15: I15 с названием таблицы "Население Москвы (в тыс. чел)" - =Лист1!$ G$15:$ I$15.
|
|
|
3.4. В окне "Подписи горизонтальной оси (категории)" надо аналогично предыдущему вписать адреса диапазона ячеек, содержащих надписи "12 век, 13 век, 14 век, 15 век, 16 век, 17 век, 18 век" - =Лист1!$G$16:$M$16. Щелкните по кнопке ОК.
3.5. Выберите команду Макет→Подписи→Название диаграммы окно "Название диаграммы" удалите часть название, чтобы осталось "Население Москвы".
3.6. Выберите команду Макет→Подписи→Название осей→Название основной горизонтальной оси→Назва-ние под осью и введите "тыс. чел.", аналогично для вертикальной оси - "век". Вы получили диаграмму, внедренную в ваш рабочий лист. Если вас что-то не устраивает в построенной диаграмме, то ее можно отредактировать.
|
|
|
ЗАДАНИЕ 4. Измените размер диаграммы.
Перемещение и изменение размеров диаграммы
Часто бывает весьма затруднительно определить наилучшие размеры диаграммы до того, как вы увидите представленные на ней данные. Поэтому часто приходится изменять размеры и перемещать диаграмму для того, чтобы придать ей хороший вид или облегчить ее редактирование. Для перемещения и изменения размеров диаграммы ее предварительно необходимо выделить. Чтобы выделить диаграмму щелкните по ней левой кнопкой мыши. Вокруг диаграммы появится рамка с размерными маркерами - черными точками в углах и на серединах сторон рамки. Для изменения размеров диаграммы необходимо буксировать размерные маркеры. Буксировка маркера, расположенного на середине стороны, позволяет изменять вертикальные или горизонтальные размеры диаграммы. Буксировка углового маркера позволяет пропорционально изменять размеры диаграммы. Указатель мыши при этом изменяет свою форму на двунаправленную стрелку. Для перемещения диаграммы необходимо установить указатель мыши на выделенной диаграмме и отбуксировать ее на новое место.
|
|
|
Переместите диаграмму и измените ее размер так, чтобы она не закрывала таблицу с данными и сама полностью была видна на экране.
ЗАДАНИЕ 5. Измените тип диаграммы. После того как диаграмма уже построена, Excel предоставляет большие возможности для изменения ее содержимого и вида.
Изменение типа диаграммы
Сначала необходимо выделить диаграмму. Затем выбрать Конструктор→Тип→Изменить тип диаграммы.
5.1. Измените тип уже построенной гистограммы на объемную гистограмму. Наша плоскостная гистограмма преобразовалась в объемную. Не все типы диаграмм подходят для наглядного представления данных, а некоторые невозможно построить. Например, по нашим данным диаграмму типа X-Y-поверхностная построить нельзя. Некоторые типы объемных диаграмм могут плохо отразить данные и привести к неразберихе.
5.2. Попробуйте различные типы диаграмм и подберите наиболее наглядный из них. Внимание! Если в результате экспериментов вы испортите диаграмму, то удалите ее и начните построение сначала. Для удаления следует один раз щелкнуть на диаграмме мышью, а затем нажать <Delete>.
ЗАДАНИЕ 6. Сохраните файл с диаграммой под новым именем work4_1.xlsx
ЗАДАНИЕ 7. Подготовьте диаграмму к печати.
7.1. Выделите диаграмму и выберите режим предварительного просмотра. Внимание! В случае невыделенной диаграммы на экране появляется и таблица с данными, и диаграмма.
7.2. Выберите альбомную ориентацию страницы.
Дата добавления: 2020-12-12; просмотров: 42; Мы поможем в написании вашей работы! |

Мы поможем в написании ваших работ!
