А ТЕПЕРЬ О ТОМ, КАК ОТРАЗИТЬ ОБЪЕКТ И КАК ОТРАЗИТЬ СИММЕТРИЧНО ОТНОСИТЕЛЬНО ОСИ.
Выравнивание, распределение и отражение объектов
НО для начала, кое-что полезное для работы с объектами:
Shift – Ровное смещение объектов по вертикали либо горизонтали, либо 45 градусов, а также для выбора нескольких объектов И сохранения пропорций при масштабировании.
Ctrl + Z отменить действие
Ctrl + Shift + Z вернуть отмененное действие
CTRL+G – группировать объекты.
CTRL+SHIFT+G – разгруппировать объекты.
Копирование:
Если удерживать Alt и перетягивать объект «черной стрелкой», то он будет копироваться.
Ctrl+C → Ctrl+F вставить сверху в тоже место откуда копировали
Ctrl+C → Ctrl+V копирование со смещением
Расположение объектов в документе:
CTRL+SHIFT+] – поместить объект на передний план.
CTRL+SHIFT+ [– поместить объект на задний план.
CTRL+] – переместить объект на 1 объект выше.
CTRL+ [– переместить объект на 1 объект ниже.
Если не нашли эти скобочки на клавиатуре, то это буквы «х» и «ъ».
Масштабирование рабочего пространства:
Ctrl+ «+» увеличить масштаб.
Ctrl+ «-» уменьшить масштаб.
Либо при прокрутке колесика мышки, удерживайте Alt .
ВЫРАВНИВАНИЕ
Главное меню – Окно – Выравнивание.
Откроется Палитра «Выравнивание».
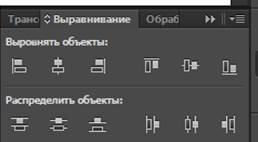
Давайте развернем всю Палитру, для этого кликните по меню Палитры
 иконка в верхнем правом углу Палитры.
иконка в верхнем правом углу Палитры.
Выберите «показать параметры».
Вот так оно должно выглядеть в развернутом виде:
|
|
|

Создайте 5 кругов в разных местах монтажной области. И сделайте еще 6 копий данной монтажной области с объектами внутри.
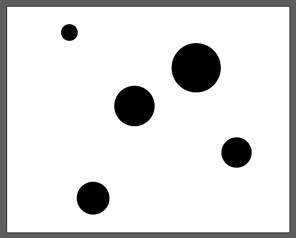
Теперь важный момент, не забывайте выбирать объекты, которые хотите выровнять! Возьмите «черную стрелку» и выберите все круги на второй монтажной области, первую оставим как оригинал.
Рассмотрим варианты «выравнивания по». Убедитесь, что выбран первый вариант «по выделенной области».



А теперь рассмотрим первую строку выравнивания объектов:

Выберите вторую монтажную область, выделите круги и примените один из способов выравнивания, например, «по верхнему краю».
Тип выравнивания «по выделенной области» значит, что объекты будут смещаться внутри общей голубой рамки, когда они все выделены.
БЫЛО ВЫРАВНЕНО ПО ВЕРХНЕМУ КРАЮ
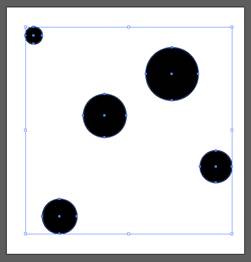

Примените все шесть вариантов выравнивания к каждой монтажной области. Сохраните этот документ под названием «выравнивание 1».
Должно получиться так:
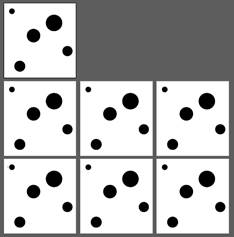
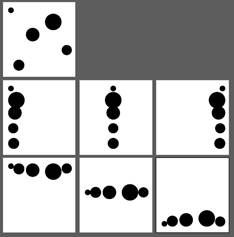
ДО ПОСЛЕ
Создайте новый документ. Теперь нарисуйте квадраты и прямоугольники. Выберите тип выравнивания «по ключевому объекту».
|
|
|


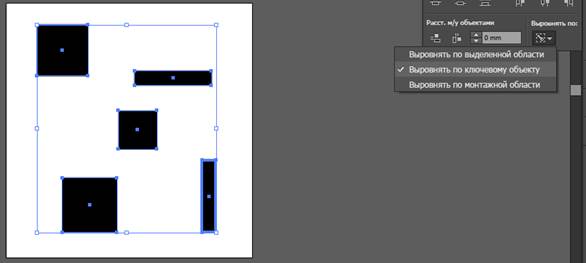
Этот тип предполагает следующее:
когда вы выбираете все объекты и потом дополнительно кликаете по еще одному из них, то он выделяется жирной синей обводной. Этот объект двигаться не будет, а все остальные будут смещаться относительно него.
Сделайте 6 копий монтажной области с объектами на них и примените все варианты смещения с учетом ключевого. Сохраните под названием «Выравнивание 2».

Тут, на каждой из монтажных областей, вбирался верхний левый квадрат.
Создайте третий документ. Создайте любые объекты, 6 раз скопируйте монтажные области и примените следующий тип выравнивания «по монтажной области». Сохраните под названием «Выравнивание 3».
Тут, выбранные объекты, будут привязываться к краю или центру формата.
Есть ВАЖНЫЙ момент! Чтобы объекты выравнивались в конкретной монтажной области, перед тем как выбрать объекты, кликните по монтажной области, чтобы на нее переключиться.

Создайте новый документ. Теперь рассмотрим блок распределения объектов:


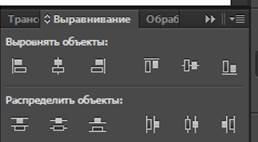
Распределение делает следующее:
Между верхними краями по вертикали, между центрами по вертикали, по нижнему краю по вертикали и т.д. объекты будут распределены на одинаковое расстояние.
|
|
|
Создайте несколько объектов, скопируйте монтажную область с ними. Выделите объекты на скопированной области, примените тип выровнять по «выделенной области». И давайте применим «распределение центров по вертикали».
Вот что должно получиться:
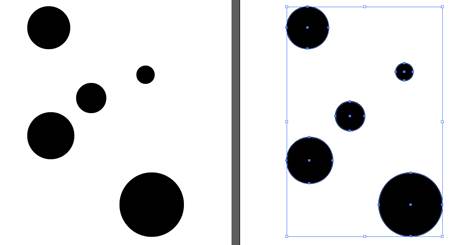
Поначалу кажется, что они сдвинулись, но не понятен принцип, а теперь смотрите, откройте линейки Ctrl+R и вытяните направляющие горизонтальные к центрам объектов.
РАССТОЯНИЯ МЕЖДУ РАССТОЯНИЯ МЕЖДУ
ЦЕНТРАМИ ОДИНАКОВЫЕ! ЛЕВЫМИ КРАЯМИ ПО
ГОРИЗОНТАЛИ ОДИНАКОВЫЕ!
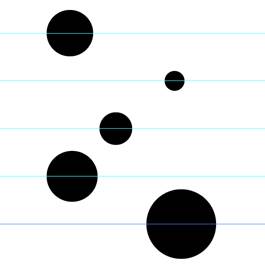
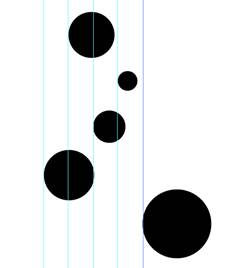
Сделайте еще одну копию и примените любое распределение на свое усмотрение. Проверьте себя направляющими. Сохраните файл «распределение».
Создайте новый документ. Представим, что вы хотите распределить объекты не просто на одинаковом расстоянии, а на конкретную длину, например, чтобы между объектами было по 7мм.
Снова создаем объекты. Копируем монтажную область. Выбираем их. И давайте зададим тип выровнять по «ключевому объекту». Выберите дополнительно любой объект, кликнув по нему один раз, чтобы он не смещался. Вводим числовое значение.
|
|
|

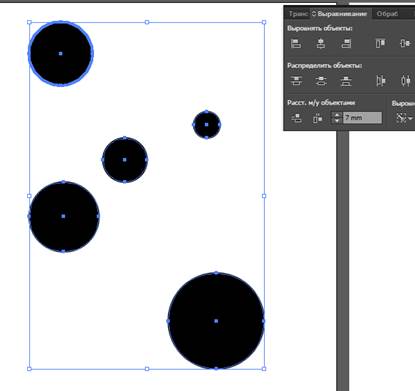
А теперь выбираем «по горизонтали» или «вертикали» распределить на это расстояние.



Проверьте направляющими
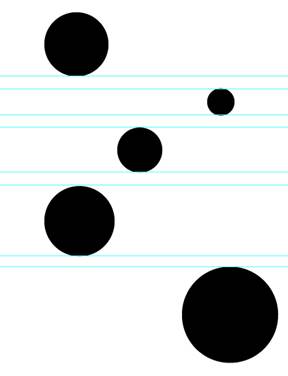
Если вы захотите поменять расстояние, то снова выделяем, вводим число и снова кликаем по значению «по вертикали» или «по горизонтали». Иначе оно не применится, если просто ввести число.
Сохраните «распределение 2»
А ТЕПЕРЬ О ТОМ, КАК ОТРАЗИТЬ ОБЪЕКТ И КАК ОТРАЗИТЬ СИММЕТРИЧНО ОТНОСИТЕЛЬНО ОСИ.
Перед тем как создать иллюстрацию давайте у становим контуру черный цвет, а заливке белый.
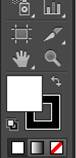
Можно кликать мышкой двойным щелчком по этим квадратам, чтобы выбрать цвет, а можно вверху на Панели параметров, а можно нажать на клавиатуре «D» и «бело-черный» автоматически установится.
Используя прямоугольники создайте часть лица. Выровняйте по вертикали прическу, голову и рот (горячие клавиши, чтобы поднять или опустить на нижний слой указаны в начале документа ) .
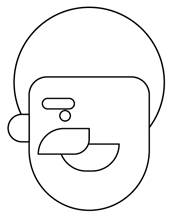
Отразим ус. Выбираем объект, затем берем в инструментах «Зеркальное отражение» или кликаем по горячей клавише «О» (английская).
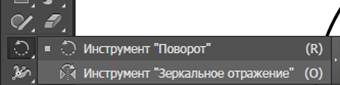
Теперь просто нажмите «Enter». Появится диалоговое окно. Установите «по вертикали» и нажмите «копировать».


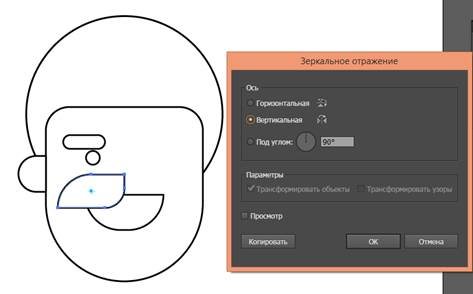
Удерживая Shift, сместите ровно вправо копию. При необходимости примените выравнивание.
Теперь отразим глаз с бровью относительно оси лица. Сгруппируйте глаз с бровью (комбинация клавиш в начале документа). Берем инструмент «Зеркальное отражение». Теперь наведите на контур либо лица, либо прически (они на одной оси находятся), должен появиться крестик осевой.
Наведите теперь курсор мыши на него, курсор должен немного примагнититься к нему. Если вы не уверены, находитесь вы на оси или нет, лучше воспользоваться направляющей.



Теперь, с выбранным глазом и инструментом «Зеркальное отражение» и удерживая Alt, кликните в любом участке осевой линии, или прямо по крестику осевой линии. Появится диалоговое окно. Отразите по вертикали и нажмите «копировать».
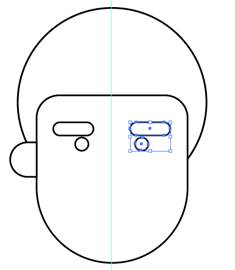
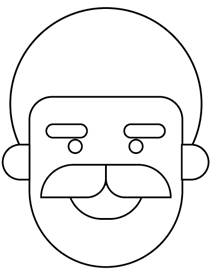
Готово! Теперь вы понимаете, зачем нам надо было найти эту ось.
Тоже самое сделайте с ухом. Выберите его, возьмите инструмент для отражения, наведите на ось лица и кликните с Alt, и скопируйте.
ЗАДАНИЕ: Используя знания по выравниванию и отражению отрисуйте следующие изображения.



Для падающих теней используйте «Обработку контуров». Открыть можно через Главное меню – Окно.

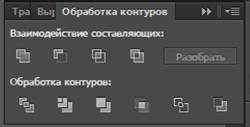
P . S .: если использовать нижний ряд в данной Палитре, то после применения надо разгруппировывать объекты, чтобы увидеть изменения.
Дата добавления: 2020-12-12; просмотров: 103; Мы поможем в написании вашей работы! |

Мы поможем в написании ваших работ!
