ЕСЛИ (условие; выражение 1; выражение 2).
В рассматриваемом примере числовая ось значений аргумента х разбита на две области: A) (-¥ ; 1) и B) [1 ; ¥).
Поставив условие x < 1, мы выделяем область «А»: х может либо принадлежать этой области (и тогда значение функции вычисляется с помощью первого из приведенных выражений), либо не принадлежать ей. Этому соответствует формула (предполагается, что, как и при табулировании простой функции, первое из значений аргумента х находится в ячейке C4)
=ЕСЛИ( C4<1; sin(C4); …)
Если х не принадлежит области «А», значение х обязано должно принадлежать области «В». Область «В» выделяется условием х ≥ 1 и если условие это условие выполняется, значение функции вычисляется с помощью второго из приведенных выражений:
=ЕСЛИ( C4<1; sin(C4); ln ( C 4)+( C 4)*( C 4))
Для создания формулы с использованием функции ЕСЛИ(…) удобно воспользоваться Мастером функций. Он запускается щелчком по кнопке «Формулы» – [Вставить функцию]. После этого на экране появляется окно диалога, в верхней части которого содержится список категорий (отдельных групп) функций, в нижней – список функций выделенной категории.

Выбрав мышью нужную функцию, следует щелкнуть [ОК], тогда появляется следующее диалоговое окно – для ввода аргумента
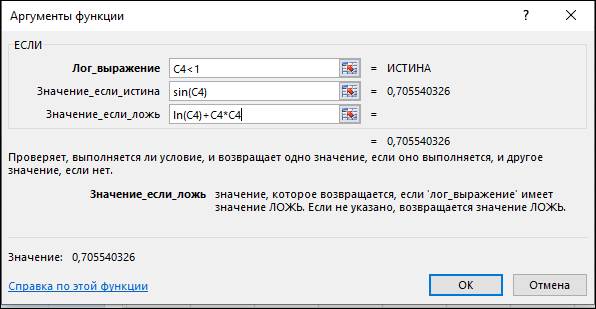
В остальном процесс табулирования кусочной функции ничем не отличается от табулирования простой функции и выполняется в той же последовательности.
|
|
|
Ход работы рассматривается на примере табулирования функции 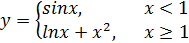
на отрезке [a, b], где a= –5,5, b=5,5. Шаг аргумента h=0,5.
1. В ячейку А1 ввести текст Исходные, в ячейку А2 – Данные.
2. Заполнить ячейки с исходными данными:
А3: "а=" B3: –5,5
А4: "b=" B4: 5,5
A5: "h=" B5: 0,5
3. В ячейку C3 ввести текст x, в ячейку D3 – y.
4. В ячейку C4 ввести формулу =B3.
5. В ячейку C5 ввести формулу =C4+$B$5.
6. Выделить ячейку С5. Навести мышь на нижний правый угол выделенной ячейки, нажать левую кнопку и вести мышь вниз до ячейки С26. За счет копирования формулы создается равномерная последовательность чисел – арифметическая прогрессия с шагом h.
7. В ячейку D4 ввести формулу =ЕСЛИ( C4<1; sin(C4); ln ( C 4)+( C 4)*( C 4))
8. Выделить ячейку D4. Навести мышь на нижний правый угол ячейки, нажать левую кнопку и, ведя мышь вниз, произвести автозаполнение ячеек столбца D, вплоть до ячейки D26, формулами вычисления функции.
9. Выделить диапазон C4:D26. Выполнить команду «Вставка» – «Диаграммы» – [Точечная] – выбрать вариант «Точечная с гладкими кривыми и маркерами». Результат описанных действий показан на рисунке
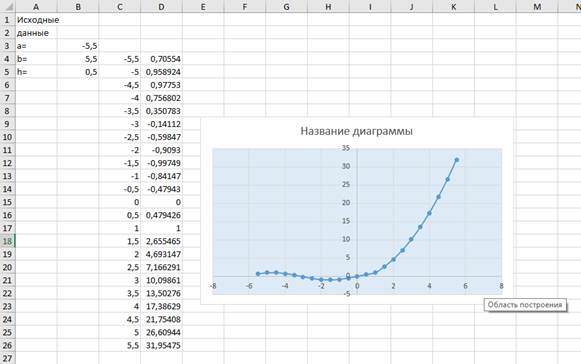
Табулирование и построение графика функции двух переменных
|
|
|
В этом случае значения одного из аргументов располагаются в какой-то строке, значения другого – в каком-то столбце таблицы. Прямоугольный диапазон, ограниченный с двух сторон фрагментами этих строки и столбца, соответствует прямоугольной области определения функции f(x, y) на координатной плоскости. Каждая ячейка диапазона соответствует точке области определения с координатами, взятыми из строки и столбца, содержащих значения x и y. В ячейках вычисляются значения табулируемой функции f(x, y).
Формула вычисления f(x, y) заносится в одну из ячеек диапазона и копируется в остальные ячейки. При копировании формулы необходимо, чтобы в ссылках обозначения строки, содержащей значения х, и столбца, содержащего значения у, не изменялись. Для этого соответствующие элементы ссылок при введении формулы с клавиатуры снабжаются знаком $.
Рассмотрим для примера построение таблицы и графика функции

в области xÎ[–2; 2] с шагом 0,25 по обеим переменным.
Ход решения:
1. В ячейку А1 ввести текст y \ x.
2. В ячейку А2 ввести значение –2.
3. В ячейку А3 ввести значение –1,75.
4. Выделить диапазон А2:А3, навести мышь на нижний правый угол выделения и, двигая мышь с нажатой левой кнопкой вниз, произвести автозаполнение диапазона А2:А18. Путем автозаполнения создается арифметическая прогрессия значений переменной y (в отличие от описанного выше табулирования функций одной переменной такой способ создания прогрессии не требует использования формул).
|
|
|
5. Выделить диапазон А2:А18 и назначить для его ячеек следующие параметры форматирования: формат чисел «Числовой» с двумя десятичными знаками, шрифт Times New Roman полужирный, кегль 8, выравнивание по центру, все границы ячеек – тонкой черной линией.
6. В ячейку В1 ввести значение –2.
7. В ячейку В2 ввести значение –1,75.
8. Выделить диапазон B1:C1, навести мышь на нижний правый угол выделения и, двигая мышь с нажатой левой кнопкой вниз, произвести автозаполнение диапазона B1:R1. Путем автозаполнения создается арифметическая прогрессия значений переменной y (в отличие от описанного выше табулирования функций одной переменной такой способ создания прогрессии не требует использования формул).
9. Выделить диапазон B1:R1 и назначить для его ячеек следующие параметры форматирования: формат чисел «Числовой» с двумя десятичными знаками, шрифт Times New Roman полужирный, кегль 8, выравнивание по центру, все границы ячеек – тонкой черной линией.
|
|
|
10. В ячейку В2 ввести текст формулы:

11. Скопировать формулу вниз, в диапазон В3:В18.
12. Выделить диапазон В2:В18 и скопировать его вправо до столбца R, которому соответствует последнее значение x=2
13. Для построения диаграммы выделить диапазон В2:R18 (т.е. диапазон, содержащий только значения функции, но не включающий значения аргументов) и выбрать на ленте «Вставка» – «Диаграммы» – [Другие] – «Поверхность» – [Поверхность]. Отредактировать название диаграммы и название вертикальной оси, пометки горизонтальных осей удалить. Программа Excel 2007 располагает ограниченными возможностями форматирования трехмерных диаграмм, поэтому других действий по форматированию произвести не удастся. Мышью передвинуть диаграмму, поместив ее поверх таблицы функции.
Результат должен быть как на рисунке ниже:
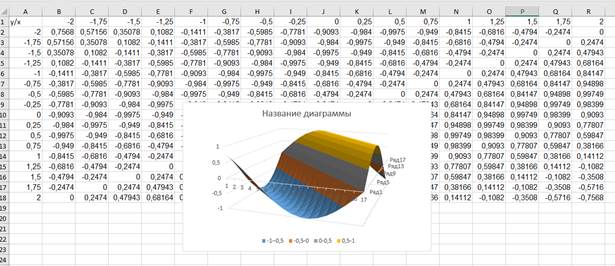
Дата добавления: 2020-12-12; просмотров: 229; Мы поможем в написании вашей работы! |

Мы поможем в написании ваших работ!
