Параметры вывода результатов моделирования
Подготовка рабочего места.
Для начала выполнения лабораторной работы необходимо включить персональный компьютер и дождаться конца загрузки системы.
Проверка наличия программы MicroCap 9.0 на компьютере.
Зайдите в корневую папку диска C:\ или диска D:\
Проверьте в данных папках наличие вложенной папки с именем: MC9
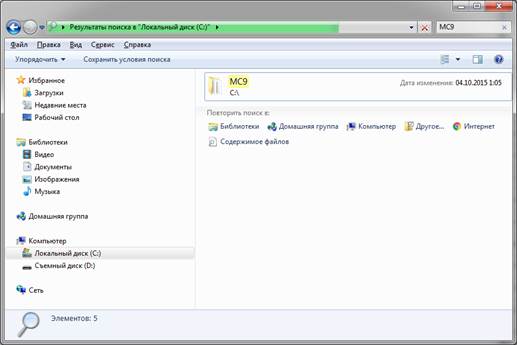
|
| Рисунок 1.1 Проверка наличия папки MC9 в корневых директориях |
В случае отсутствия папки MC9 в корневых директориях диска C:\ или D:\ переходите к пункту 1.2 лабораторной работы – Установка MicroCap 9.0. Если программа уже установлена на вашем, компьютере переходим к главе 2 – начало работы в MicroCap 9.0.
Установка MicroCap 9.0.
Инструкция по установке на диск C или D:
1) Обратиться к преподавателю и скачать на компьютер архивный файл mc9.rar
2) Скопировать файл mc9.rar в корневую директорию диска C или D.
3) Разархивировать его в текущую папку.
4) Запустить файл C:\mc9\mc9.exe (D:\mc9\mc9.exe)
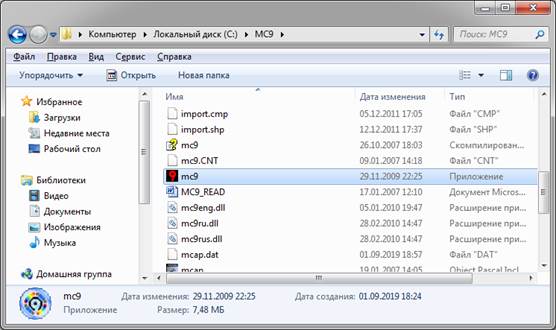
|
| Рисунок 1.2 Запуск программы MicroCap 9.0 |
Важно. После разворачивания исполнимый модуль mc9.exe (и другие файлы программы) должны находиться в каталоге C:\MC9. Пути для такого расположения уже прописаны в установках программы.
Если записать файлы не в МС9, а в любую другую папку, то при запуске программы появятся сообщения об ошибках (не найдены библиотеки) и программа работать не будет.
Для удобства запуска программы в дальнейшем можно создать ярлык файла C:\mc9\mc9.exe (D:\mc9\mc9.exe). Для того чтобы создать ярлык нужно нажать на иконку программы (рис. Рисунок 1.2) правой кнопкой мыши, из выпадающего меню выбрать пункт: создать ярлык. Созданный ярлык разместить на рабочем столе.
|
|
|
Начало работы в MicroCap 9.0.
Программа MicroCap 9.0 5.0 Evaluation version является свободно распространяемой демоверсией профессиональной программы машинного моделирования электронных схем (www.spectrum-soft.com). Она обладает практически всеми качественными возможностями полнофункциональной версии, а ограничения носят по большей части количественный характер. Демоверсия позволяет моделировать схемы, число компонентов в которых не превышает 50, расчеты ряда схем проходят несколько медленнее, чем в полнофункциональной версии, ограничена библиотека компонентов, нет встроенной программы подготовки собственных моделей и некоторых других дополнительных функций.
Запуск MicroCap 9.0.
Запускаем программу. Интерфейс программы () является стандартным для программ ОС Windows. Как обычно, все команды можно вызвать через меню, часть наиболее употребимых выведена на инструментальные панели в виде ярлычков (пиктограмм).
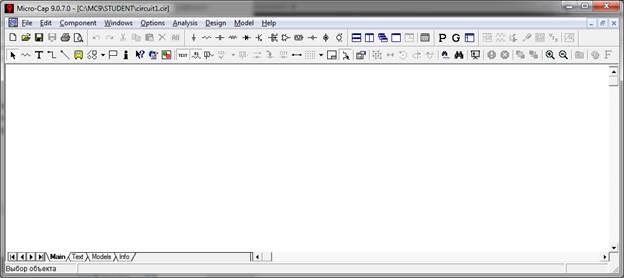
|
| Рисунок 2.1 Интерфейс программы MicroCap 9.0 |
При загрузке программы появляется главное окно MAIN, готовое для рисования электрической схемы в новом файле, получающим название по умолчанию circuit1.cir.
|
|
|
В разделе меню File мы видим обычные для ОС Windows команды для работы с файлами. Созданные файлы электрических цепей сохраняются в типе Schematic (*.cir). Ваши вновь созданные схемы по умолчанию будут записываться в каталог C:\MC9\STUDENT (D:\MC9\STUDENT). Остальные команды нас пока не интересуют.
В окне Edit нам нужна команда Copy to Clipboard с её четырьмя возможностями сохранения видимого окна или его части. Наиболее востребовано окно Component. По сути это большая библиотека элементов электрической цепи. В разделе Analog primitives/Passive Components мы легко находим три наших главных аналоговых линейных элемента: резистор R, конденсатор C, индуктивность L.
Кликнув курсором на обозначении выбранного элемента, мы переводим его в графическое окно, при этом обозначение курсора примет вид условно-графического обозначения (УГО) выбранного элемента. Установив элемент в нужном месте графического окна и кликнув в этом месте левой кнопкой мышки, мы вызовем окно установки его параметров (рис. Рисунок 2.2). Необходимо отметить, что клики правой кнопкой мышки при нажатой левой поворачивают елемент на 90° по часовой оси.
|
|
|
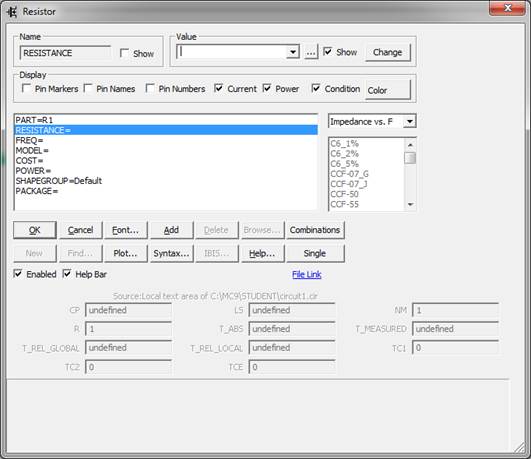
|
| Рисунок 2.2 Окно установки параметров элемента |
При установке элемента на место открывается довольно обширное окно параметров этого элемента. Но для первых шагов нам потребуется установить в строке PART обозначение элемента в цепи (обычно это делается автоматически с каждым вводом подобного элемента) его номинал. Все значения для выделяемых параметров элемента вводятся в окне Value. Так номинал элемента вводится в окне Value при выделенной строке с названием элемента и затем дублируется в этой строке через знак равенства.
Значения компонентов задаются либо непосредственно (2600), либо в показательной форме (2.6Е3), либо условными буквенными обозначениями (2.6К). Используются следующие буквенные обозначения для множителей:
Таблица 2‑1 буквенные обозначения для множителей.
| 10-15 | 10-12 | 10-9 | 10-6 | 10-3 | 103 | 106 | 109 | 1012 |
| фемпто | пико | нано | микро | милли | кило | мега | гига | тера |
| F(f) | Р(р) | N(n) | U(u) | M(m) | К(к) | MEG(meg) | G(g) | T(t) |
| 1е-15 | 1е-12 | 1е-9 | 1е-6 | 1е-3 | 1е3 | 1е6 | 1е9 | 1е12 |
Следует обратить внимание, что в MicroCap:
1) Целая часть чисел отделяется от дробной не запятой, а точкой. Например, 1.3К или 1.3Е3.
|
|
|
2) Буквенные обозначения следует вводить в английском алфавите
При желании можно выбрать вид УГО в окне Value при выделенной строке Shapegroup, поскольку по умолчанию вызываются УГО по американским стандартам. Для этого нужно просто вызвать в окне Value возможные УГО. Особенно это рекомендуется при вводе УГО резистора, где выбираем euro вместо default. Остальные параметры нас пока не интересуют. При нажатии ОК окно параметров исчезает и элемент со своими атрибутами оказывается в окне редактора.
Лабораторное задание.
По итогу выполнения лабораторного задания студентом заполняется электронная версия отчета. Исходный бланк для выполнения задания нужно попросить у старшего преподавателя.
Задание 1.
Попробуйте ввести элементы: R=1кОм, конденсатор C=1мкФ, индуктивность L=1 мГн.
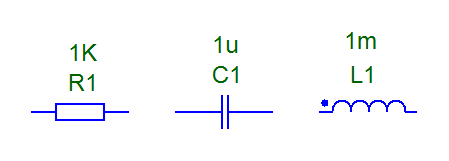
|
| Рисунок 3.1 Ввод базовых элементов |
Отметим, что рядом с УГО элемента появились и его атрибуты. Этого можно избежать, если при в ведении параметра отменить его показ (снять флажок show рядом с окном Value). Перетаскивать УГО и его атрибуты можно нажатой левой кнопкой мышки, но для этого следует перейти в режим Select mode, кнопка  .
.
Добавим над элементами текстовое поле, в котором напишем ФИО, номер группы и дату выполнения лабораторной работы. Для этого воспользуемся инструментом кнопка  .
.

|
| Рисунок 3.2 Добавление текстового поля |
Для того чтобы вставить изображение схемы в отчет с помощью инструмента  выделяем интересующую нас область схемы (рис. Рисунок 3.3):
выделяем интересующую нас область схемы (рис. Рисунок 3.3):

|
| Рисунок 3.3 Выделение части схемы |
Затем в главном меню выбираем раздел Edit – Copy to Clipboard – Copy Select Box Part in BMP Format. При нажатии по данному пункту меню, выделенная часть схемы помещается в буфер обмена в качестве изображения. Теперь можно открыть в Word файл отчета и вставить изображение нашей схемы.
Задание 2.
Соединения элементов в цепь производятся с помощью проводников, которые вызываются через кнопки с их пиктограммами (кнопки  и
и  на второй инструментальной панели). Составьте простейшую схему с параллельным соединением элементов как показано на рисунке Рисунок 3.4.
на второй инструментальной панели). Составьте простейшую схему с параллельным соединением элементов как показано на рисунке Рисунок 3.4.
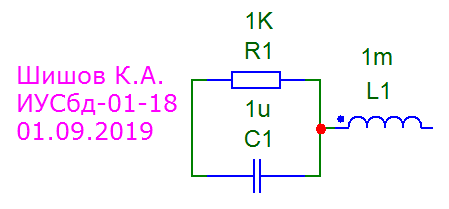
|
| Рисунок 3.4 Соединение элементов |
Отметим что:
1) пересечение проводников с замыканием обозначается красной точкой,
2) при перемещении элементов проводники не отсоединяются.
Добавьте изображение получившегося соединения в бланк отчета с текстовым полем (ФИО, группа, дата).
Задание 3.
Для анализа электрической цепи нам нужно знать, как изменяются её энергетические характеристики. Но для этого в цепь нужно вставить источник энергии (сигналов). В окне Component/Analog primitives можно найти 5 групп источников. Для знакомства выберем такой хорошо известный источник постоянного тока, как батарейка. Для этого находим Component/Analog primitives/ Waveform Sources/ Battery или на инструментальной панели соответствующую пиктограмму и переносим этот элемент в окно редактора. В окне параметров нужно ввести его значение в Вольтах и желательно изменить УГО на euro.
Введите электрическую цепь (схему) с источником постоянного тока 5В и тремя резисторами по 1кОм, два из которых включены параллельно (рис. Рисунок 3.5).
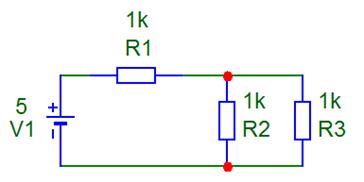
|
| Рисунок 3.5 Добавление батарейки |
Для проведения анализа нам необходимо разметить схему. Прежде всего, нужно обозначить узел с потенциалом, равным 0, т.е. обозначить точку заземления. Для этого на инструментальной панели находим пиктограмму заземления и подсоединяем этот элемент к выбранному узлу схемы. Тоже самое можно сделать через окно Component/Analog primitives/Connectors/Ground. См. рисунок Рисунок 3.6:
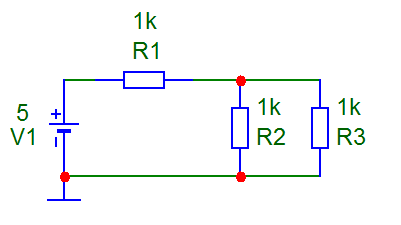
|
| Рисунок 3.6 Добавление заземления |
Далее выведем номера узлов. Для этого включаем кнопу  (рис. Рисунок 3.7).
(рис. Рисунок 3.7).
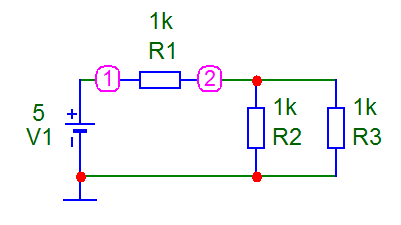
|
| Рисунок 3.7 Номера узлов |
Изображение схемы с отображением узлов добавить бланк отчета!
А теперь можно приступать к анализу. В окне Analysis можно увидеть много видов анализа электрической цепи. Для первого знакомства выберем анализ по постоянному току (DC …).
При расчете режима DC ... - программа закорачивает индуктивности, исключает из схемы конденсаторы и затем рассчитывает режим по постоянному току при нескольких значениях входных сигналов.
После перехода в режим DC ... открывается окно задания параметров моделирования DC Analysis Limits. Итак, кликнув левой кнопкой мышки команду Analysis /DC... мы вызовем очень мощное и нужное диалоговое окно DC Analysis Limits. Познакомимся с ним подробно (рис. ).

|
| Рисунок 3.8 Окно DC Analysis |
В этом окне можно установить пределы изменения переменных, вид выводимых графиков и собственно команду Run, которая позволяет машине начать анализ. Всё окно разделено на пять областей: кнопки управления, числовые значения, представление графиков, выражения и дополнительные функции (опции).
Кнопки управления:
Run : По этой команде начинается анализ схемы. Эту команду можно вызвать также через кнопку F2 на клавиатуре или кликнуть кнопку  на появляющейся вместе с графиками новой инструментальной панели. Моделирование может быть остановлено в любой момент времени нажатием на пиктограмму
на появляющейся вместе с графиками новой инструментальной панели. Моделирование может быть остановлено в любой момент времени нажатием на пиктограмму  или клавишу Esc. Последовательные нажатия на пиктограмму
или клавишу Esc. Последовательные нажатия на пиктограмму  прерывают и затем продолжают моделирование.
прерывают и затем продолжают моделирование.
Add : добавление еще одной строки спецификации вывода результатов после строки, отмеченной курсором. На этой строке устанавливается способ отображения результатов и аналитические выражения для построения графиков. При наличии большого количества строк, не умещающихся на экране, появляется линейка прокрутки.
Delete : удаление выделенной курсором строки в поле представления графиков.
Expand : по этой команде выводится окно, позволяющее расширить поле записей в области представления графиков. Для этого курсором нужно выделить соответствующее текстовое поле.
Stepping : по этой команде переходят в диалоговое окно Stepping, которое позволяет выводить данные для нескольких пошагово меняющихся значений элементов схемы.
Properties : по этой команде переходят в диалоговое окно Properties dialog box, которое позволяет управлять окном вывода графиков и видом самих графиков.
Help : по этой команде переходят к файлам Help topic для диалогового окна DC Analysis Limits.
Числовые параметры
Variable 1 - задание первой изменяемой переменной. В качестве переменной используется напряжение источника постоянного тока вне зависимости от его первоначально установленных параметров. Таких источников в схеме может быть 2. В графе Method выбирается метод изменения напряжения источника (переменной).
· Auto – шаг расчёта выбирается автоматически с целью достижения изменения выходного параметра (в %) не более, чем указано в позиции Maximum Change. Пределы расчёта (<конец>, <начало> ) по умолчанию устанавливаются 10, 0, но можно установить свои. Это очень полезно при непредсказуемо изменяющихся выходных значениях, так как позволяет рисовать плавные аналоговые кривые.
· Linear – линейный масштаб, задаваемый в графе Range по формату <конец>, <начало>, <шаг>. Если опустить параметр Step (шаг), то шаг будет принят равным (конец-начало)/50. Если опустить параметр <начало>, то начальное значение будет приравнено к нулю.
· Log – в демоверсии не работает
· List - в демоверсии не работает
В графе Name указывает имя варьируемой переменной. Это могут быть: величины источника постоянного напряжения или тока; температура; значения одного из параметров модели компонентов, имеющих математические модели; значения символической переменной (определенной директивой .Define). Имя варьируемой переменной может выбираться из вложенного в окно списка.
В графе Range. Указывает диапазон изменения варьируемой переменной и шаг, зависящий от метода изменения переменной.
Строка Variable 2 определяет поля Method , Name и Range для второй варьируемой переменной. Для значений, указываемых в этих полях,используются те же правила, что и перечисленные выше для переменной Variable 1, за исключением опций в списке Method. Здесь исключена опция Auto, но появилась и дополнительная опция None, выбираемая в том случае, если изменяется только одна переменная. По умолчанию шаг Step принимается равным (<конец> - <начало>)/10. Каждое значение переменной Variable 2 приводит к построению отдельного графика. Метод двух источников очень удобен для построения семейства вольтамперных характеристик транзисторов.
Temperature - диапазон изменения температуры в градусах Цельсия. Сейчас нас этот параметр пока не интересует.
Number of Points - количество точек данных, по которым осуществляется интерполяция при построении графиков, или количество строк в таблице вывода результатов (numeric output). По умолчанию устанавливается равным 51. Нас пока это вполне устраивает.
Maximum change, %. Действует только при выборе метода Auto изменения переменной. Представляет собой максимально допустимое приращение графика первой функции на одном шаге (в процентах от полной шкалы). Если график функции изменяется быстрее, то шаг приращения первой переменной автоматически уменьшается.
Параметры вывода результатов моделирования
Слева внизу мы видим группу пиктограмм. Нажатие каждой пиктограммы определяет характер вывода данных, задаваемых в той же строке. Имеются следующие возможности.
 - переключение между логарифмической и линейной шкалой по оси X. При выборе логарифмической шкалы диапазон изменения переменной должен быть положительным.
- переключение между логарифмической и линейной шкалой по оси X. При выборе логарифмической шкалы диапазон изменения переменной должен быть положительным.
 - переключение между логарифмической и линейной шкалой по оси У. При выборе логарифмической шкалы диапазон изменения переменной должен быть положительным.
- переключение между логарифмической и линейной шкалой по оси У. При выборе логарифмической шкалы диапазон изменения переменной должен быть положительным.
 - вызов меню для выбора одного из 64 цветов для окрашивания
- вызов меню для выбора одного из 64 цветов для окрашивания
графиков. График окрашивается в цвет кнопки.Очень удобно, когда вы выводите на один график несколько параметров.
 - при нажатии этой кнопки в текстовый выходной файл заносится таблица отсчетов функции, заданной в графе У Expression (нам пока не надо). Число строк в таблице задается параметром Number of Points в разделе «Числовые параметры». Нам это пока не понадобится
- при нажатии этой кнопки в текстовый выходной файл заносится таблица отсчетов функции, заданной в графе У Expression (нам пока не надо). Число строк в таблице задается параметром Number of Points в разделе «Числовые параметры». Нам это пока не понадобится
Page – указываются номера (наименование) окон (страниц), на которые выводятся графики.
Plot Group - в графе Р числом от 1 до 9 указывается номер графического окна, в котором должна быть построена данная функция. Все функции,
помеченные одним и тем же номером, выводятся в одном окне (на одной странице). Если это поле пусто, график функции не строится.
Вернёмся к нашей схеме. Выбрав режим расчёта передаточных функций DC ..., в окне DC Analysis Limits определим, что переменная Variable 1 будет меняться в режиме Auto и это будет напряжение в узле 1 Name (V(1)), т. е. напряжение источника. Оно будет меняться в пределах от 0 до 10В с шагом 0,5В. Второй переменной у нас нет, т.к. нет второго источника. Изменение температуры нас не интересует, также, как и 5% в Maximum change нас вполне устроит. В Run Options нас также устроит значение Normal.
Выведем 4 графика: для напряжений в узлах 1 и 2 {v(1), v(2)}и токов через резисторы R1, R2 {i(1,2) или i(R1), i(2,0) или i(R2)}. Это мы укажем в разделе У Expression. По оси Х (Х Expression) выведем изменяющееся напряжение источника (DCINPUT1 или v(1)).
Все графики выполняем в линейном масштабе по осям Х и У. Желательно придать им разные цвета. Предлагается вывести графики напряжения на первый лист (page 1), а графики токов на второй лист (page 2). При этом на каждом листе обе зависимости расположить на одном графике (в разделе Р везде указать 1).
В разделах X Range и У Range везде укажем Auto always , т. к. другие варианты нас пока не интересуют.
Проверив ещё раз введённые данные в окне DC Analysis Limits (Рисунок 3.9)кликаем Run.

|
| Рисунок 3.9 Выбор параметров DC Analysis |
На экране открывается окно с графиком зависимости напряжений v (1), v (2) от v (1).
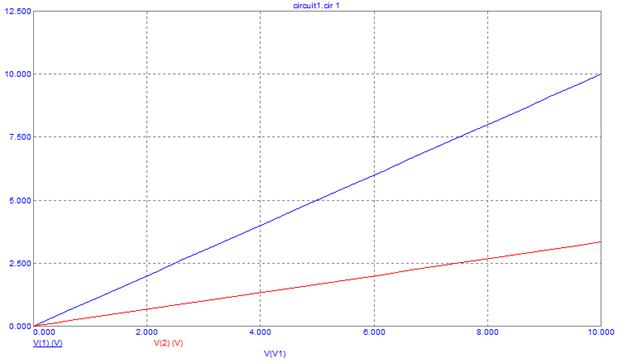
|
| Рисунок 3.10 Графики зависимости напряжений v(1), v(2) от v(1) |
На нижней линейке можно увидеть значки 1 и 2. Это наши страницы. Переходим на страницу 2 и получаем графики зависимости токов I(R1) и I(R2) от v(1).
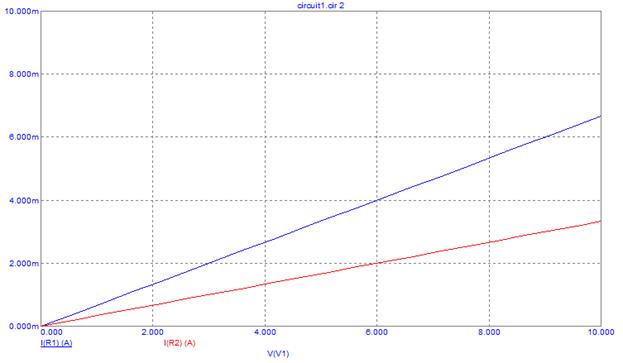
|
| Рисунок 3.11 Графики зависимости напряжений I(R1), I(R2) от v(1) |
Поочерёдно копируем графики в файл отчета через: Edit – Copy to Clipboard.
Закрываем окно графиков, сохраняем схему, выключаем MicroCap.
Конец.
Дата добавления: 2020-11-29; просмотров: 640; Мы поможем в написании вашей работы! |

Мы поможем в написании ваших работ!
