Добавление существующей базы данных в список базы данных «Server Explorer»
Задача
Используя инструменты Microsoft Visual Studio, создайте локальную базу данных, которая находится в файле «* .mdf» . Имя базы данных «MyDataBase.mdf» . База данных должна использоваться в системе управления реляционными базами данных Microsoft SQL Server .
Инструкции
Запустите MS Visual Studio . Утилита «Server Explorer»
Система Microsoft Visual Studio имеет мощные встроенные инструменты для рабочих баз данных. Эти инструменты включают систему управления реляционными базами данных Microsoft SQL Server .
Для работы с базами данных в системе Microsoft Visual Studio используйте утилиту Server Explorer (рисунок 1).
Чтобы открыть окно Server Explorer , используйте команду
Просмотр -> Server Explorer
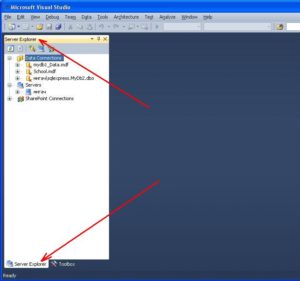 Рисунок 1. «Server Explorer» окно
Рисунок 1. «Server Explorer» окно
Создание базы данных
Подключение к базе данных» команда
Существует два способа создания новой локальной базы данных, которая находится в файле «* .mdf» :
· с командой «Подключиться к базе данных» в меню « Сервис» (рис. 2);
· нажатие кнопки «Подключиться к базе данных» в меню « Проводник сервера» (рисунок 3).
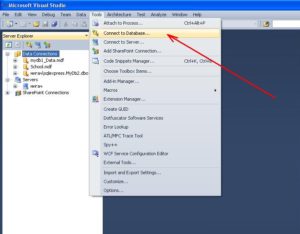 Рисунок 2. «Подключение к базе данных ...» команда
Рисунок 2. «Подключение к базе данных ...» команда
 Рисунок 3. Команда «Подключиться к базе данных» из инструмента « Проводник сервера»
Рисунок 3. Команда «Подключиться к базе данных» из инструмента « Проводник сервера»
Окно «Добавить соединение»
После открытия команды «Подключиться к базе данных» откроется окно «Добавить соединение» (рисунок 4).
 Рисунок 4. «Добавить соединение» окно
Рисунок 4. «Добавить соединение» окно
В окне «Добавить соединение» вы можете выполнить следующие операции:
|
|
|
· выберите источник данных ( источник данных );
· создать новый или выбрать существующий файл базы данных ( имя файла базы данных );
· установить пароль для входа в базу данных (необязательно);
· проверить соединение с базой данных ( тестовое соединение );
· установите другие параметры.
Измените источник данных, нажав кнопку «Изменить ...» . Это откроет «Change Data Source» окно (Рисунок 5), в котором необходимо установить источник данных и поставщик данных . Предложены следующие источники данных:
· Microsoft Access базы данных, которая находится в файле «* .mdb» ;
· база данных, которая поддерживает доступ с использованием драйвера ODBC ;
· база данных типа Microsoft SQL Server , включая локальный сервер SQLEXPRESS ;
· база данных «Microsoft SQL Server Compact 3.5» , расположенная в файлах с расширением «* .sdf» ;
· База данных «Файл базы данных Microsoft SQL Server» , расположенный в файлах с расширением «* .mdf»;
· База данных Oracle.
В нашем случае (в соответствии с состоянием задачи) выберите «Файл базы данных Microsoft SQL Server» .
 Рисунок 5. Окно для изменения источника данных. Выбор файла базы данных Microsoft SQL Server
Рисунок 5. Окно для изменения источника данных. Выбор файла базы данных Microsoft SQL Server
В поле «Имя файла базы данных (новое существующее)» введите имя новой базы данных, которая может быть создана. В нашем случае вводится имя «MyDataBase.mdf» (рисунок 6). Используя кнопку «Обзор ...» , вы можете указать папку, в которую будет помещен файл базы данных «MyDataBase.mdf» .
|
|
|
На рисунке 6 показано имя создаваемой базы данных, которое расположено по следующему пути:
D: \ Programs \ C_SHARP \ TermPaper1 \ MyDataBase.mdf
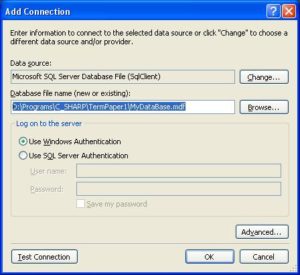 Рисунок 6. Указание имени созданной базы данных «MyDataBase.mdf»
Рисунок 6. Указание имени созданной базы данных «MyDataBase.mdf»
После нажатия кнопки « ОК» система отобразит окно (рисунок 7), в котором вам необходимо подтвердить создание новой базы данных.
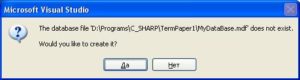 Рисунок 7. Подтверждение создания новой базы данных
Рисунок 7. Подтверждение создания новой базы данных
После выполненных действий будет создана новая база данных с именем «MyDataBase.mdf» . Пока база данных не содержит таблиц, представлений, диаграмм и т. Д. (Рисунок 8). В базе данных программист может создавать пользовательские таблицы, диаграммы, представления, хранимые процедуры, функции, типы и сборки. Теперь база данных «MyDataBase.mdf» может использоваться в собственных проектах.
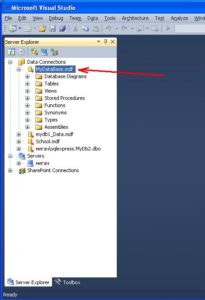 Рисунок 8. Отображение базы данных «MyDataBase.mdf» в «Server Explorer» окно
Рисунок 8. Отображение базы данных «MyDataBase.mdf» в «Server Explorer» окно
Добавление существующей базы данных в список базы данных «Server Explorer»
Окно «Добавить соединение ...» (рисунок 4) также позволяет вам добавить ранее созданную базу данных в список баз данных, отображаемых в окне «Server Explorer» . В этом случае используйте кнопку «Обзор ...»(рисунок 4), чтобы выбрать ранее созданный файл базы данных «* .mdf» . В результате выбранный файл будет подключен к списку баз данных, отображаемых в Server Explorer . После этого этот файл можно использовать в проектах на MS Visual Studio .
|
|
|
Дата добавления: 2020-11-27; просмотров: 115; Мы поможем в написании вашей работы! |

Мы поможем в написании ваших работ!
