Поиск по источнику опубликования
Практическая работа № 3.
Тема: Работа с информационной правовой системой ГАРАНТ.
Цель работы: приобретение практических навыков работы с информационной правовой системой «Гарант».
ТЕОРЕТИЧЕСКАЯ ЧАСТЬ
Виды поиска
Найдите в основном меню раздел Поиск. (Напомним, что основное меню можно вызвать, например, перейдя на вкладку Меню, расположенную в левой части окна системы «Гарант».) В блок поиска включены следующие поисковые инструменты:
• Поиск по реквизитам – это точный поисковый инструмент, предназначенный для поиска документов по известным заранее реквизитам. В результате поиска система выводит список документов с реквизитами, точно совпадающими с теми, которые были заданы при заполнении поисковой формы.
• Поиск по ситуации – интеллектуальный механизм поиска, не требующий знания реквизитов документа. При поиске достаточно выбрать интересующую Вас практическую ситуацию или аспект правовых взаимоотношений. Система построит список документов, регламентирующих правоотношения по заданной ситуации. При этом элементы списка будут ссылаться на соответствующие нормы.
• Поиск по источнику опубликования позволяет быстро перейти к искомому документу по известному источнику и дате публикации.
Для трех вышеперечисленных видов поиска в основном меню приводится список последних запросов пользователя.
• Поиск по Толковому словарю позволяет найти определение любого специфического термина, встречающегося в текстах документов.
|
|
|
Поиск по реквизитам
Поиск по реквизитам позволяет сочетать в запросе самую разнообразную информацию: тип и номер искомого документа, принявший орган и дату принятия, опубликования или регистрации в Минюсте, слова или словосочетания, содержащиеся в тексте документа, а также другие реквизиты. Быстрый, точный и результативный поиск возможен только при хорошо продуманном запросе. Допущенные ошибки могут привести к нулевому или бесполезному результату.
Пример. Найдем документ Постановление Минтруда РФ от 23 июля 1998 г. № 28 «Об утверждении Межотраслевых типовых норм времени на работы по сервисному обслуживанию персональных электронно-вычислительных машин и организационной техники и сопровождению программных средств».
1) Выберите команду Поиск по реквизитам в меню Поиск или нажмите кнопку Поиск по реквизитам  на панели инструментов. Появится диалоговое окно поиска по реквизитам (карточка запроса).
на панели инструментов. Появится диалоговое окно поиска по реквизитам (карточка запроса).
2) Поля карточки запроса нужно заполнять значениями лишь тех поисковых реквизитов, которые Вам достоверно известны. Описание всех полей карточки приведено в приложении в конце методических материалов по данной лабораторной работе (с этим приложением Вам необходимо ознакомиться для выполнения контрольных заданий). В рассматриваемом примере заполним лишь описанные ниже поля. (Вообще-то для успешного поиска этого документа достаточно заполнить лишь два поля: Дата принятия и Номер, поля Тип и Орган/Источник здесь рассматриваются для того, чтобы Вы научились их заполнять.)
|
|
|
• Поле Тип. Щелкните левой клавишей мыши на гиперссылке Тип. Появившееся окно разделено на две части. Верхняя часть содержит словарь выбора, т.е. все значения реквизита, доступные в текущей базе данных. В нижней части окна выводится список выбранных значений – тех, которые отмечены в словаре выбора. Нам необходимо отметить тип Постановление. Конечно, можно найти его в списке, воспользовавшись линейкой прокрутки (типы документов в списке приведены в алфавитном порядке). Но мы используем для отыскания нужного значения так называемый контекстный фильтр. Поле ввода контекстного фильтра расположено непосредственно над списком выбора (оно содержит слова Контекстный фильтр). Введите в это поле буквы Пос (всё слово Постановление можно и не вводить), что позволит увидеть в списке искомый тип Постановление. Обратите внимание, что при заполнении поля автоматически включается контекстный фильтр (нажатием кнопки  ). В результате в списке выбора остаются только те значения, которые содержат введенную последовательность символов. Повторное нажатие на кнопку
). В результате в списке выбора остаются только те значения, которые содержат введенную последовательность символов. Повторное нажатие на кнопку  приводит к отображению всех элементов списка. Обратите внимание: нам нужен не тот тип Постановление, который содержится в папке Форма документа, а тот, который не включен в эту папку.Щелкните на квадратике слева от искомого типа Постановлениелевой клавишей мыши. Появится отметка
приводит к отображению всех элементов списка. Обратите внимание: нам нужен не тот тип Постановление, который содержится в папке Форма документа, а тот, который не включен в эту папку.Щелкните на квадратике слева от искомого типа Постановлениелевой клавишей мыши. Появится отметка  .
.
|
|
|
Элементы иерархических списков можно отмечать логическими условиями ИЛИ, И, КРОМЕ. Логическое условие поиска выставляется напротив значения реквизита, заданного для поиска. При нажатии левой клавишей мыши на отметку, расположенную слева от значения реквизита, происходит циклическое изменение условия. После первого нажатия значок изменяется на  , после второго – на
, после второго – на  . Третье нажатие очищает логическое условие. Четвертое нажатие снова выставляет отметку
. Третье нажатие очищает логическое условие. Четвертое нажатие снова выставляет отметку  и т.д.
и т.д.
Приведем ряд отвлеченных от практики примеров, иллюстрирующих влияние логических условий на результаты поиска. Примеры состоят из поискового запроса и его словесной расшифровки. Во всех примерах условия поиска задаются для реквизита Тип. Демонстрационная база данных содержит 39672 документа. Для понимания примеров следует отметить, что существуют документы, имеющие более одного типа. Например, в основной документ в качестве приложения могут входить положения, программы, формы и т.д. Такой документ будет иметь несколько типов. Так, документ типа постановление может включать одно или несколько положений.
|
|
|
Таблица 1.
| Запрос | Что будет найдено |
 Постановление Постановление
| Все постановления, имеющиеся в базе данных. (Возможно, что некоторые из них одновременно имеют также и другой тип, т.е. являются не только постановлениями.) Результат: 12652 документа. |
 Постановление Постановление
 Положение Положение
| Все постановления и положения, имеющиеся в базе данных. (Возможно, что некоторые положения являются приложениями к части постановлений.) Результат: 14042 документа. |
 Постановление Постановление
 Положение Положение
| Все постановления, которые в своем тексте содержат положение. Результат: 1147 документов. |
 Постановление Постановление
 Положение Положение
| То же. |
 Постановление Постановление
 Положение Положение
| Все постановления, которые НЕ имеют приложенных положений. Результат: 12137 документов. |
 Постановление Постановление
| Все документы базы данных, НЕ являющиеся постановлениями. Результат: 27022 документа. |
Нажмите кнопку OK в окне Выбор значений реквизита. Обратите внимание на то, что слева от слова Постановление в карточке запроса появилась кнопка Логическое условие ИЛИ  . При нажатии левой клавишей мыши на эту кнопку происходит циклическое изменение логического условия.
. При нажатии левой клавишей мыши на эту кнопку происходит циклическое изменение логического условия.
Справа от поля Тип появились еще две кнопки. Кнопка Удалить/очистить строку ввода  очищает соответствующее условие поиска и удаляет поле ввода из карточки запроса. Если удаляемое условие является для данного реквизита последним (единственным), то поле ввода очищается, но не удаляется.
очищает соответствующее условие поиска и удаляет поле ввода из карточки запроса. Если удаляемое условие является для данного реквизита последним (единственным), то поле ввода очищается, но не удаляется.
В поисковый запрос можно включить произвольное количество условий для одного и того же реквизита (например, перечислить сразу несколько возможных типов искомых документов). Для этой цели используется кнопка Добавить  . При нажатии этой кнопки появляется дополнительное поле ввода, расположенное напротив соответствующего реквизита. Кнопка добавления видна не всегда. Она появляется, когда для реквизита заполнено хотя бы одно поле. Кроме того, для некоторых реквизитов (Дата принятия, Дата регистрации) предусмотрено единственное поле ввода.
. При нажатии этой кнопки появляется дополнительное поле ввода, расположенное напротив соответствующего реквизита. Кнопка добавления видна не всегда. Она появляется, когда для реквизита заполнено хотя бы одно поле. Кроме того, для некоторых реквизитов (Дата принятия, Дата регистрации) предусмотрено единственное поле ввода.
• Поле Орган/Источник заполняется так же, как и поле Тип. Щелкните левой клавишей мыши на гиперссылке Орган/Источник в карточке запроса. В появившемся окне в поле ввода контекстного фильтра достаточно ввести буквы Минт для того чтобы на экране отобразилось полное название министерства (Минтруд России (Министерство труда и социального развития РФ)). Обратите внимание на то, что название этого министерства включено в папку Федеральные министерства и ведомства. Щелкните на квадратике слева от названия министерства левой клавишей мыши. Появится отметка  . Нажмите кнопку ОК.
. Нажмите кнопку ОК.
• Поле Дата принятия. Если дата принятия документа органом власти неизвестна точно, то можно указать отрезок времени, содержащий дату принятия. Как в этом случае заполняются поля С:и По:, подробно описано в табл. 1 приложения. В нашем примере дата принятия известна точно (23 июля 1998 г.), поэтому в оба поля нужно ввести одинаковую дату.В поле С: введите дату 23.07.98 (быстрее ввести с клавиатуры, но можно воспользоваться и электронным календарем, нажав кнопку  в правой части поля), нажмите клавишу Tab, в результате номер года будет дополнен двумя первыми цифрами (19), а поле По: заполнится автоматически (в нем будет указана та же дата – 23.07.1998).
в правой части поля), нажмите клавишу Tab, в результате номер года будет дополнен двумя первыми цифрами (19), а поле По: заполнится автоматически (в нем будет указана та же дата – 23.07.1998).
• В поле Номер введите 28 и нажмите клавишу Enter. Обратите внимание на то, что при заполнении этого поля автоматически появляется список номеров, причем верхним в списке является номер, начинающийся с введенных символов. Вы можете ввести с клавиатуры начальную часть номера, а затем выбрать нужный номер из списка. Вместо окончания номера допускается ввод символа *, которым заменяется неизвестное окончание. Так, при использовании маски 221* будут найдены документы с номерами 221, 221-94, 221-П, 2216/98 и так далее.
3) Нажмите кнопку  .Если условиям поиска удовлетворяют два или более документов, то появляется сообщение о числе найденных документов. Чтобы подтвердить построение списка документов, нажмите кнопку Да (отменить переход к списку можно, нажав кнопку Нет). В нашем случае найден только один документ. Если из всех реквизитов мы указали бы, например, только номер документа, то найденных документов оказалось бы значительно больше.
.Если условиям поиска удовлетворяют два или более документов, то появляется сообщение о числе найденных документов. Чтобы подтвердить построение списка документов, нажмите кнопку Да (отменить переход к списку можно, нажав кнопку Нет). В нашем случае найден только один документ. Если из всех реквизитов мы указали бы, например, только номер документа, то найденных документов оказалось бы значительно больше.
4) Откройте документ Постановление Минтруда РФ от 23 июля 1998 г. № 28 «Об утверждении Межотраслевых типовых норм времени на работы по сервисному обслуживанию персональных электронно-вычислительных машин и организационной техники и сопровождению программных средств», щелкнув левой клавишей мыши на его названии.
5) Откройте документ «Межотраслевые типовые нормы времени на работы по сервисному обслуживанию персональных электронно-вычислительных машин и организационной техники и сопровождению программных средств», щелкнув левой клавишей мыши на ссылке Межотраслевые типовые нормы.
Советы:
1) Очищайте карточку запроса. Прежде чем приступить к составлению нового запроса, не забудьте освободить карточку запроса от условий предыдущего запроса кнопкой  . Система всегда выполняет поиск документов, которые удовлетворяют всем введенным условиям. Поэтому важно, чтобы поля карточки содержали только необходимые в данный момент условия.
. Система всегда выполняет поиск документов, которые удовлетворяют всем введенным условиям. Поэтому важно, чтобы поля карточки содержали только необходимые в данный момент условия.
2) Не задавайте слишком много условий. Как правило, для успешного поиска достаточно ввести условия для 2 – 3 реквизитов. Если результирующий список документов окажется слишком большим, то Вы сможете вернуться в карточку и уточнить запрос. Указать, например номер и дату принятия обычно бывает достаточно для однозначной идентификации документа при поиске.
3) Вводите только точно известные значения. Не старайтесь заполнить карточку запроса всеми известными Вам реквизитами, особенно если есть сомнения в их достоверности. Ошибка хотя бы в одном условии приведет к тому, что нужный документ найден не будет. Поэтому старайтесь указывать только те условия, в которых вы абсолютно уверены. В противном случае советуем применить Поиск по ситуации или воспользоваться Правовым навигатором.
4) Оптимизируйте поиск контекста. Некоторые условия поиска контекста существенно увеличивают продолжительность поиска. Наличие любого из них требует дополнительного анализа документов, причем не всегда оправданного с точки зрения полноты и точности результатов. Перечислим эти условия:
• Введено слово длиной более восьми символов. Если нет явной необходимости, то вводите только первые восемь символов искомого слова. Система найдет все слова, которые начинаются с этих символов. Ситуации, когда требуется найти точную форму слова, встречаются исключительно редко. Напротив, задание слова в полной форме может привести к потере документов, в которых искомое слово имеет другие окончания.
• Введено словосочетание. Используйте поиск словосочетания только для поиска устоявшихся последовательностей слов, в которых не может поменяться порядок слов, а также не могут быть вставлены дополнительные слова. Также поиск словосочетаний подходит для поиска документа, содержащего дословно известный Вам фрагмент или цитату. В остальных случаях для поиска близкорасположенных слов целесообразно применять поиск «в пределах абзаца» или «в предложении».
• Поиск в пределах абзаца или в предложении.
Таким образом, наивысшая скорость поиска обеспечивается при поиске отдельных слов (не словосочетаний), каждое из которых задано в краткой форме. Так же быстро выполняется любой поиск контекста в названиях документов.
Поиск по ситуации
Поиск по ситуации заключается в выборе из обширной энциклопедии ситуаций краткого описания практического вопроса. В ответ система выводит список документов, посвященных указанной тематике. Ссылки из этого списка направят Вас непосредственно к тем фрагментам текста, которые посвящены заданной Вами теме.
Описания ситуаций, или термины, представляют собой лаконичные формулировки конкретных правовых тем. Описания имеют два уровня – основной и дополнительный. Описания основного уровня выражают относительно широкие понятия, например, «акцизы» или «налог на прибыль». Каждое описание основного уровня уточняется подчиненными ему описаниями дополнительного уровня: «исчисление налога», «налоговая база» и т.д. При поиске можно отмечать термины как основного, так и дополнительного уровней.
Пример. Найдем ответ на вопрос «Как обменять товар ненадлежащего качества?». Чтобы найти документы, содержащие ответ на поставленный вопрос, выполните следующие действия:
1) В меню Поиск выберите команду Поиск по ситуации или нажмите кнопку Поиск по ситуации  на панели инструментов. Система загрузит энциклопедию ситуаций. Описания основного уровня выводятся в левой части окна, на вкладке панели навигации. В правой части окна выводится полный список всех описаний, включающий слова дополнительного уровня.
на панели инструментов. Система загрузит энциклопедию ситуаций. Описания основного уровня выводятся в левой части окна, на вкладке панели навигации. В правой части окна выводится полный список всех описаний, включающий слова дополнительного уровня.
2) Рассмотрим два способа поиска нужной нам ситуации.
Первый способ:
• В списке в левой части окна найдите слово Товар (элементы списка расположены по алфавиту) и щелкните на нем левой клавишей мыши.
• В правой части окна найдите словосочетание обмен товара ненадлежащего качества (элементы списка расположены по алфавиту). Щелкните левой клавишей мыши на квадратике слева от этого словосочетания. Появится отметка  .
.
• Нажмите кнопку  , расположенную в нижней части окна.
, расположенную в нижней части окна.
• Появится список найденных документов. Щелкните левой клавишей мыши на названии документа «Гражданский кодекс Российской Федерации». Вы сразу попадете на то место в документе, которое соответствует выбранным ключевым словам. Ознакомившись со статьей «Права покупателя в случае продажи ему товара ненадлежащего качества», Вы сможете ответить на поставленный вопрос «Как обменять товар ненадлежащего качества?».
В меню Поиск выберите команду Поиск по ситуации или нажмите кнопку Поиск по ситуации  на панели инструментов для того, чтобы рассмотреть второй способ поиска нужной нам ситуации.
на панели инструментов для того, чтобы рассмотреть второй способ поиска нужной нам ситуации.
Второй способ:
• Воспользуемся контекстным фильтром. Поле ввода контекстного фильтра расположено на панели инструментов в правой части окна (оно содержит слова Контекстный фильтр). Введите в это поле словосочетание обмен товара. Обратите внимание, что при заполнении поля автоматически включается контекстный фильтр (нажатием кнопки  ). В результате в списке выбора остаются только те значения, которые содержат введенную последовательность символов. Повторное нажатие на кнопку
). В результате в списке выбора остаются только те значения, которые содержат введенную последовательность символов. Повторное нажатие на кнопку  приводит к отображению всех элементов списка.
приводит к отображению всех элементов списка.
• Щелкните левой клавишей мыши на квадратике слева от словосочетания обмен товара ненадлежащего качества. Появится отметка  .
.
• Нажмите кнопку  , расположенную в нижней части окна.
, расположенную в нижней части окна.
• Появится список найденных документов (он совпадает со списком документов, полученным при использовании первого способа).
Совет. Перед составлением нового запроса не забудьте очистить карточку запроса нажатием кнопки  . Если оставить отмеченными лишние термины, то в результаты поиска попадет много ненужных документов.
. Если оставить отмеченными лишние термины, то в результаты поиска попадет много ненужных документов.
Поиск по источнику опубликования
Поиск по источнику опубликования позволяет получить документы или комментарии (статьи, вопросы-ответы и прочие аналитические материалы), если известен источник и дата публикации. Печатные издания, публикующие аналитические материалы, подключаются в систему «Гарант» с определенной задержкой, обусловленной защитой авторских прав.
Пример. Найти установленные на 2005 год тарифы по оплате жилья и коммунальных услуг для населения г. Камышина. Известно, что эти тарифы были опубликованы в газете «Диалог» № 27 в феврале 2005 года.
1) Перейдите к классификатору печатных изданий, выбрав команду Поиск по источнику опубликования в меню Поиск или нажав кнопку Поиск по источнику опубликования  на панели инструментов.
на панели инструментов.
2) Для поиска нужного нам издания можно воспользоваться двумя способами.
• Первый способ:
Найдите в классификаторе печатных изданий папку Региональные издания (она приведена в списке последней), щелкните левой клавишей мыши на значке  слева от названия этой папки. Таким же образом откройте папку Издания Волгоградской области и найдите внутри неепапку Газета «Диалог».
слева от названия этой папки. Таким же образом откройте папку Издания Волгоградской области и найдите внутри неепапку Газета «Диалог».
• Второй способ:
Воспользуемся контекстным фильтром. Поле ввода контекстного фильтра расположено на панели инструментов в правой части окна (оно содержит слова Контекстный фильтр). Введите в это поле слово Диалог. Обратите внимание, что при заполнении поля автоматически включается контекстный фильтр (нажатием кнопки  ). В результате в списке выбора остаются только те значения, которые содержат введенную последовательность символов. Повторное нажатие на кнопку
). В результате в списке выбора остаются только те значения, которые содержат введенную последовательность символов. Повторное нажатие на кнопку  приводит к отображению всех элементов списка.Использование контекстного фильтра позволило нам найти нужное издание без указания того, что оно является региональным изданием Волгоградской области.
приводит к отображению всех элементов списка.Использование контекстного фильтра позволило нам найти нужное издание без указания того, что оно является региональным изданием Волгоградской области.
3) Откройте последовательно папки Газета «Диалог», 2005, Февраль.
4) Щелкните левой клавишей мыши на квадратике слева от строки Газета «Диалог», 2005 год,N 27. Появится отметка  .
.
5) Нажмите кнопку  , расположенную в нижней части окна.
, расположенную в нижней части окна.
6) Появится список найденных документов. Нас интересует документ Постановление Администрации города Камышина Волгоградской области от 11 февраля 2005 г. № 201-п «Об установлении тарифов по оплате жилья и коммунальных услуг для населения» Чтобы перейти к этому документу, щелкните левой клавишей мыши на его названии. Данный документ содержит установленные на 2005 год тарифы по оплате жилья и коммунальных услуг для населения.
Совет. Обратите внимание на возможность поиска публикаций также с помощью поиска по реквизитам. В поле Орган/Источник карточки запроса можно указать папку Средства массовой информации, содержащую издания, материалы из которых представлены в системе «Гарант». При составлении запроса в поиске по реквизитам можно комбинировать условия, задавая не только источник, но и, например, интервал дат или контекст.
Поиск по Толковому словарю
В отличие от поиска документов, поиск толкования предназначен для получения толкования термина или терминологического выражения. Поиск выполняется во встроенном в «Гарант» толковом словаре терминов. Словарь содержит толкования десятков тысяч терминов экономической и правовой тематики. Источниками являются отечественные и зарубежные энциклопедии, специализированные справочники, толковые словари и определения из нормативных актов.
Пример. Найдем толкование термина компилятор.
1) В меню Поиск выберите команду Толковый словарь или нажмите кнопку Толковый словарь  на панели инструментов.
на панели инструментов.
2) На экране отображена вкладка с алфавитным списком всех терминов. Для поиска нужного термина воспользуемся контекстным фильтром. Поле ввода контекстного фильтра расположено на панели инструментов в левой части окна (оно содержит слова Контекстный фильтр). В это поле введите несколько начальных букв слова компилятор. Обратите внимание, что при заполнении поля автоматически включается контекстный фильтр (нажатием кнопки  ). В результате в списке выбора остаются только те значения, которые содержат введенную последовательность символов. Повторное нажатие на кнопку
). В результате в списке выбора остаются только те значения, которые содержат введенную последовательность символов. Повторное нажатие на кнопку  приводит к отображению всех элементов списка.
приводит к отображению всех элементов списка.
3) Щелкните левой клавишей мыши на слове Компилятор в списке в левой части окна. В правой части окна Вы видите толкование данного термина.
Можно переключать язык списка терминов (русский, английский, немецкий, французский, испанский, итальянский) с помощью кнопок 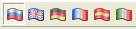 , расположенных в нижней части окна. Название языка отображается в виде всплывающей подсказки, если подвести указатель мыши к соответствующей кнопке. Перевод толкования на английский язык можно вывести, если переключиться на вкладку
, расположенных в нижней части окна. Название языка отображается в виде всплывающей подсказки, если подвести указатель мыши к соответствующей кнопке. Перевод толкования на английский язык можно вывести, если переключиться на вкладку 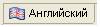 (следует отметить, что не все толкования представлены на английском языке). Таким образом, словарь можно применять не только для поиска толкований, но также для перевода терминов и их толкований.
(следует отметить, что не все толкования представлены на английском языке). Таким образом, словарь можно применять не только для поиска толкований, но также для перевода терминов и их толкований.
Совет. Существует возможность контекстного вызова словаря для термина, встретившегося при чтении документа. Чтобы получить толкование термина или выражения из текста документа, следует выделить нужный фрагмент, щелкнуть на выделенной области правой клавишей мыши и в появившемся контекстном меню выбрать команду Найти в толкованиях. Система загрузит словарь и перейдет к толкованию термина, максимально близкого к выделенному.
Дата добавления: 2020-11-23; просмотров: 834; Мы поможем в написании вашей работы! |

Мы поможем в написании ваших работ!
