Задания для закрепления материала
Практическая работа по 3 D -моделированию в среде Autodesk Fusion 360
«Фонтан»
В этой работе мы расширим арсенал изученных инструментов среды для 3D-моделирования Autodesk Fusion 360, построим фигуру вращения и создадим модель фонтана в натуральную величину.

Шаг 1. Создадим скетч фигуры вращения.
1.1. Для начала нам понадобится уже изученный инструмент Create Sketch.
1.2. Выберем переднюю плоскость для скетча, так как впоследствии нам нужно будет повернуть получившуюся фигуру на 360 градусов, чтобы получился фонтан.
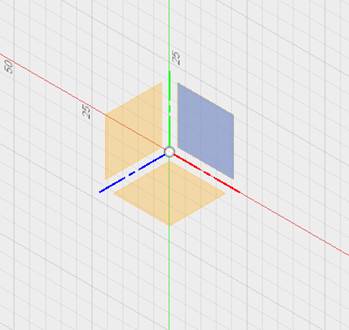
1.3. Прежде всего начертим вертикальную линию, задав её высоту, равной 2 метра (2000 мм). Позже она станет осью вращения для нашей фигуры.
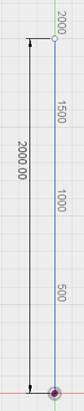
1.4. Для создания скетча нам понадобится уже знакомый инструмент Line, а также  Conic curve – позволяет изобразить дугу, выбрав её начало и конец (расположен в группе Sketch). Изобразим фигуру вращения как показано на рисунке, соблюдая (приблизительно) указанные размеры (общая высота фонтана 2 метра).
Conic curve – позволяет изобразить дугу, выбрав её начало и конец (расположен в группе Sketch). Изобразим фигуру вращения как показано на рисунке, соблюдая (приблизительно) указанные размеры (общая высота фонтана 2 метра).
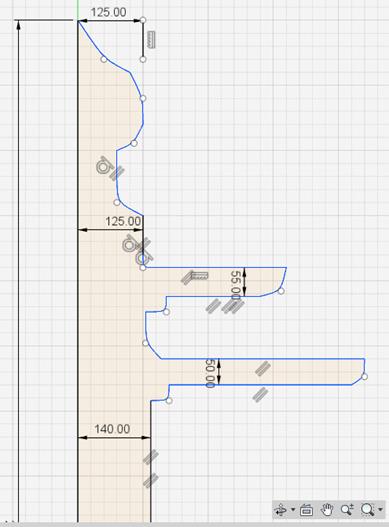
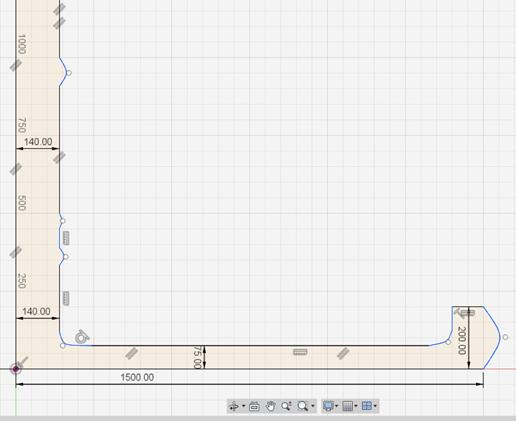
1.5. В результате у нас должна получиться вот такая фигура вращения:
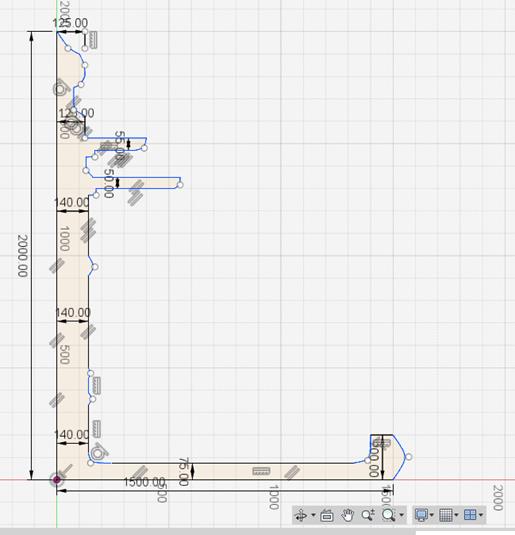
Шаг 2. Создаём трёхмерную модель фонтана.
2.1. Завершив скетч, выберем получившуюся замкнутую фигуру и воспользуемся инструментом Revolve – позволяет создавать модель, поворачивая фигуру на заданное число градусов (расположен в группе Create).
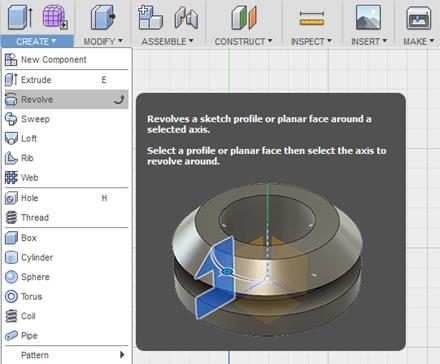
2.2. В качестве оси вращения выберем вертикальную левую линию скетча, которую мы изобразили в самом начале. Для этого выберем пункт Axis и кликнем по нужной линии скетча, а затем выберем пункт Profile и кликнем по получившейся плоскости скетча.
|
|
|
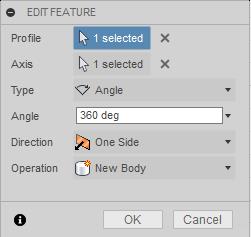
2.3. Если все сделано правильно, то Fusion 360 сразу построит фигуру вокруг выбранной оси путём поворота плоскости на 360 градусов.

Шаг 3. Придадим модели реалистичности.
3.1. В верхней панели инструментов кликнем по вкладке Model и в ней выберем раздел Render.
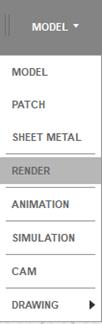
3.2. Вверху экрана появилась новая панель инструментов, нам понадобится инструмент Appearance – открывает панель для работы с материалами.

3.3. В открывшемся окне во вкладке Library перечислены материалы, из которых может быть сделана модель (а точнее её прототип).
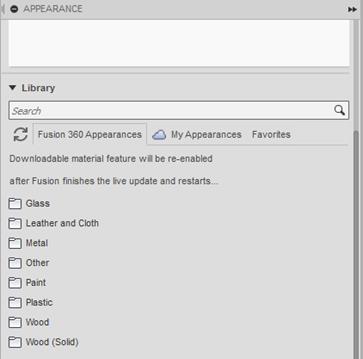
3.4. Пусть сам фонтан будет сделан из полированной бронзы. Для этого нам понадобится материал Bronze – Polished из группы Metal.
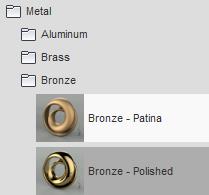
3.5. Чтобы «применить материал» к фонтану, нужно перетащить значок материала на модель. Фонтан целиком станет «сделан» из полированной бронзы

3.6. Создадим подобие воды. Для этого найдём материал Water – Clear из групп Other.

3.7. Fusion 360 позволяет применять материалы не только к целым телам, но и к отдельным поверхностям, для этого мы должны в том же окне наверху переставить выбор на пункт Faces.
|
|
|
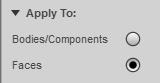
3.8. И перетаскиваем найденный материал на поверхность «дна» фонтана.

3.9. Нашей модели не хватает только подходящего фона. Для этого воспользуемся инструментом Scene Settings – открывает окно для работы с фоном.
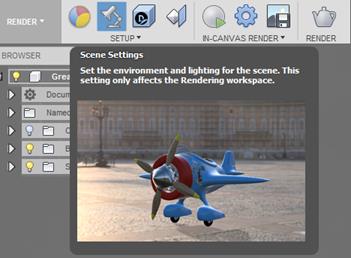
3.10. В окне настроек найдём параметр Background и выберем пункт Solid Color. Затем кликнем по окошку Color и установим светло-голубой цвет.
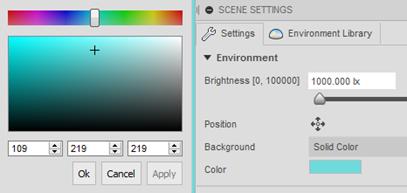
3.11. До сего момента мы находились в режиме выбора материалов и фона, чтобы завершить этот процесс и применить все настройки, на панели инструментов выберем команду In-canvas Render – запускает «рендеринг» модели, то есть отрисовку всех компонентов, в режиме предварительного просмотра.
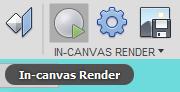
3.12. После нажатия на эту кнопку в нижнем правом углу экрана появляется шкала степеней отрисовки, которых мы желаем достигнуть. Поставим указатель на значение Final и подождём завершение «рендеринга».
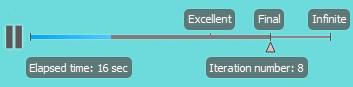
Кстати! Данный процесс может быть достаточно продолжительным в зависимости от быстродействия компьютера и, в частности, установленного процессора, объёма и типа оперативной и видеопамяти.
Внимание! Если изменять положение камеры, то модель будет автоматически производить перестройку и повторно «рендериться».
3.13. В результате у нас должна получиться модель, приближённая к реальной.
|
|
|

Шаг 4. Сохранение отрисованной модели.
4.1. Чтобы сохранить результат работы, нам понадобится инструмент Render – открывает окно настраиваемых параметров сохранения.

4.2. При нажатии на него открывается окно со следующими параметрами:
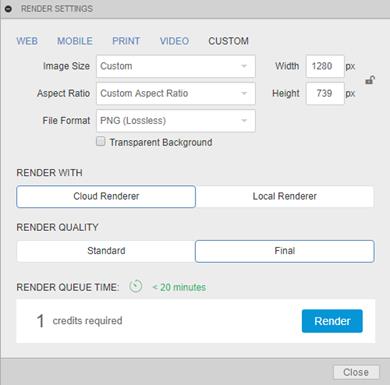
· Image Size – размер изображения, регулируемый также полями длины (Height) и ширины (Width); Замок рядом с этими параметрами сохраняет пропорции при изменении одного параметра;
· Aspect Ratio – определяет соотношение сторон;
· File Format – формат сжатия файла (наивысшее качество изображения позволяет формат TIFF, который не применяет сжатие файла, однако и сам файл получается более объёмным);
· Transparent background – прозрачность фона;
· Cloud/Local Renderer – облачная или локальная (с использованием ресурсов компьютера) отрисовка;
· Render Quality – качество отрисовки.
4.3. В параметрах по умолчанию нам нужно сменить формат файла на TIFF и параметр Cloud Renderer на Local Renderer, так как мы сохраняем модель на компьютере.
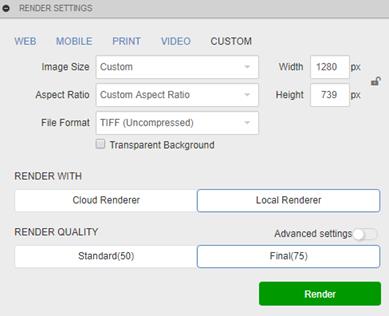
Кстати! В верхней части также доступны готовые профили «рендеринга»:
· Web – для размещения на web-сайте;
· Mobile – для использования на мобильных платформах;
· Print – для домашней или типографской печати изображения;
|
|
|
· Video – для использования при создании видеофильмов;
· Custom – пользовательские настройки (именно этот профиль мы и использовали).
4.4. Нажмём кнопку Render и дождёмся окончания сохранения.
Модель фонтана готова!
Задания для закрепления материала
1. Мы можем видеть, что архитектура фонтана включает в себя два «блюдца» в верхней части, большое и маленькое. Сделайте так, чтобы по ним «текла» вода.
2. Рядом с фонтаном создайте маленький питьевой фонтанчик. Чтобы сделать в нем отверстие для подачи воды, воспользуйтесь инструментом Hole – позволяет делать отверстия в телах (расположен в группе Create).

3. Создайте собственный дизайнерский фонтан. Обязательно создайте его реалистичную отрисовку.
Дата добавления: 2020-11-23; просмотров: 157; Мы поможем в написании вашей работы! |

Мы поможем в написании ваших работ!
