Подготовка презентации по индивидуальному заданию
МИНОБРНАУКИ РОССИИ
Санкт-Петербургский государственный
Электротехнический университет
«ЛЭТИ» им. В.И. Ульянова (Ленина)
Кафедра МО ЭВМ
Отчет
По лабораторной работе №6
По дисциплине «ИТ и БД в ПК лаб.»
Тема: Подготовка компьютерных презентаций
| Студент гр. 0704 | Бийц Н.И. | |
| Преподаватель | Бушмакин А.Л. |
Санкт-Петербург
2020
Цель работы:
Практическое освоение способов создания и применения компьютерных презентаций с мультимедийными элементами.
Основные сведения:
При подготовке ознакомиться с интерфейсом программы PowerPoint.
Экспериментальные результаты:
1) Создание и редактирование отдельных слайдов
1. Запускаю PowerPointи создаю новую пустую презентацию без использования мастеров и шаблонов:
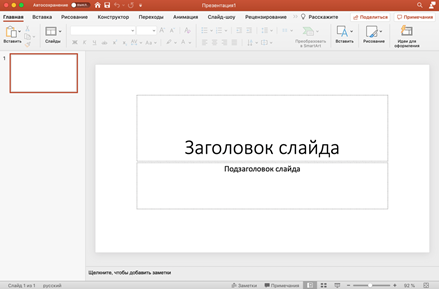
2. В режиме слайдов создаю первый титульный слайд с заголовком «Пакет подготовки презентаций». Удаляю поле для ввода подзаголовка:
Ниже заголовка с помощью объекта WordArt создаю надпись «Microsoft PowerPoint».

Поворачиваю ее на 20 градусов:
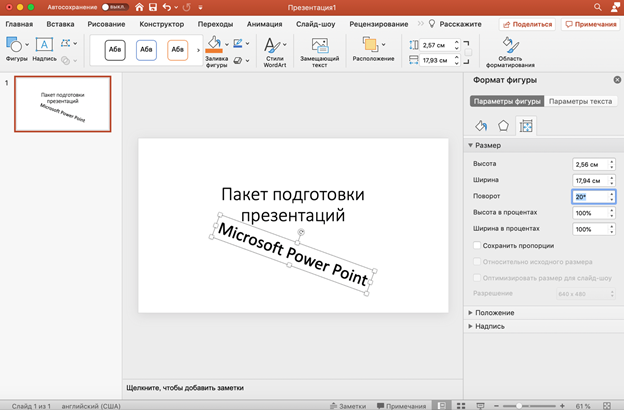
3. В режиме просмотра презентации «Сортировщик слайдов» создаю второй слайд «Вставка/Новый слайд» с автомакетом текст и графика:
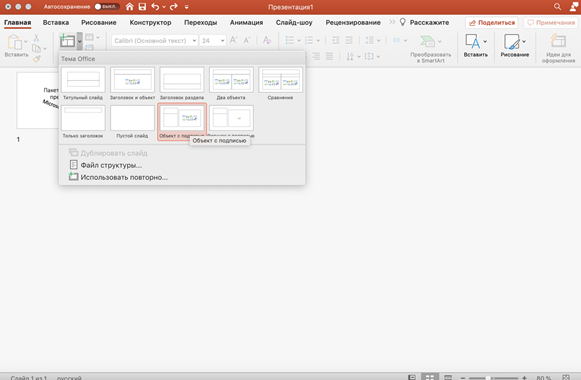
Набираю в нем заголовок «Microsoft PowerPoint» и текст в виде двухуровнего маркированного списка: " При помощи программы PowerPoint Вы можете создавать:
|
|
|
· Презентации
· Слайды
· Раздаточный материал
· Конспект доклада
· Структуру презентации"
Также добавляю готовый рисунок из галереи на компьютере, поскольку Clip Art пишет, что ничего не найдено по поиску:
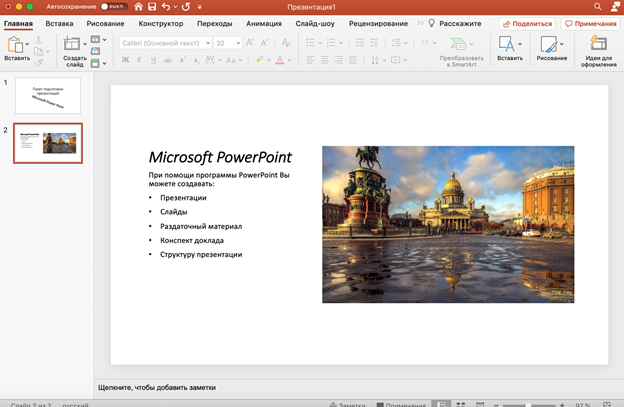
4. В режиме слайдов Вид/Обычный вставляю три слайда, содержащих соответственно:
· таблицу распределения учебного времени в семестре по трем выбранным мною предметам (ОТК, РЯ и КР, Философия), включающую часы лекций, семинаров, самостоятельной работы и суммы этих категорий:
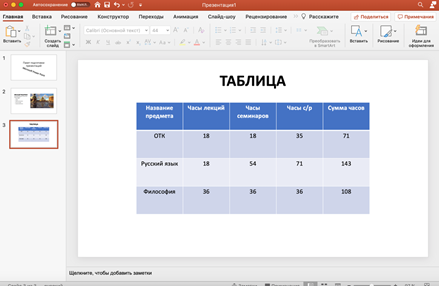
объемную столбиковую диаграмму, отображающую часы аудиторных занятий:
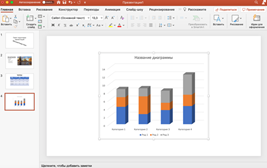

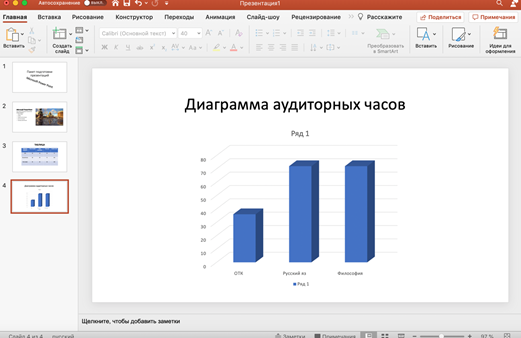
· Создаю организационную диаграмму (с помощью SmartArt ), отражающую структуру нашего деканата:
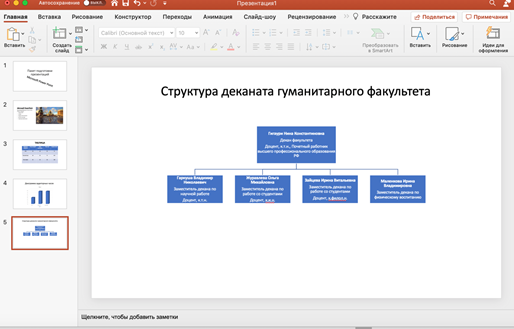
5. Добавляю в презентацию пустой слайд с заголовком «Многослойный рисунок».
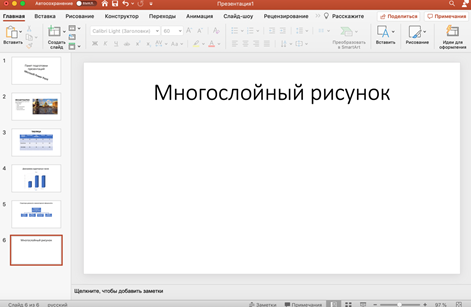
Создаю многослойный рисунок: верхний слой - автофигура «волна», средний слой автофигура «волна» большего размера и другого цвета, нижний слой - группа автофигур «звезда», добавляю текст «Это очень просто!» в верхнюю автофигуру и группирую все объекты рисунка в одну группу:

6. Добавляю аннотации к сгруппированным объектам в виде выносок и снова группирую все эти объекты. Я немного не понял, какие именно аннотации нужны, поэтому написал эти:
|
|
|

Добавляю примечание к слайду, предварительно изменив сведения о пользователе в команде «Файл/Свойства …»:
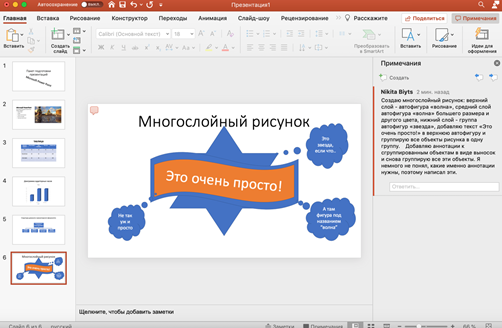
7. Перехожу в режим сортировщика слайдов и перемещаю последний слайд на третье место:

Создаю слайд с планом презентации, который должен стать вторым.
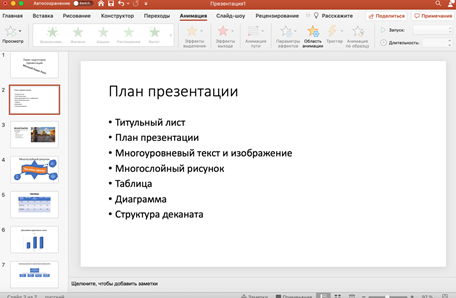
Сохраняю презентацию в формате PDF, не могу сохранить в формате RTF, так как на IOS нет такого формата:
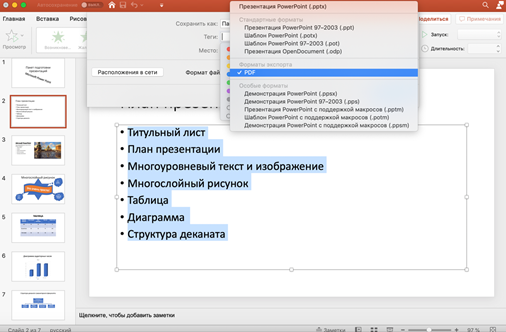
Смотрю план в программе MS Word: 
Сохраняю презентацию.
2) Оформление слайдов и подготовка демонстрации
1. Применяю для презентации стандартный шаблон дизайна:

2. Меняем цветовую схему слайда с диаграммой. Для этого нажимаем на диаграмму, далее над панелью управления нажимаем Работа с диаграммами/Изменить цвета, выбираем любую цветовую гамму.

3. Выбираю для плана презентации фон в виде фотографии из галереи компьютера:

4. Вставляю в образец слайдов объект WordArt с текстом «PowerPoint», уменьшаю этот текст, разворачиваю на 35 градусов и помещаю его в правый верхний угол слайда:
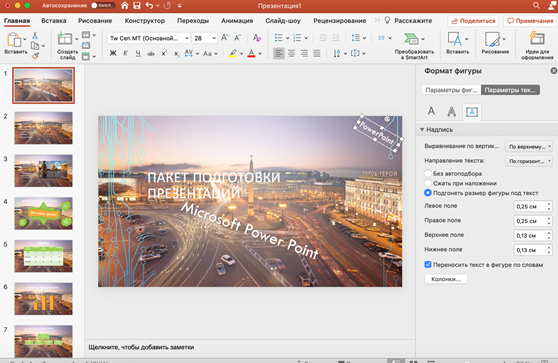
5. Проверяю стиль презентации: нажимаем на “сервис” далее на “проверка читаемости”. Проводим проверку, исправляем ошибки.
|
|
|
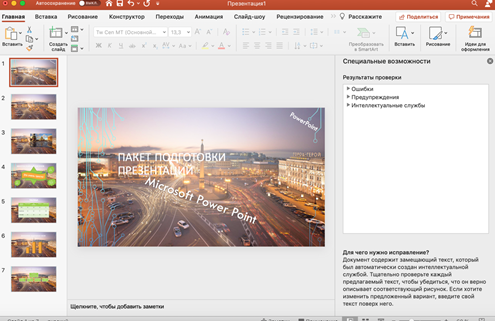
6. Добавляю колонтитулы с номерами слайдов, моей фамилией и датой создания презентации. После этого немного редактирую слайды, чтобы ничто ничего не перекрывало:

7. Перехожу в режим сортировки слайдов «Вид/Сортировщик слайдов» и с помощью кнопок панели инструментов «Сортировщик слайдов» устанавливаю спецэффекты при смене слайдов.
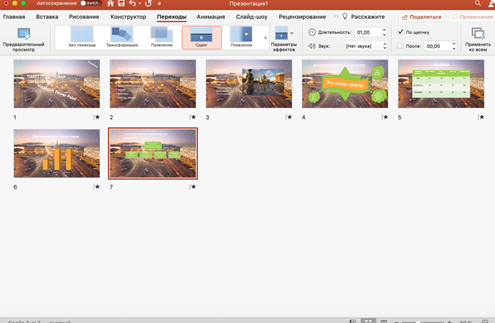
- Переходим в режим сортировщика слайдов – Вид/Сортировщик слайдов. В разделе Переходы устанавливаем одинаковое время продвижения для всех слайдов – 2 секунды (раздел «Смена слайдов»). Нажимаем «Применить ко всем».
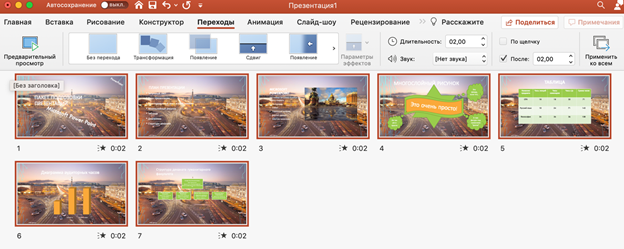
Для итогового слайда ставлю смену слайда по щелчку мыши.
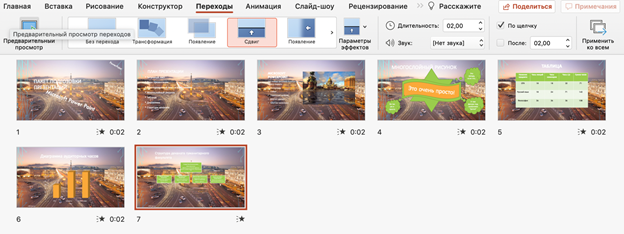
Выполняю демонстрацию «Вид/Показ слайдов».
9. Добавляю эффекты анимации для всех элементов слайда с диаграммой:

10. Организовываю ветвление в ходе демонстрации презентации. Для этого на первый слайд добавляю управляющую кнопку «в конец», на последний слайд – «в начало», и в каждый слайд кнопки «назад» и «далее». Для плана презентации создаю гиперссылки на соответствующие слайды. Все это лучше всего, видно на этом скриншоте:
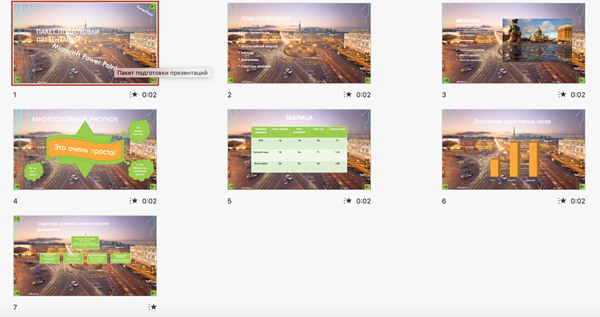
11. Сохраняю созданную презентацию в форме презентации (.ppt) и в форме демонстрации (.pps) и выхожу из PowerPoint. (В конце переделал цвет текста в некоторых местах, так как он сливается с фоном)
|
|
|
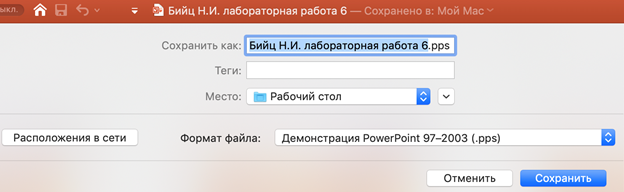
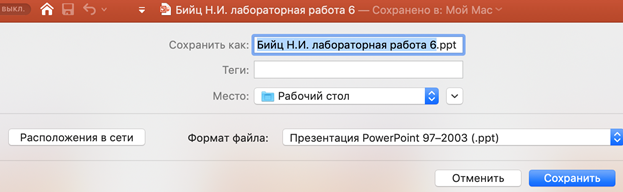
Запускаю демонстрацию, все работает:

Подготовка презентации по индивидуальному заданию
В своей презентации я решил представить рецепт сырников.
Создаю слайды, наполняю их текстовой информацией. Для всех слайдов я выбрал дизайн "Природа".
1) Титульный слайд - наименование, фотография

2) Второй слайд с ингредиентами - заголовок, перечень ингредиентов, картинка:

3) Далее следуют слайды с 3 по 9 с описанием процесса приготовления - они содержат поэтапные шаги и фото-инструкции:


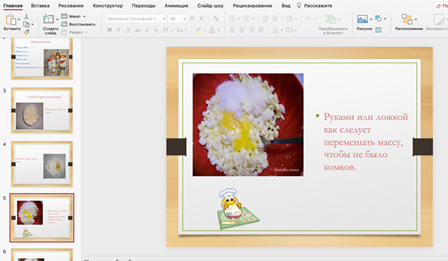

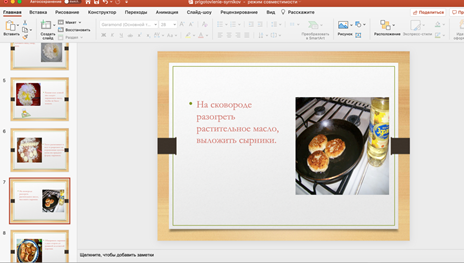
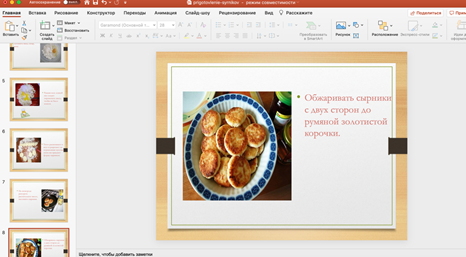

4) Десятый слайд - диаграмма с примечанием:

5) Одиннадцатый слайд - рисунок SmartArt
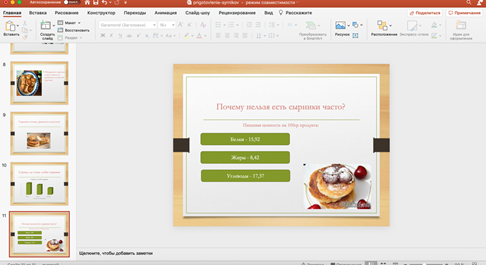
6) Двенадцатый слайд - таблица
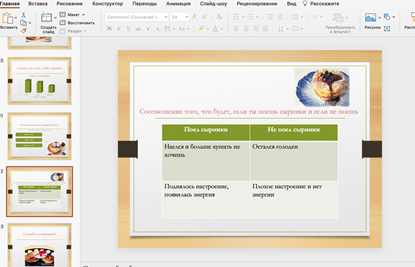
7) Тринадцатый слайд - завершающий

8) Завершаю свою работу, внося некоторые дополнения:
- Добавляю переходы на все слайды;
- Группирую объекты и везде добавляю анимации;
- Добавляю колонтитулы;
- Добавляю управляющие кнопки в начало и в конец;


- Вношу окончательные правки и завершаю работу
Вывод:
В результате лабораторной работы я полностью освоил создание презентаций в Microsoft PowerPoint. Мне было очень интересно проявить свои творческие способности. Особенно понравилось задание с созданием индивидуальной презентации. Благодаря освоенному навыку я теперь смогу без проблем создавать презентации любой сложности.
Дата добавления: 2020-11-23; просмотров: 220; Мы поможем в написании вашей работы! |

Мы поможем в написании ваших работ!
