Обработка результатов эксперимента.
МИНОБРНАУКИ РОССИИ
Санкт-Петербургский государственный
Электротехнический университет
«ЛЭТИ» им. В.И. Ульянова (Ленина)
Кафедра МО ЭВМ
отчет
По лабораторной работе №6
По дисциплине «ИТ в БД в ПК»
Тема: Подготовка компьютерных презентации
| Студентка гр. 0704 | Басаргина М.С. |
| Преподаватель | Бушмакин А.Л. |
Санкт-Петербург
2020
Цель работы.
Практическое освоение способов создания и применения компьютерных презентаций с мультимедийными элементами.
Основные теоретические положения.
Необходимые сведенья:
При подготовке нужно ознакомиться с интерфейсом программы Power Point.
План проведения:
· Создание и редактирование отдельных слайдов
· Оформление слайдов и подготовка демонстрации
· Подготовка презентации по индивидуальному заданию
Экспериментальные результаты.
1. Создание и редактирование отдельных слайдов:
· Чтобы запустить Pоwer Point, нужно найти иконку приложения в меню «пуска». Создать новую пустую презентацию можно нажимая «пустая презентация» в меню создания презентаций.

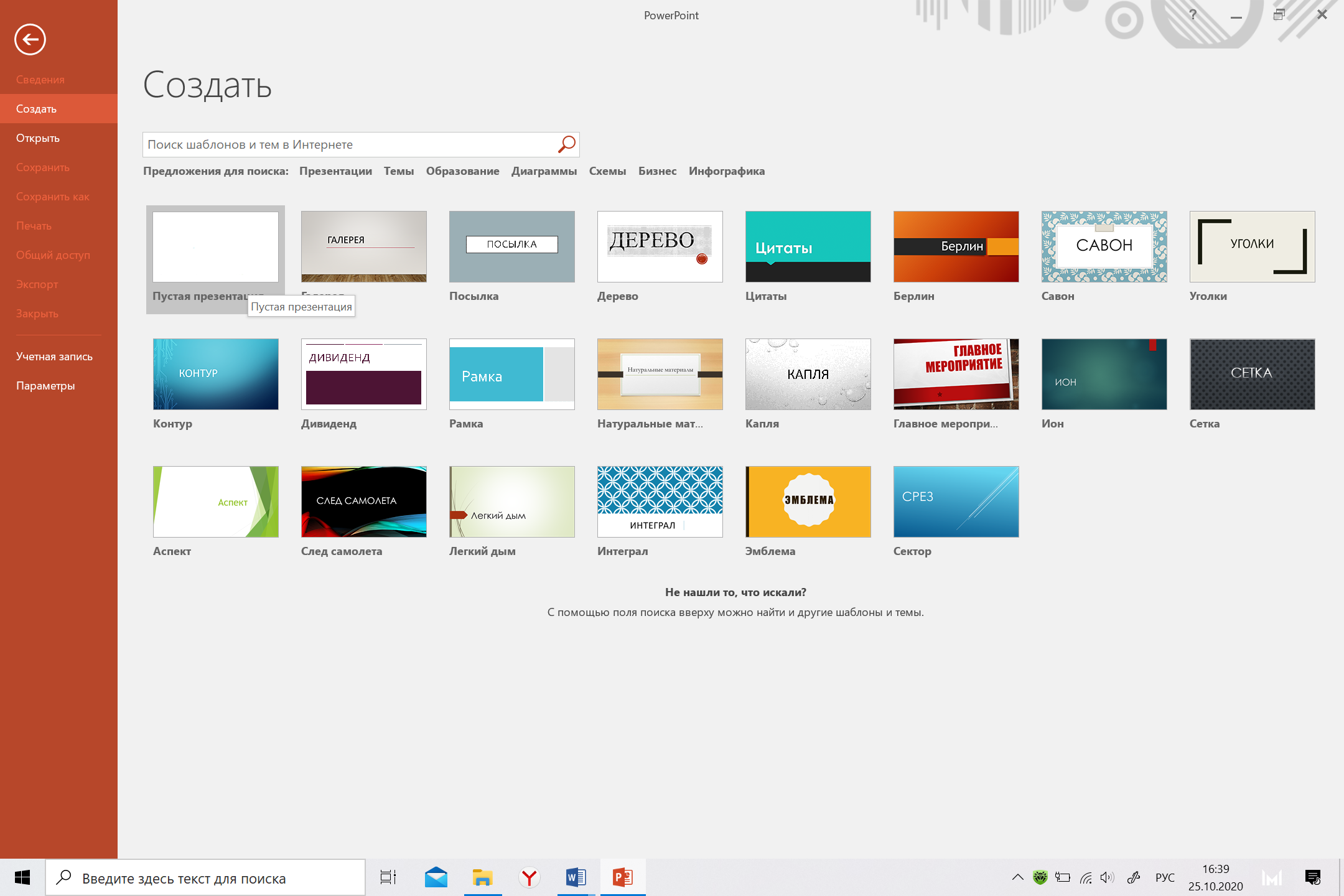
· Чтобы создать первый титульный слайд с заголовком презентации надо выбрать «создать слайд», а затем выбрать «титульный слайд». Чтобы удалить поле для ввода подзаголовка, нажимаем правую кнопку мыши на контуре подзаголовка и нажимаем «вырезать».
|
|
|

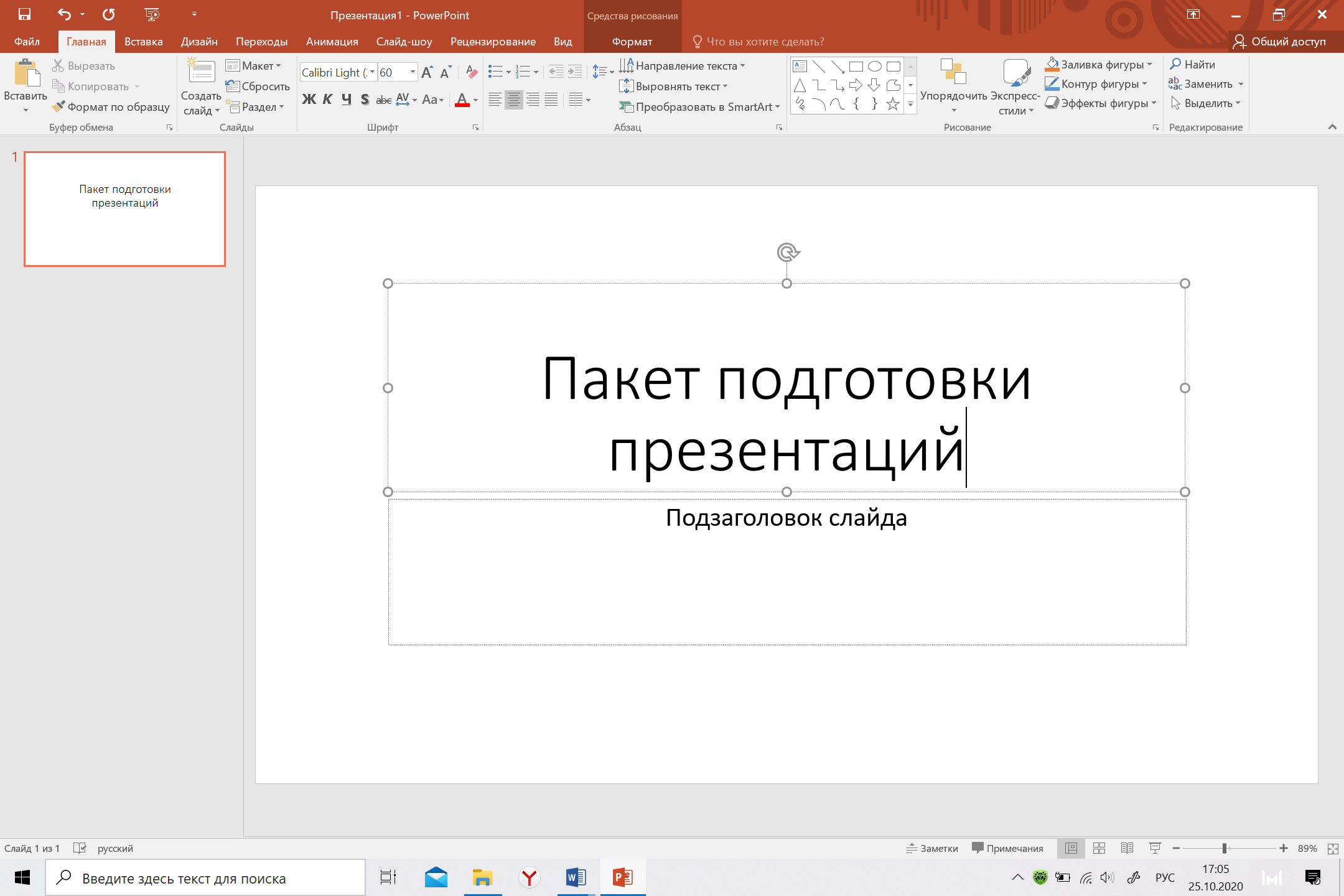
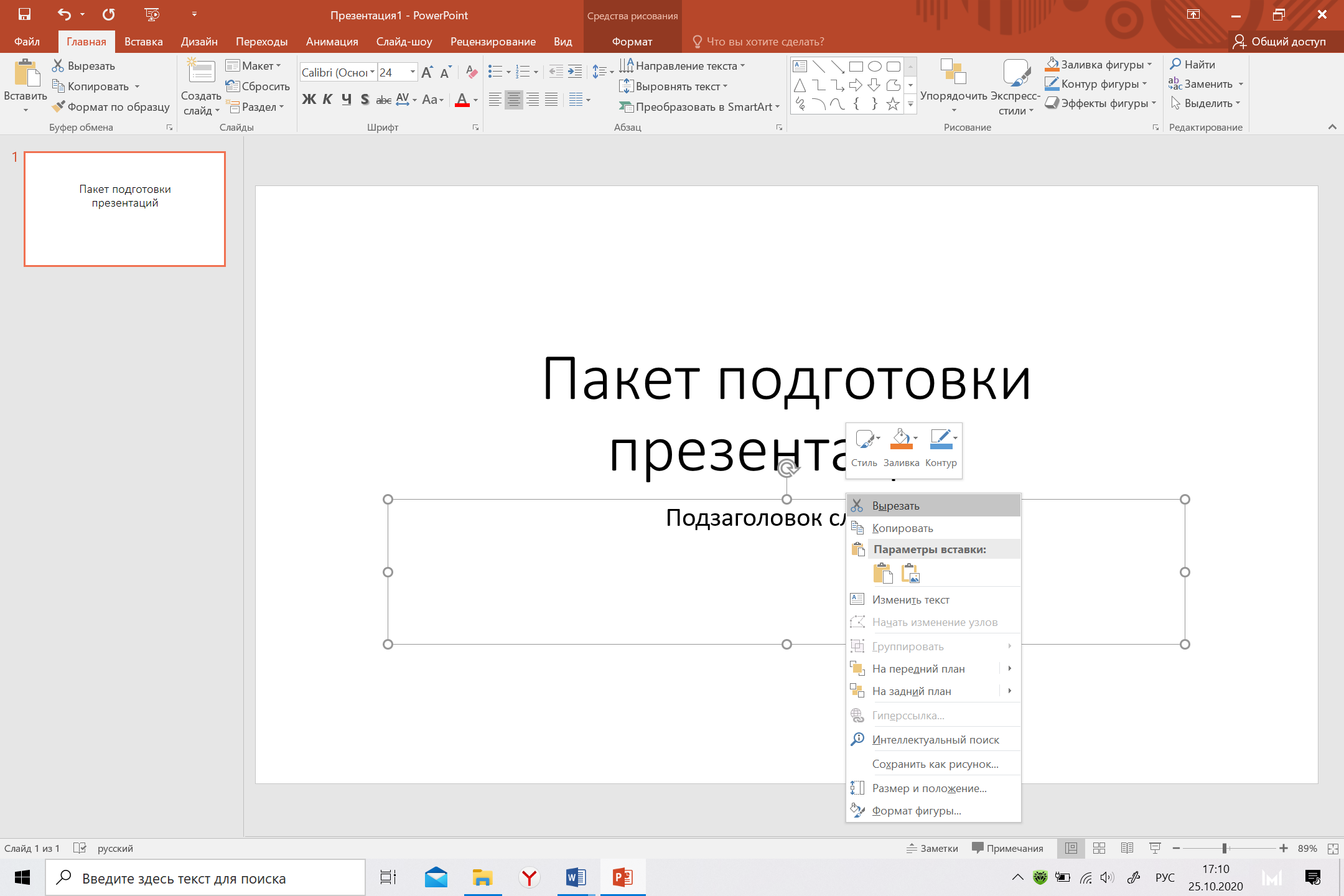
Чтобы под заголовком сделать надпись «Micrisoft PowerPoint», необходимо открыть вкладку «вставка», потом «Word Art», выбрать понравившийся стиль и напечатать «Microsoft PowerPoint». Потом развернуть надпись на 20 градусов потянув за точку над местозаполнителем.



- Создаем второй слайд, нажав «создать слайд». Добавляем заголовок и текст из задания. Потом добавляем картинку из коллекции.
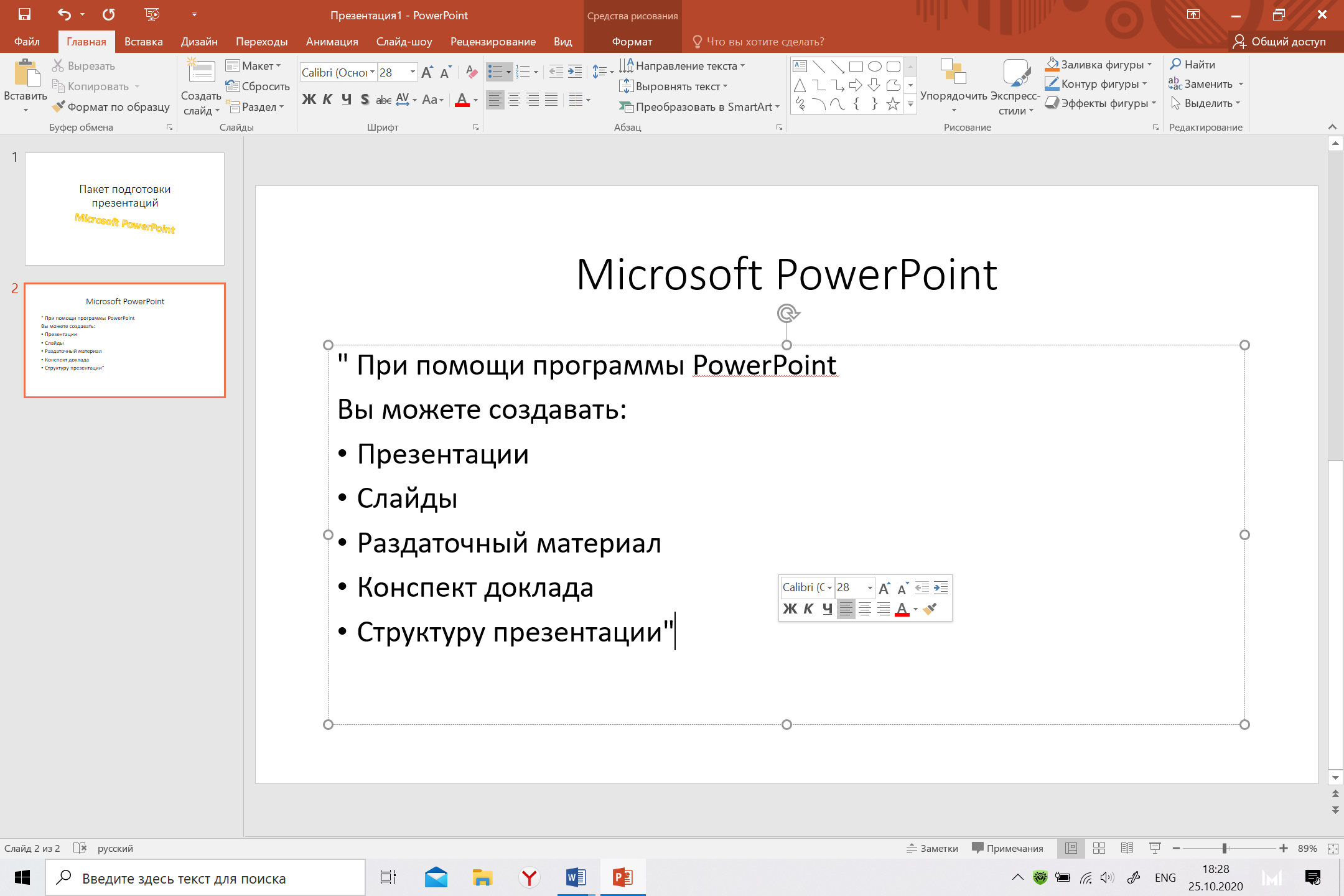
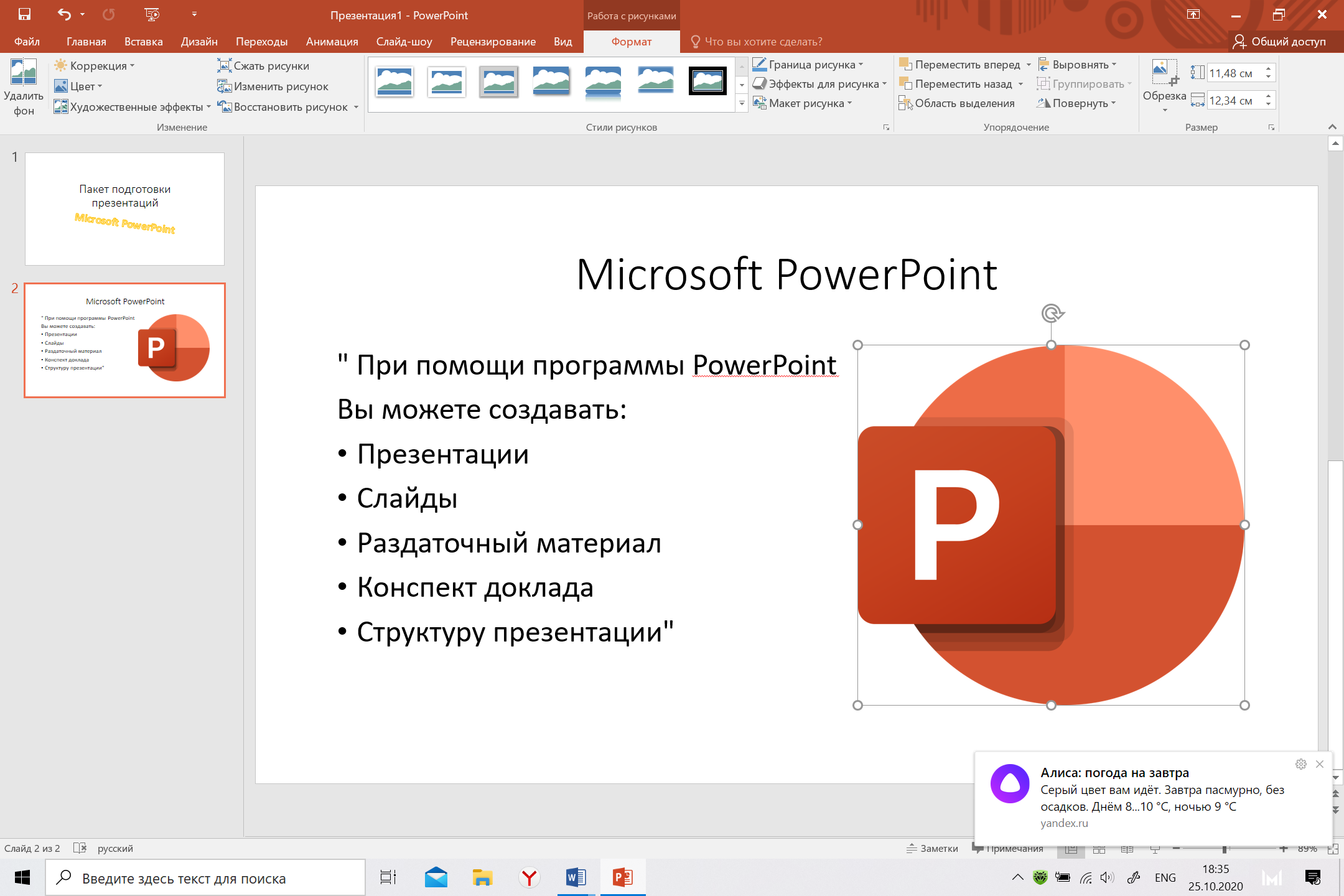
- Создаем еще три слайда, нажимая «создать слайд». В первый вставляем таблицу распределения учебного времени в семестре по трем-четырем выбранным предметам, включающую часы лекций, семинаров, самостоятельной работы и суммы этих категорий. Нажимаем на иконку «вставить таблицу» в предложенных по середине слайда или выбирая «вставка», «таблица» и настраивая количество ячеек. На втором слайде размещаем объемную столбиковую диаграмму, отображающую часы аудиторных занятий и настраиваем параметры. На третий слайд ставим организационную диаграмму (или рисунок из автофигур), отражающую структуру деканата (декан, зам. декана, секретарь, старосты…) и настраеваем.
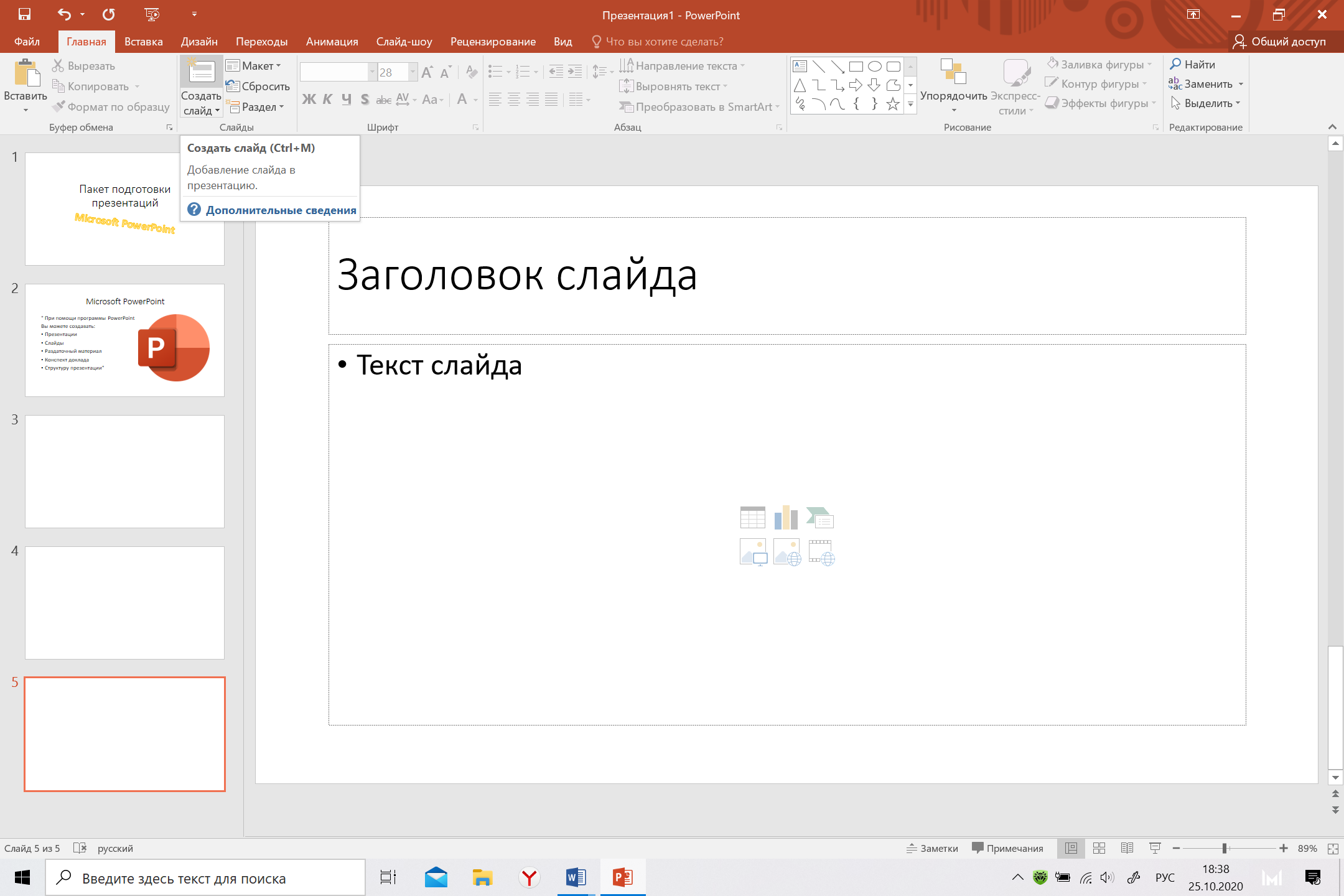

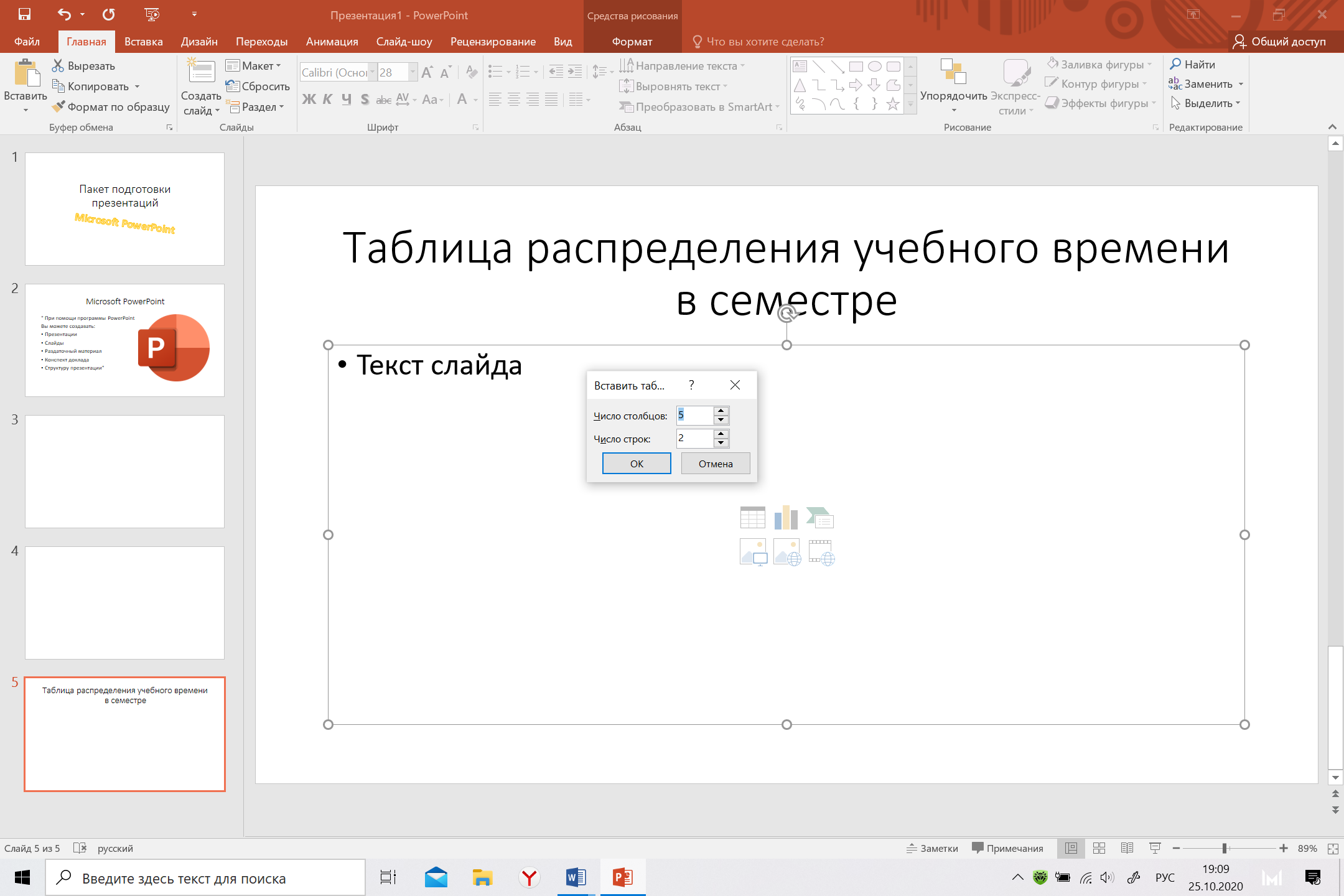

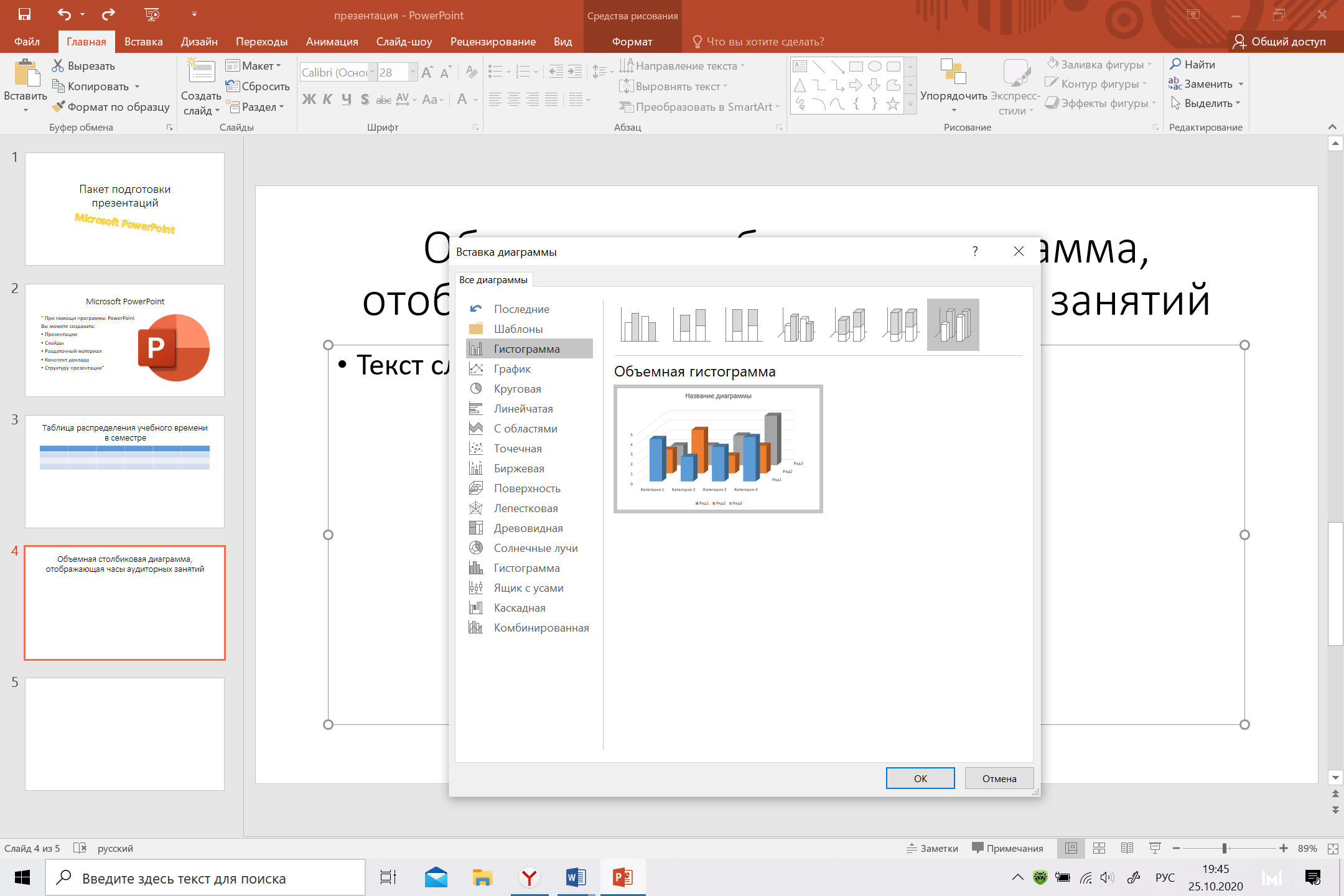

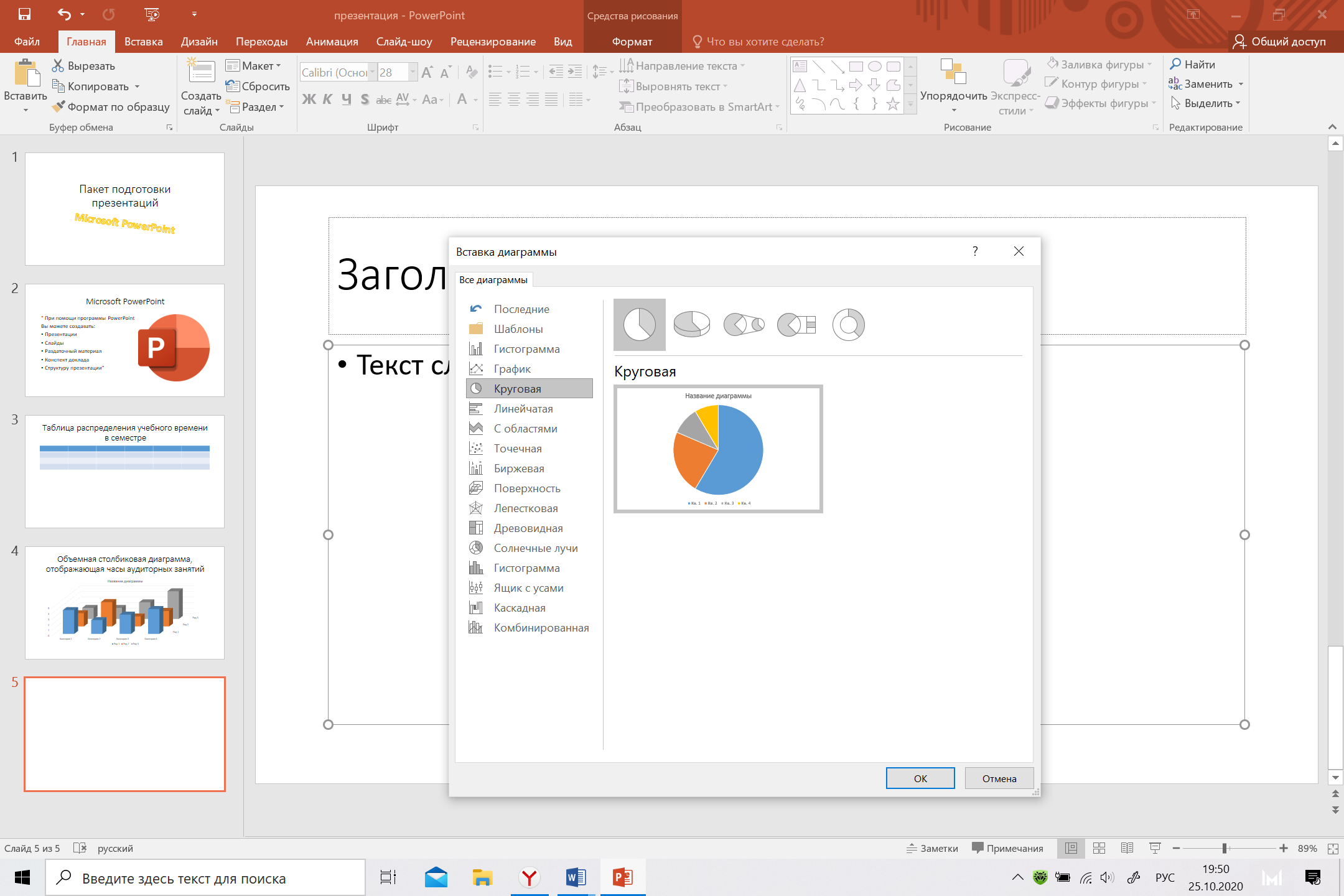

- Чтобы создать многослойный рисунок, используя автофигуры «волна» и «звезда» нужно во вкладке «вставка» открыть «фигуры». Создаем две фигуры волны, одну помещаем на задний план, другую на передний. Затем создаем группу фигур «звезда» и помещаем под нижний слой, на задний план. Так как фигур звезд дано несколько, я выбрала четырехконечную звезду. Затем нажимаем на переднюю фигуру «волну» и пишем текст: «Это очень просто!». Группируем все элементы, нажав правую кнопку мыши и выбрав «группировать».
|
|
|


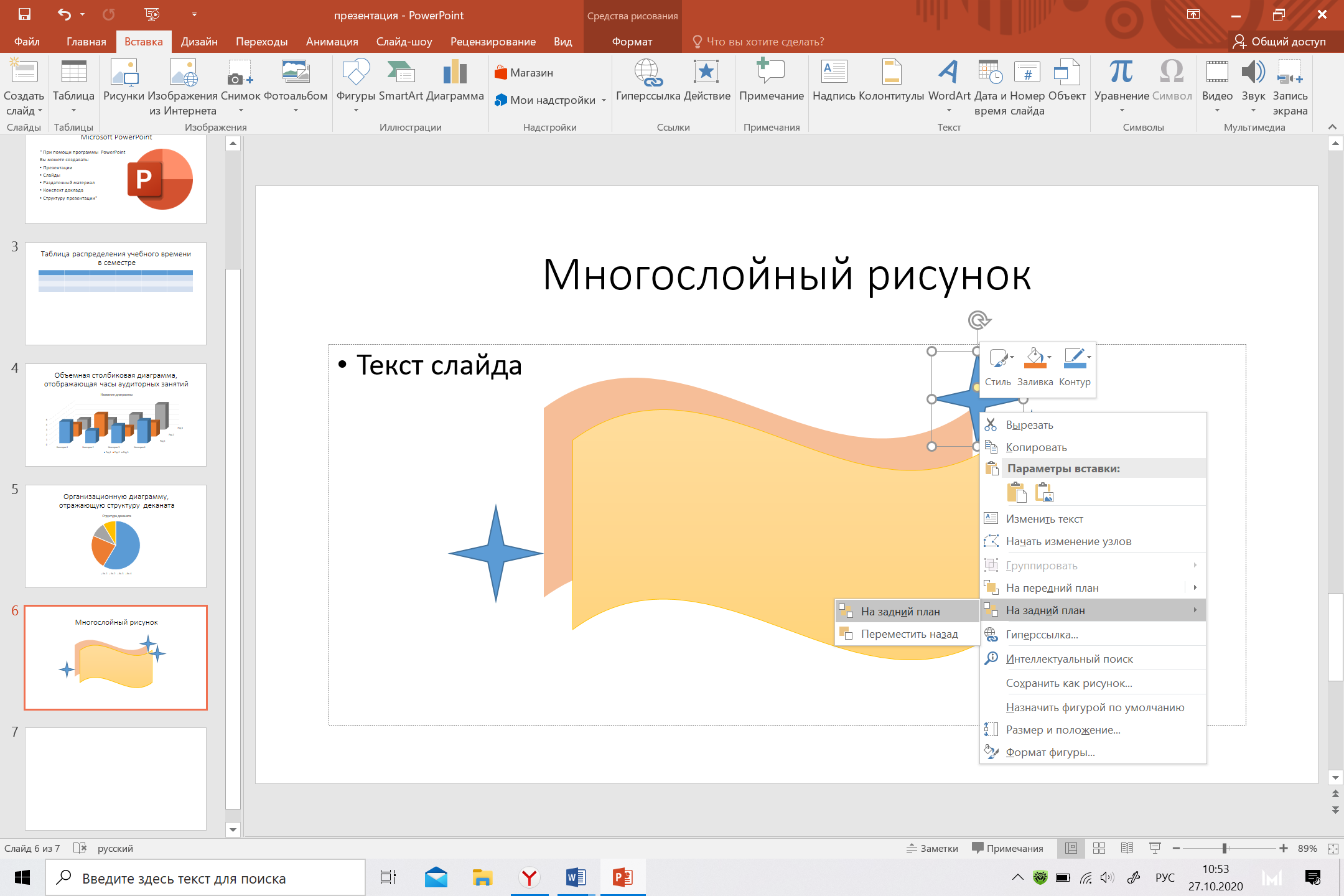





- Чтобы открыть поле добавления комментариев, нужно нажать на пункт «примечания» на нижней панели. Разгуппировываем рисунки, нажав пкм, «разгрупировать» Добавляем нужный комментарий к картинке. Затем снова граппируем.





Чтобы добавить заметки к слайду на нижней панели нажать «заметки». Чтобы изменить сведенья о пользователе, нужно нажать «файл», «свойства», азатем «дполнительные свойства». Изменяем имя пользоваетеля. Затем создаем примечание к слайду.
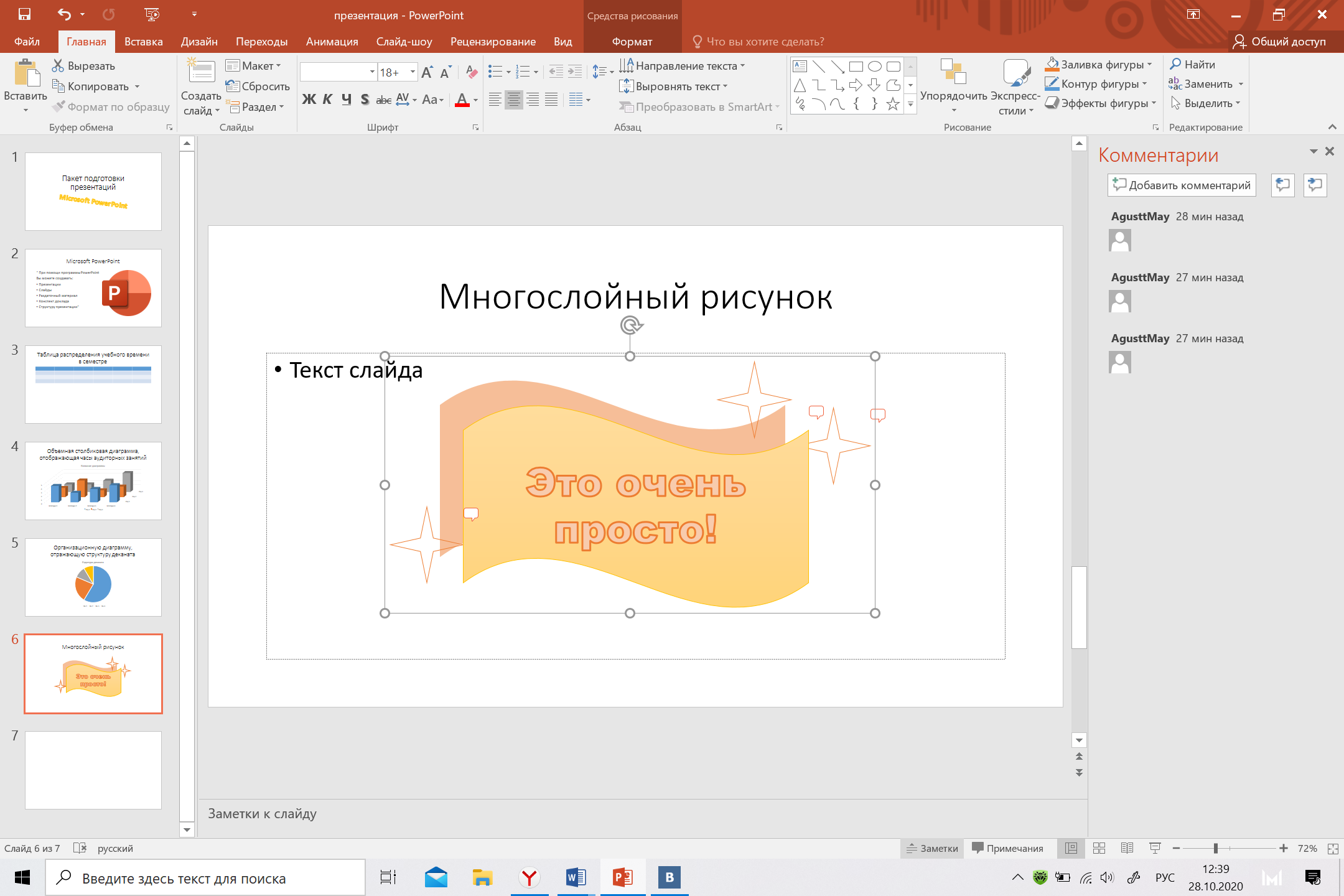
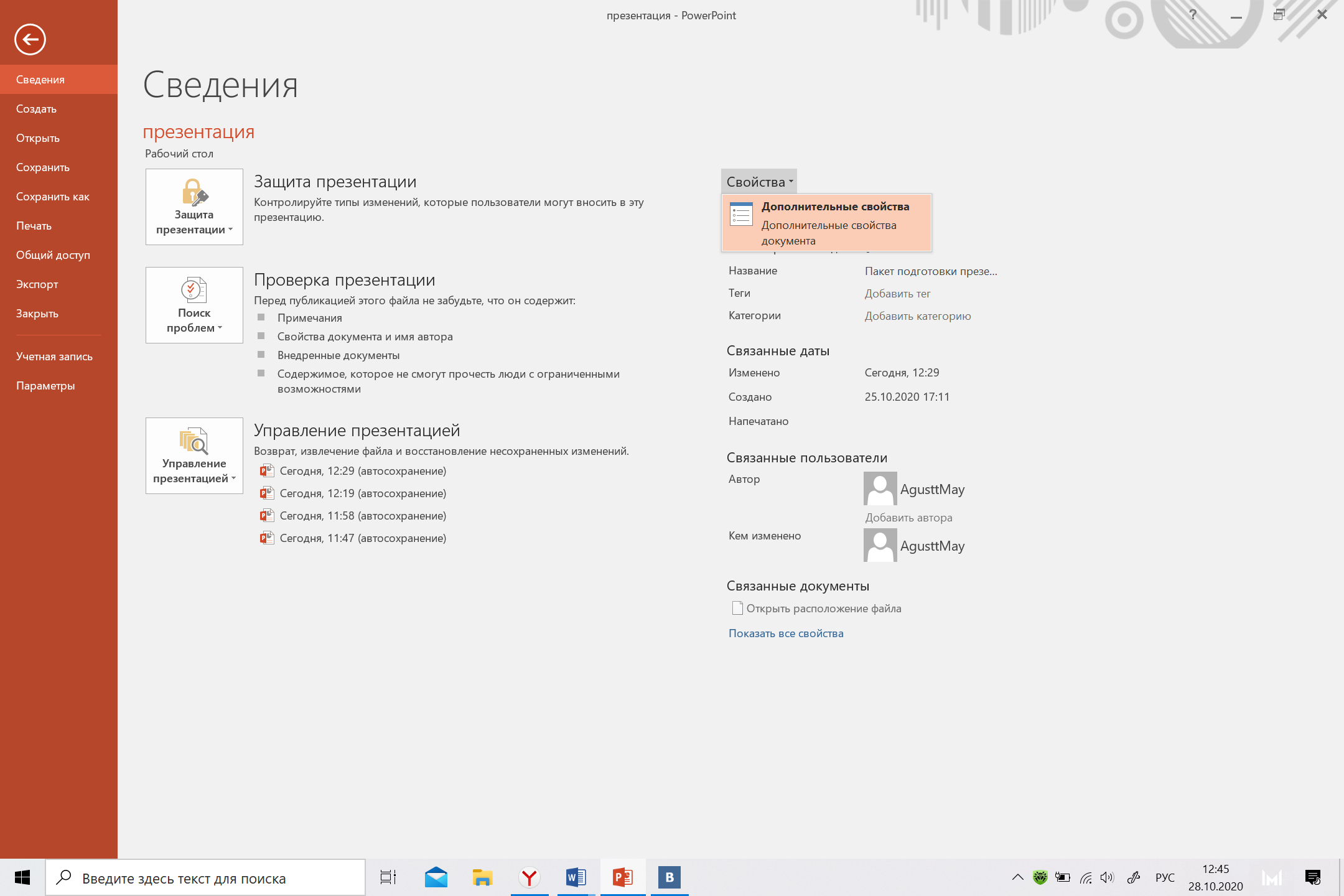

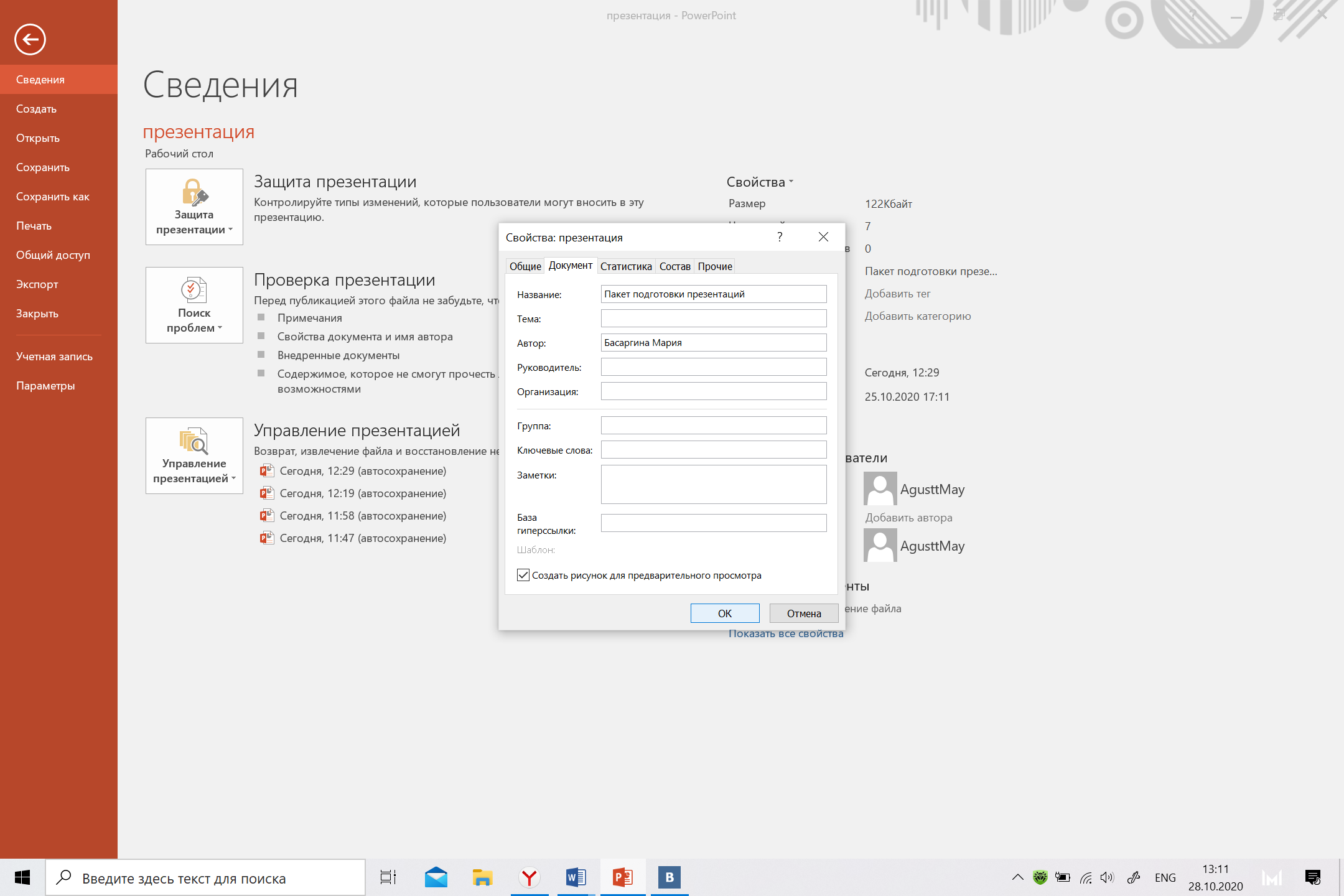

- Чтобы перейти в режим заметок выбираем вкладку «вид», «режим заметок». Набираем конспект доклада о создании слайда с смногослойным рисунком.
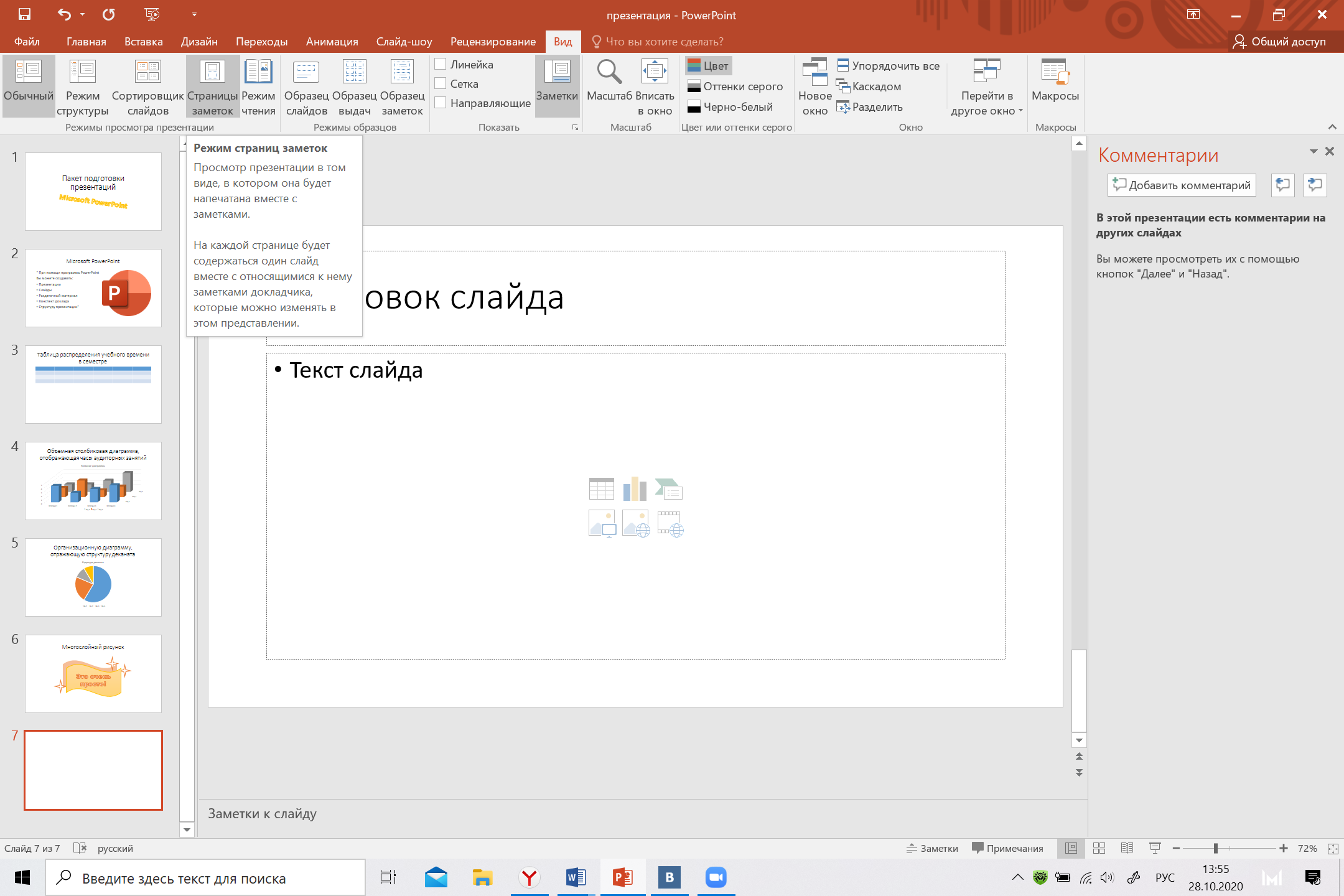
- Переходим в режим страниц заметок: "Вид/Страницы заметок" и набираем конспект о создании слайда с многослойным рисунком.
|
|
|
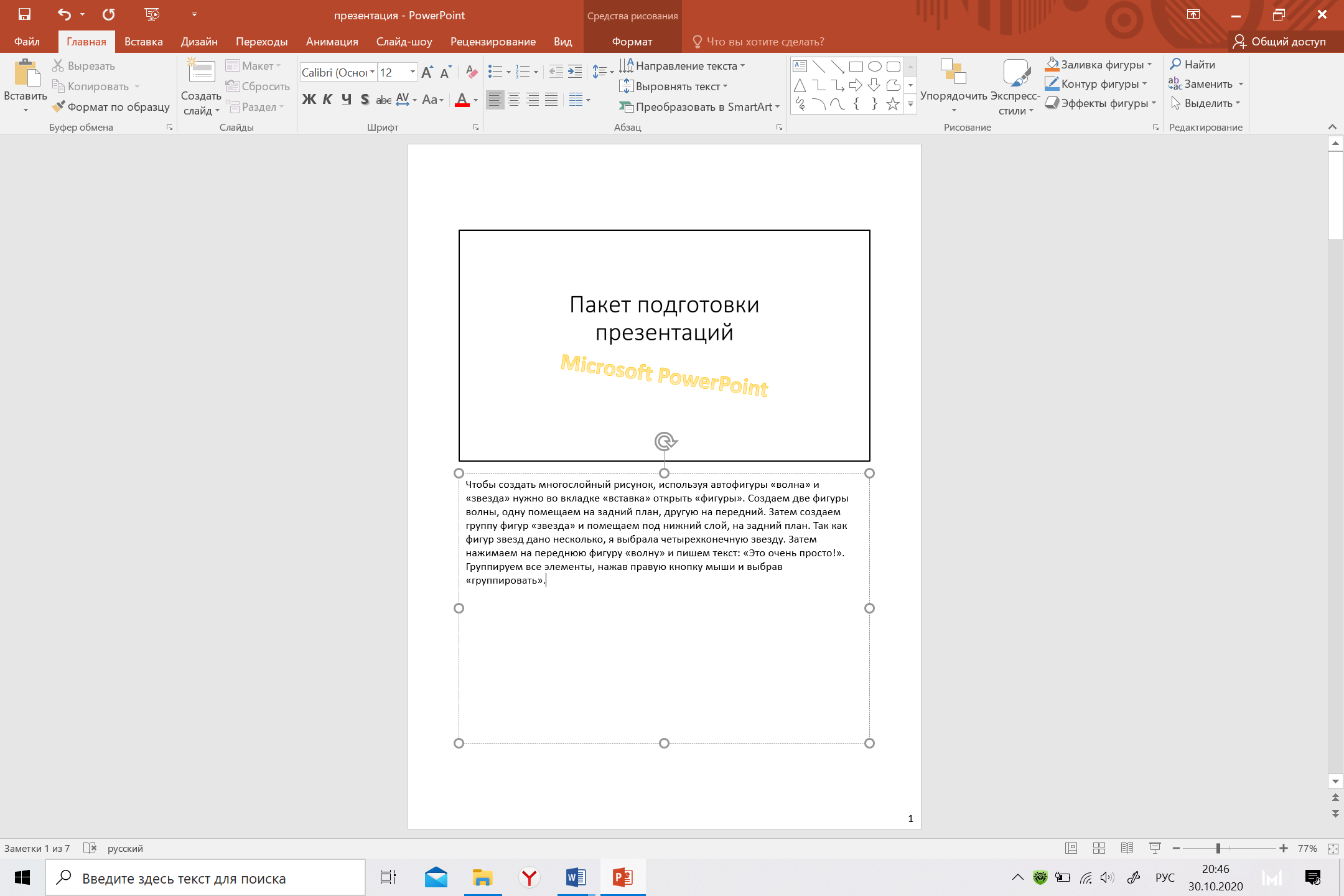
- Переходим в режим сортировщика слайдов и перемещаем последний слайд на третье место, потом создаем слайд с планом презентации и ставим на второе место. Копируем текст плана и вставляем в Microsoft word. Сохраняем файл в формате RTF. Сохраняем план презентации в текстовом файле формата RTF. Просматриваем план в программе MS Word.
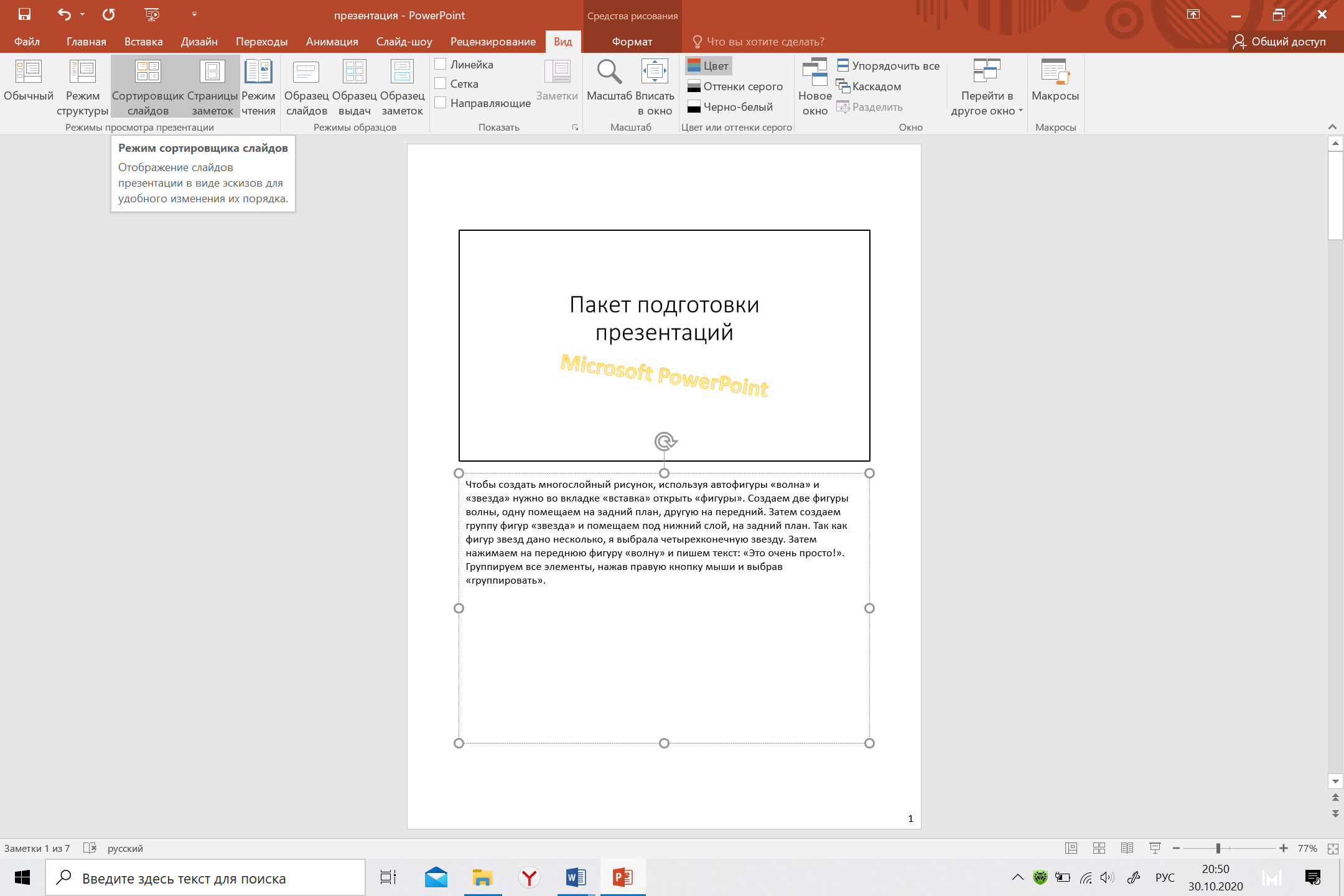

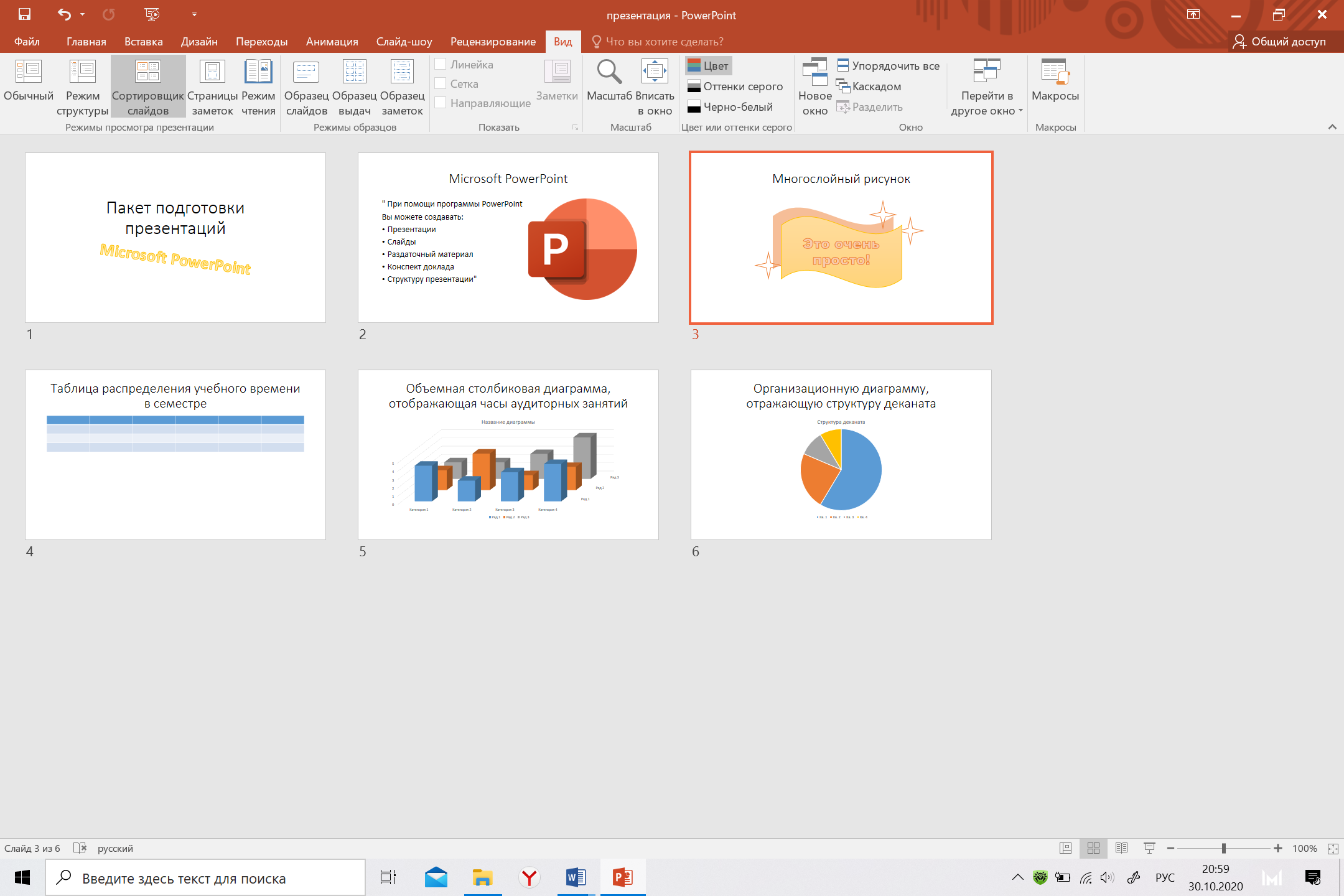
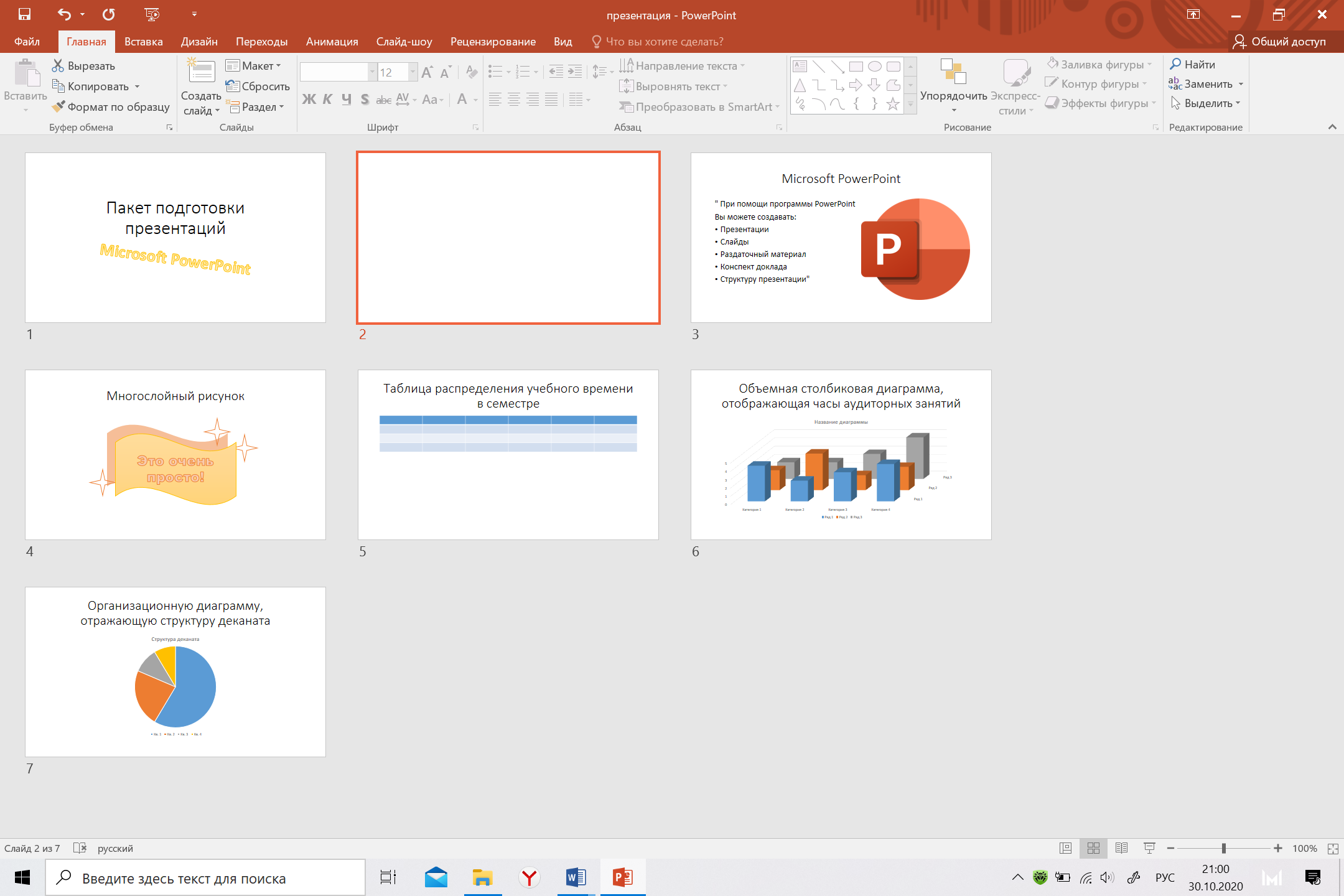

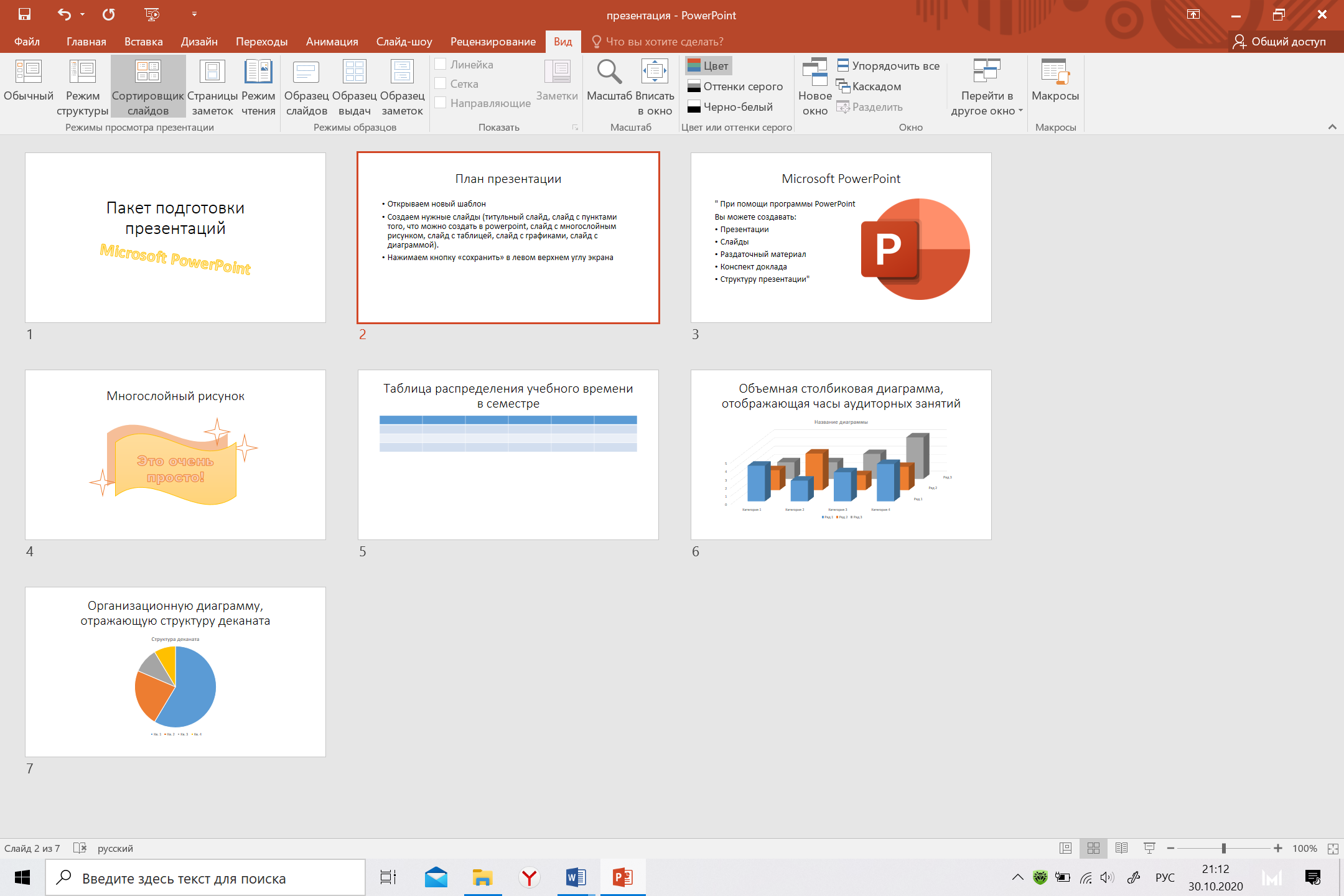
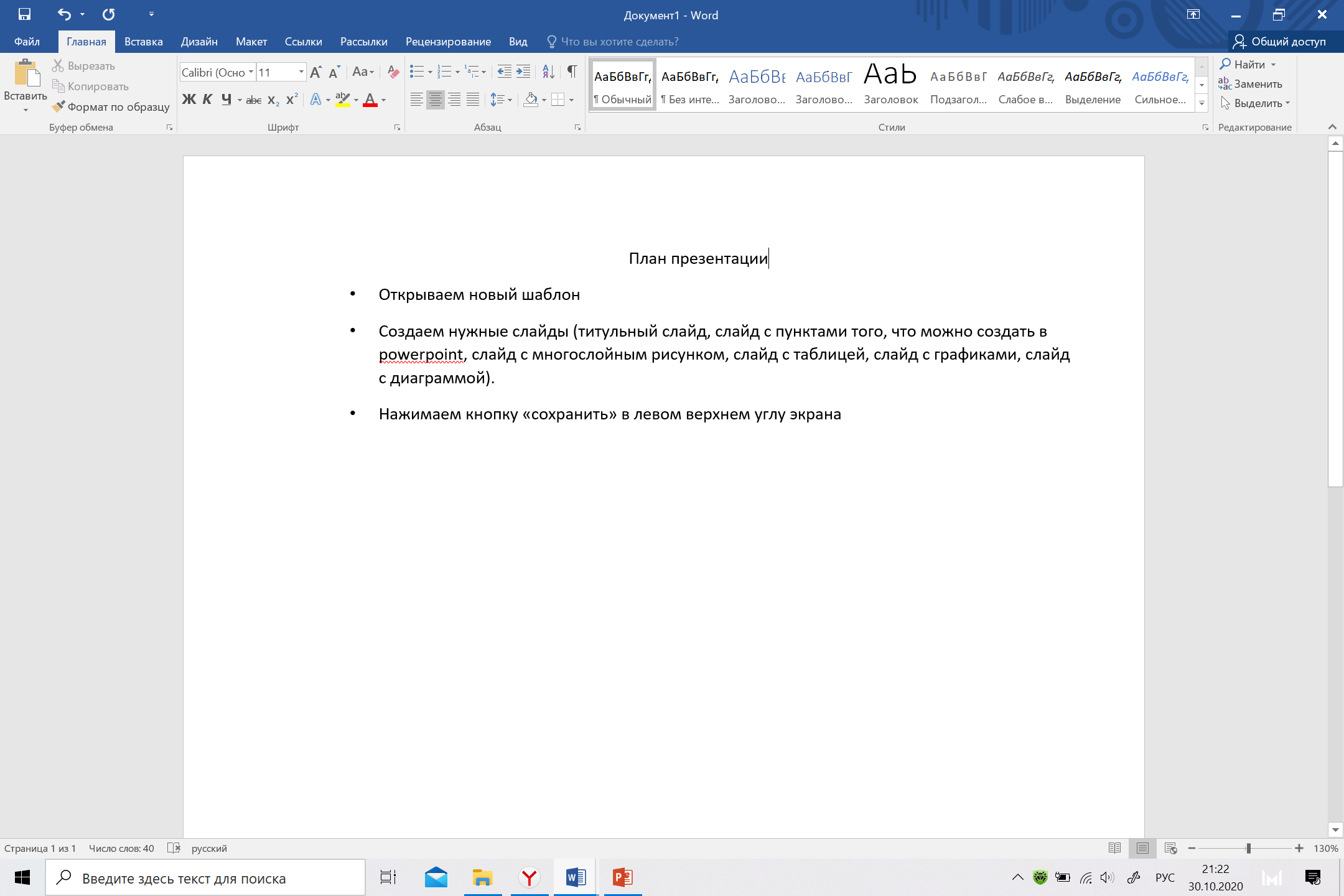
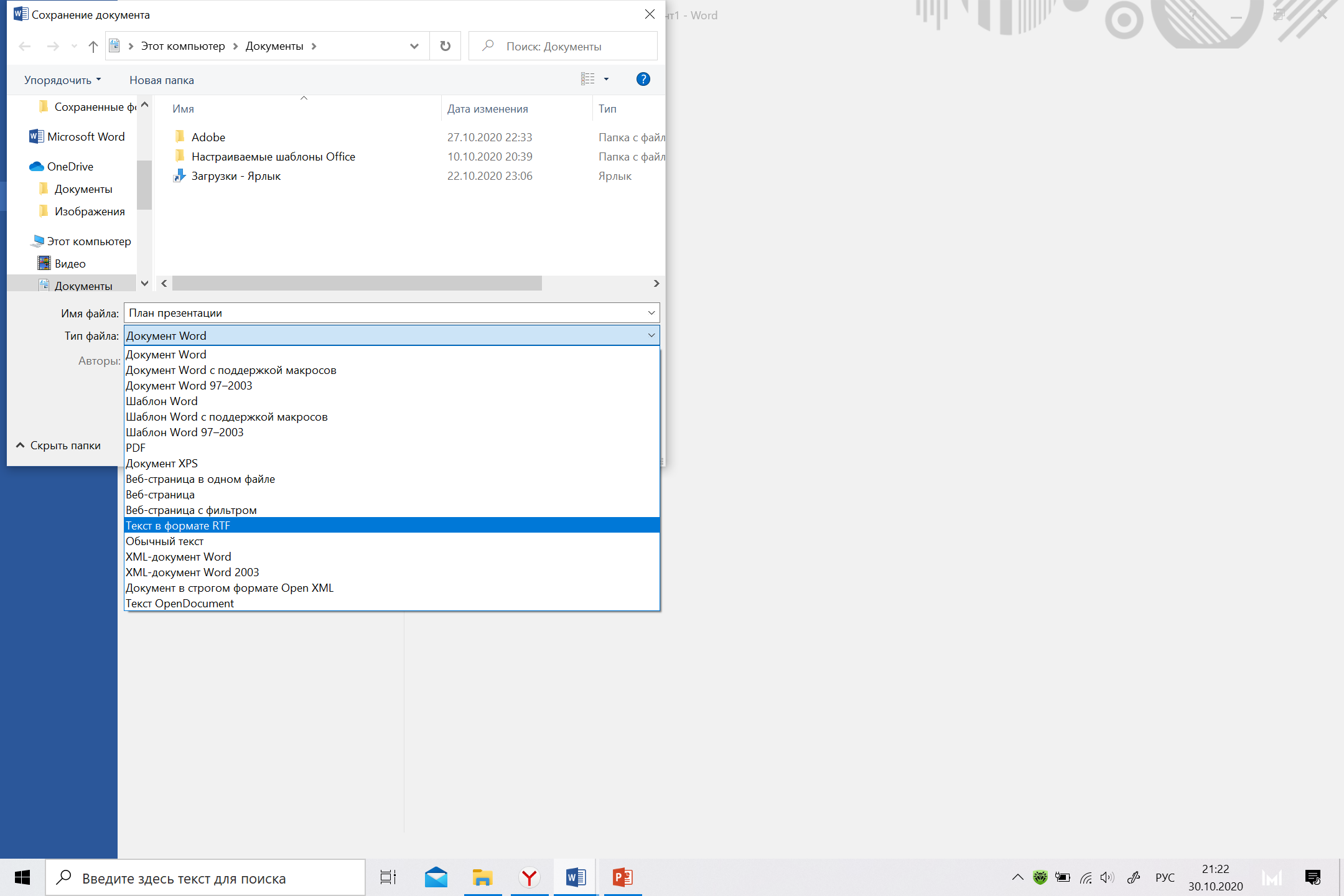
- Сохраняем презентацию.

2. Оформление слайдов и подготовка демонстрации:
· Применяем для презентации любой стандартный шаблон, который можно найти во вкладке «дизайн».
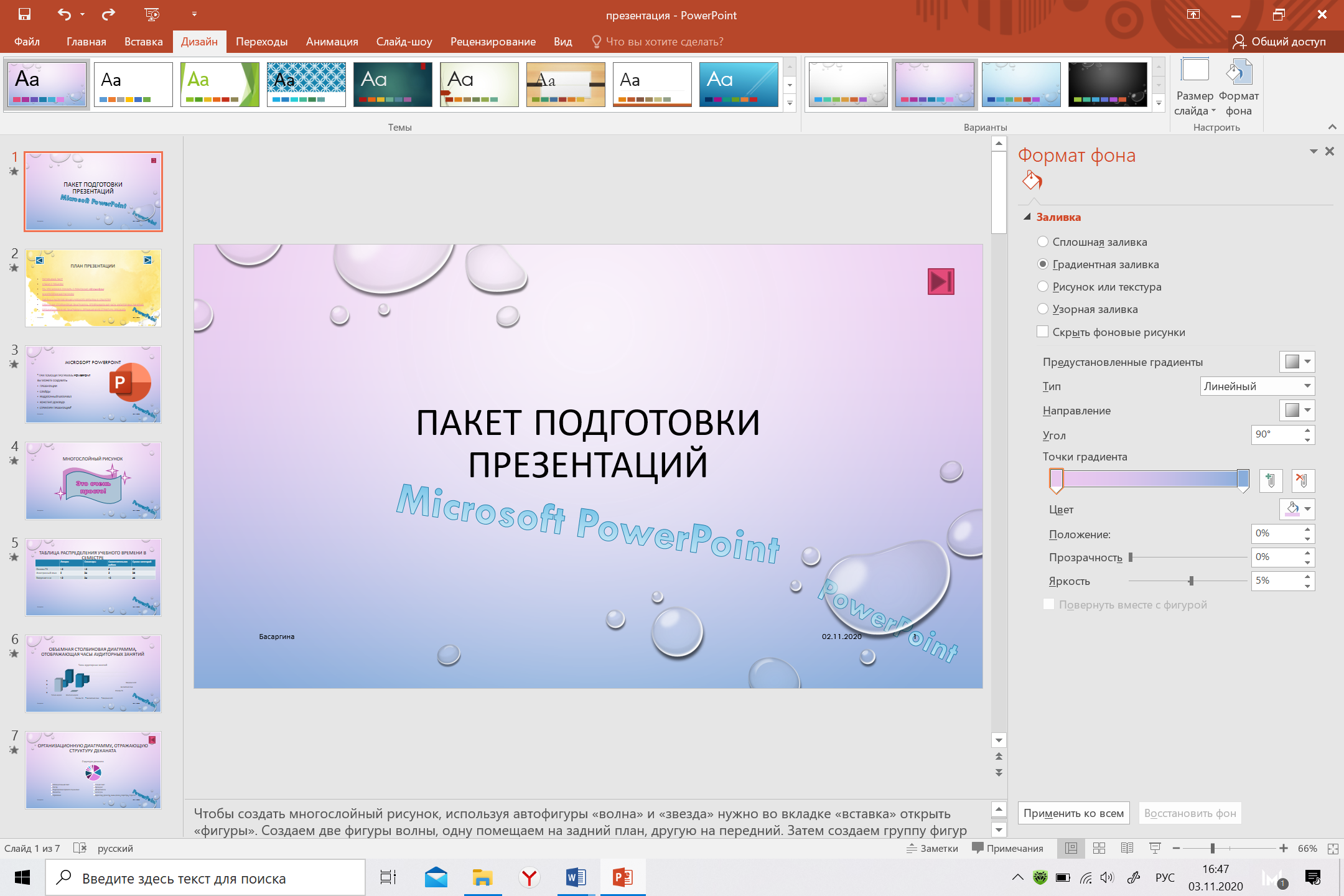
· Для слайда с диаграммой меняем цветовую схему, нажимая «изменить цвета» во вкладке конструктор.
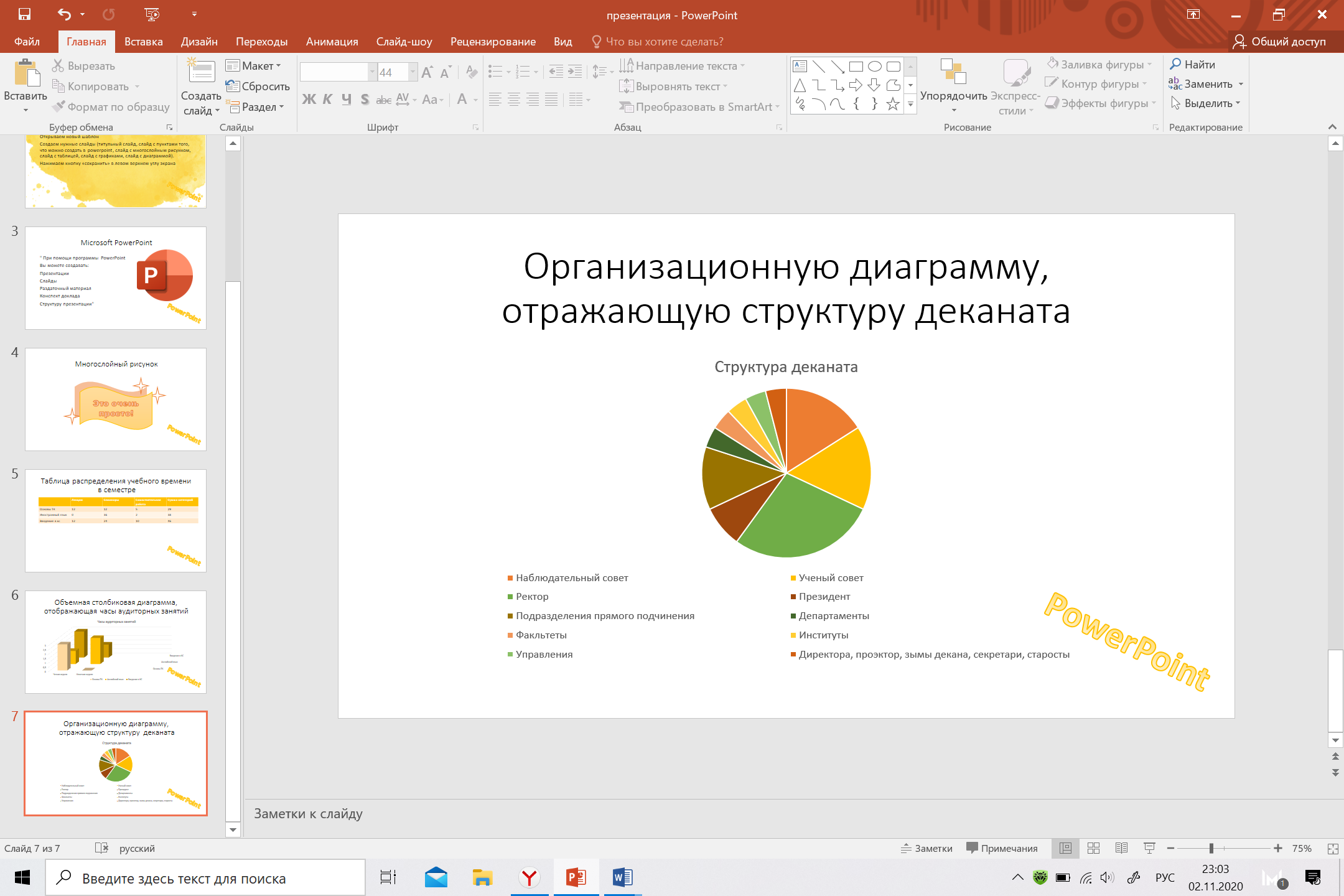
- Выбираем для плана презентации фон в виде любого рисунка или фотографии, исключив фон образца. Находим в интернете или среди шаблонов нужное фото, во вкладке справа нажимаем «файл» и выбираем скачанное фото.
- Вставляем в образец слайдов объект WordArt с текстом PowerPoint, уменьшаем текст, разворачиваем на 30-45 градусов и помещаем в один из углов слайда.
- Проверяем стиль презентации.

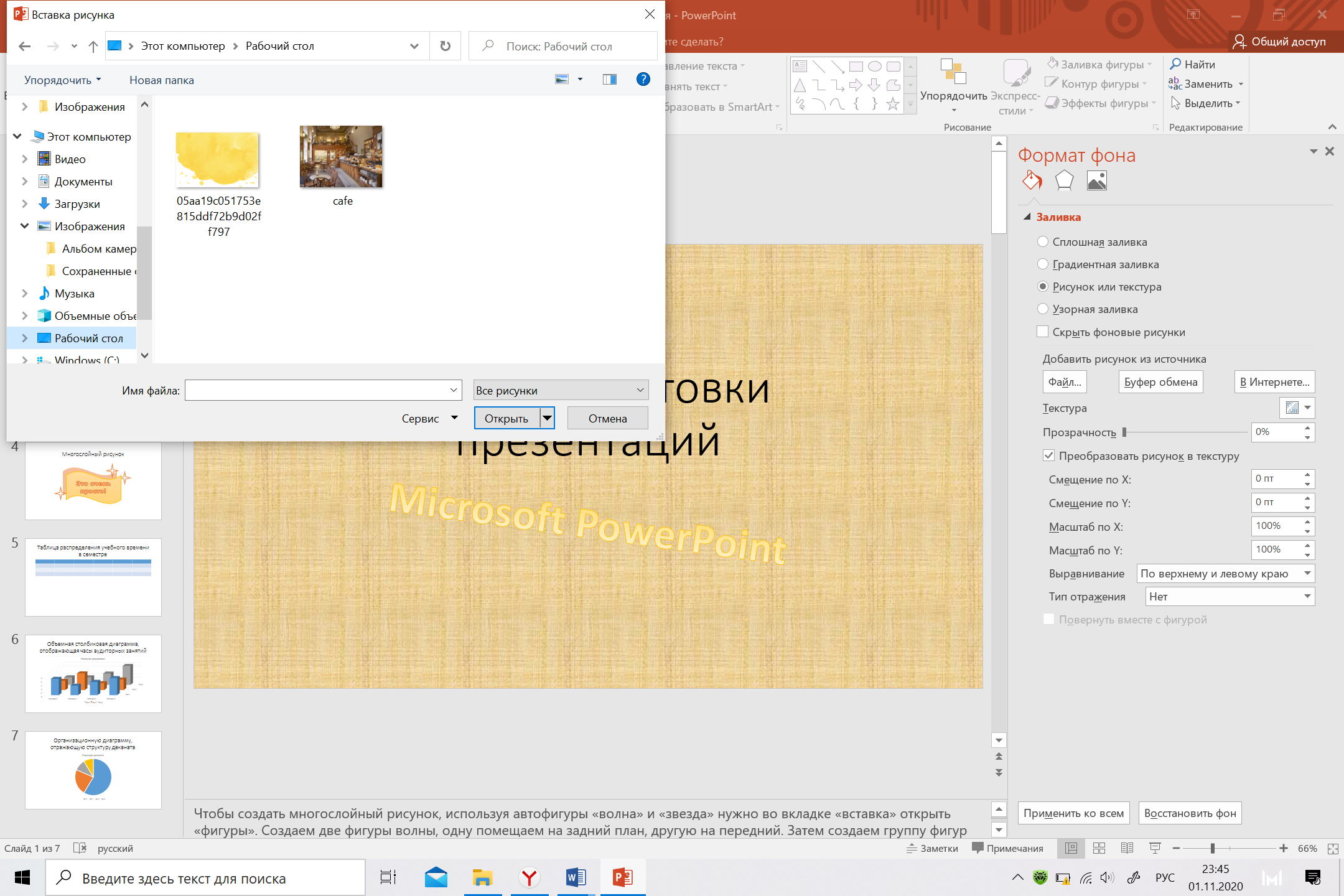

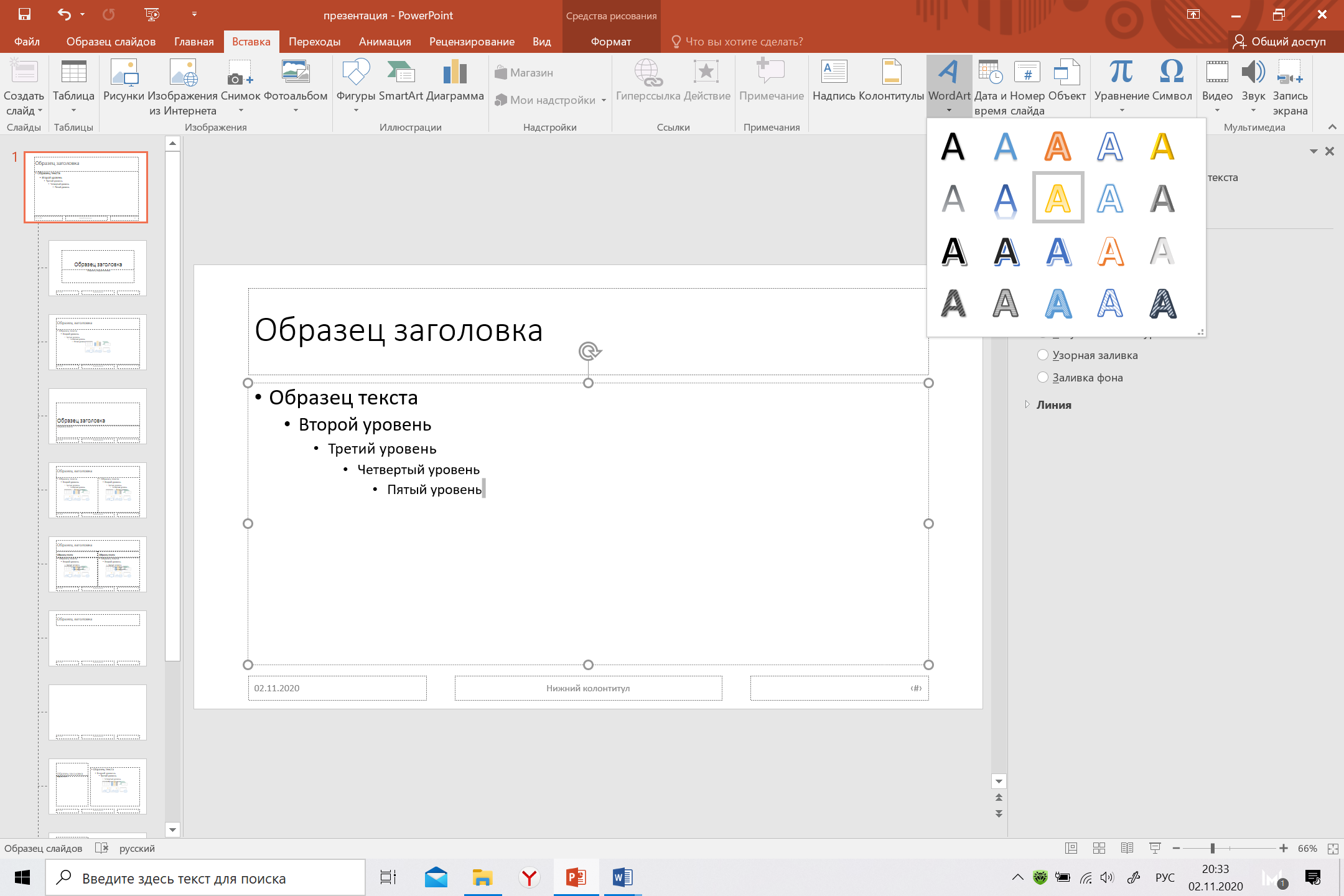
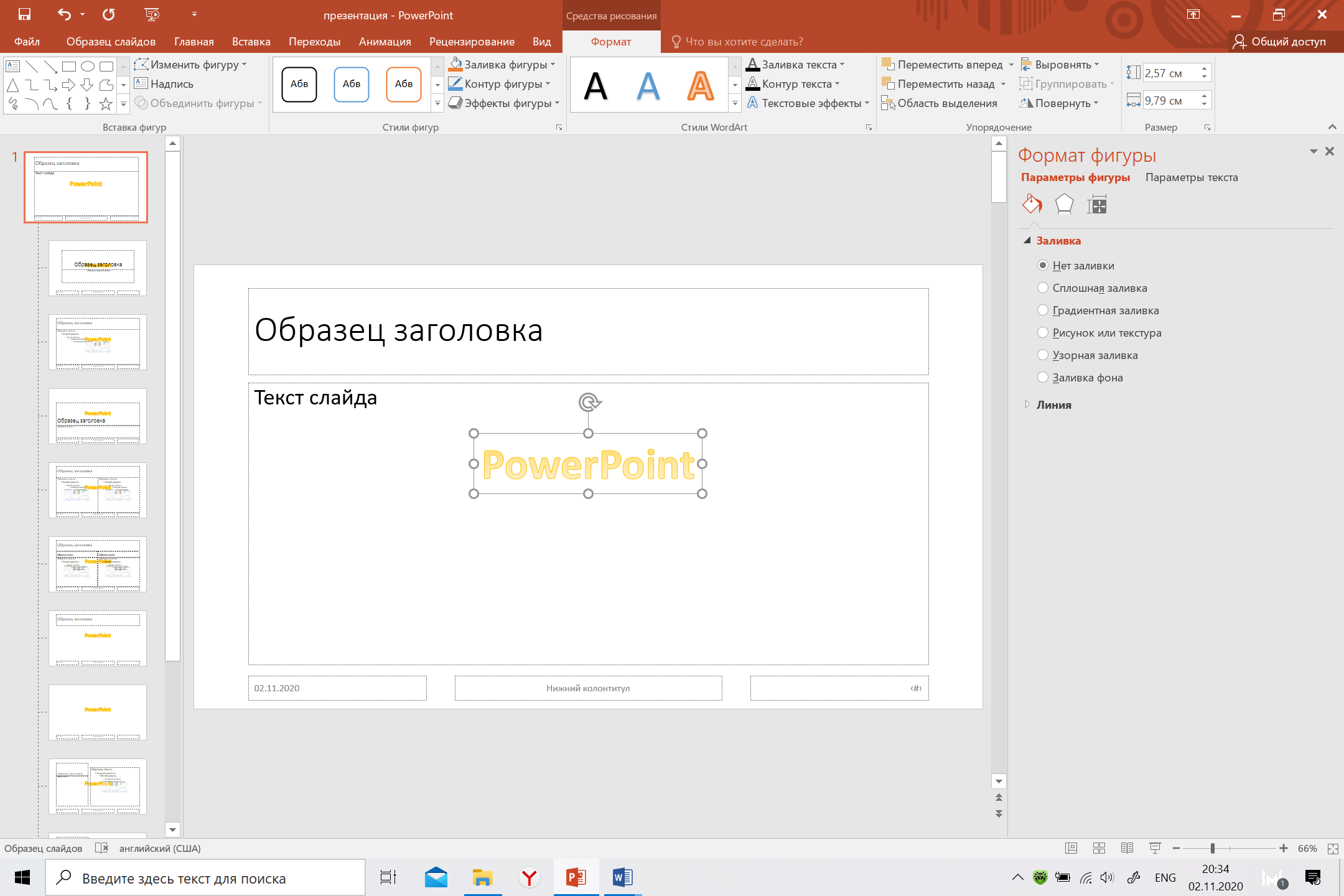
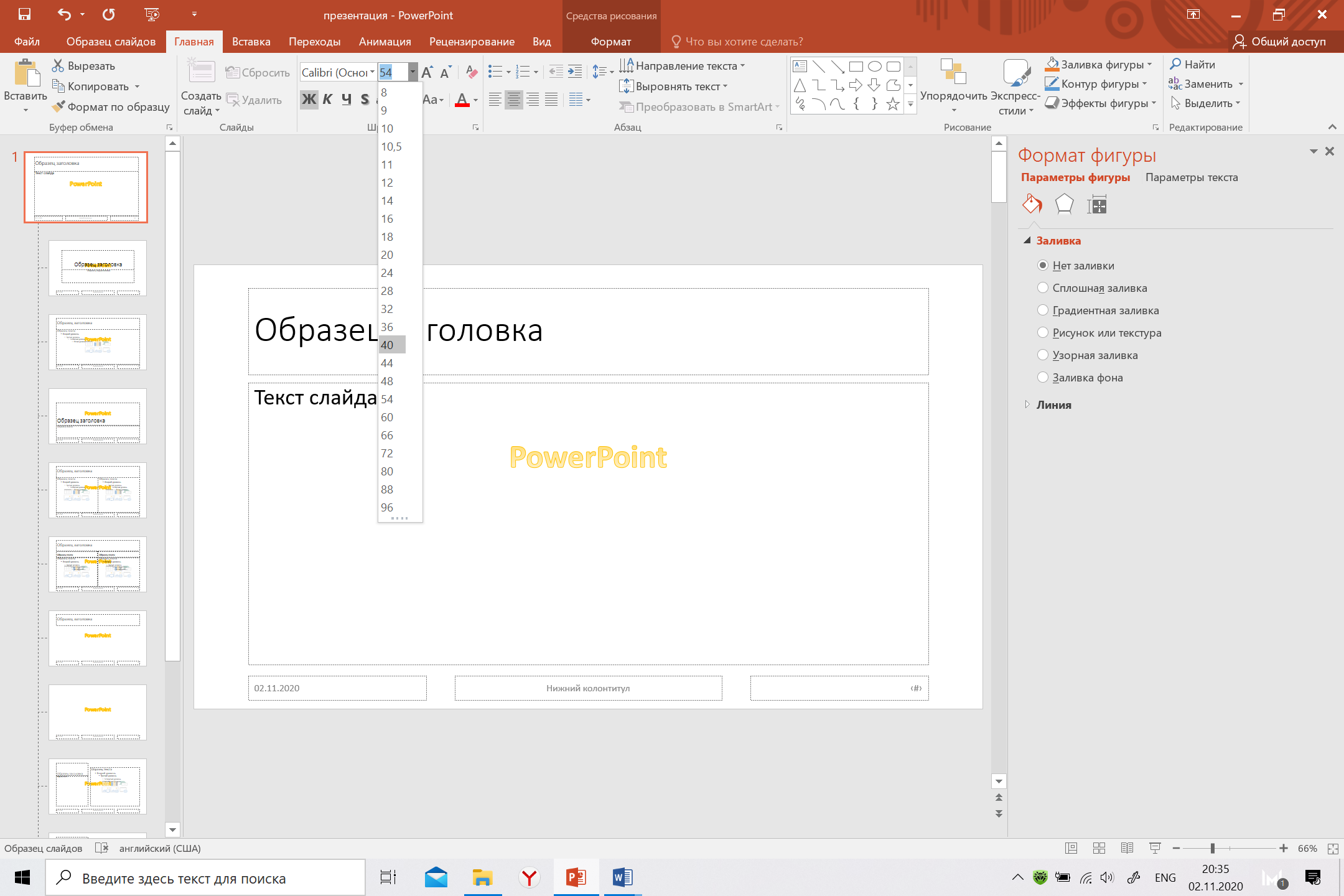

- Добавляем колонтитулы с номерами слайдов, фамилией и датой создания презентации. Нажимаем «вставка», «колонтитулы» и выставляем нужные параметры.
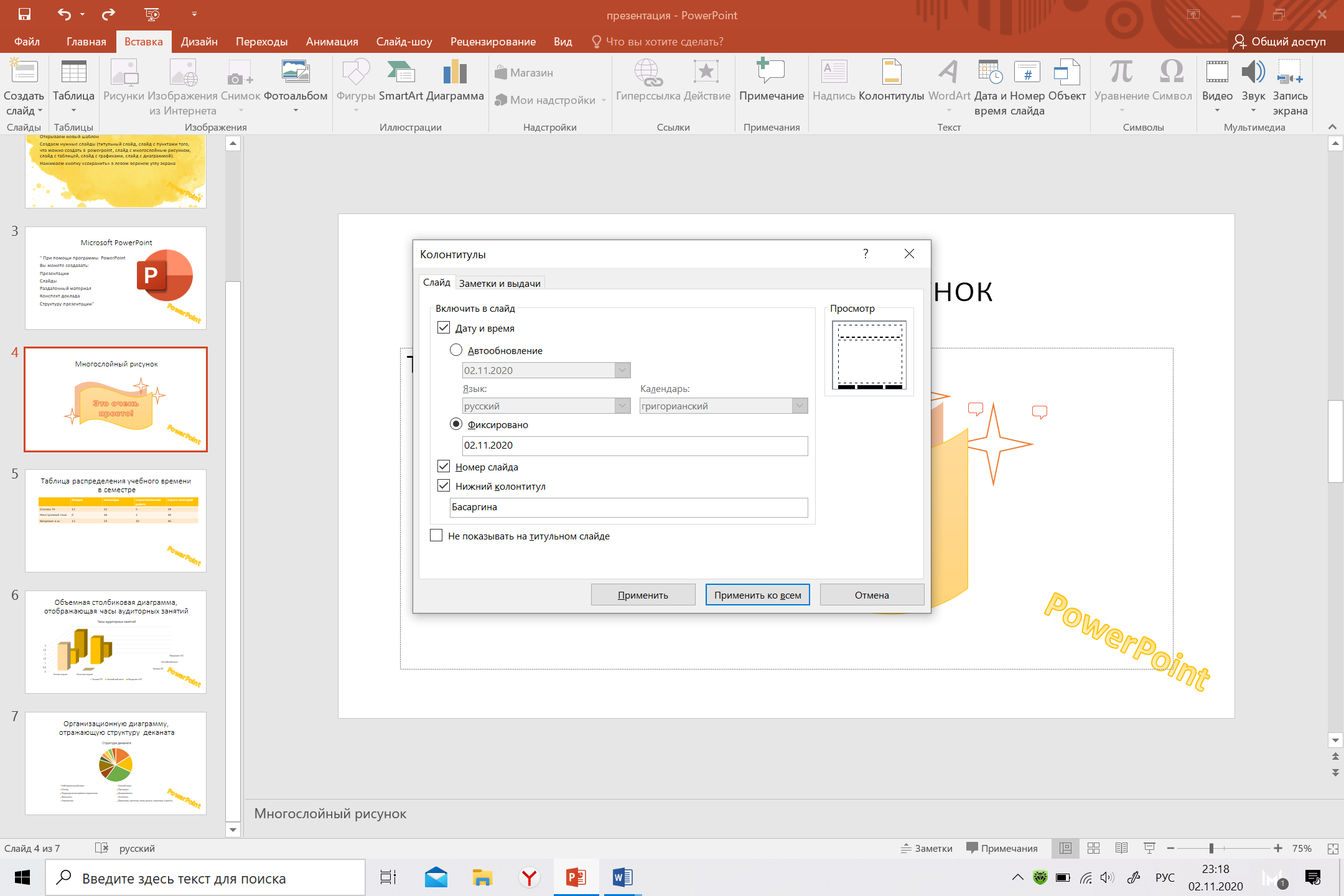
|
|
|

- Устанавливаем спецэффекты при смене слайдов и готовые эффекты для вывода текста на слайд. Нажимаем «переходы» для смены эффектов слайдов, а «анимация» для смены эффектов текста. Для всех слайдов автоматически задаем одинаковое время продвижения. Под пунктом «смена слайда» сменяем «по щелчку» на время, которое нам нужно. Затем нажимаем «применить для всех слайдов». Для итогового слайда включаем смену слайда по щелчку мыши.
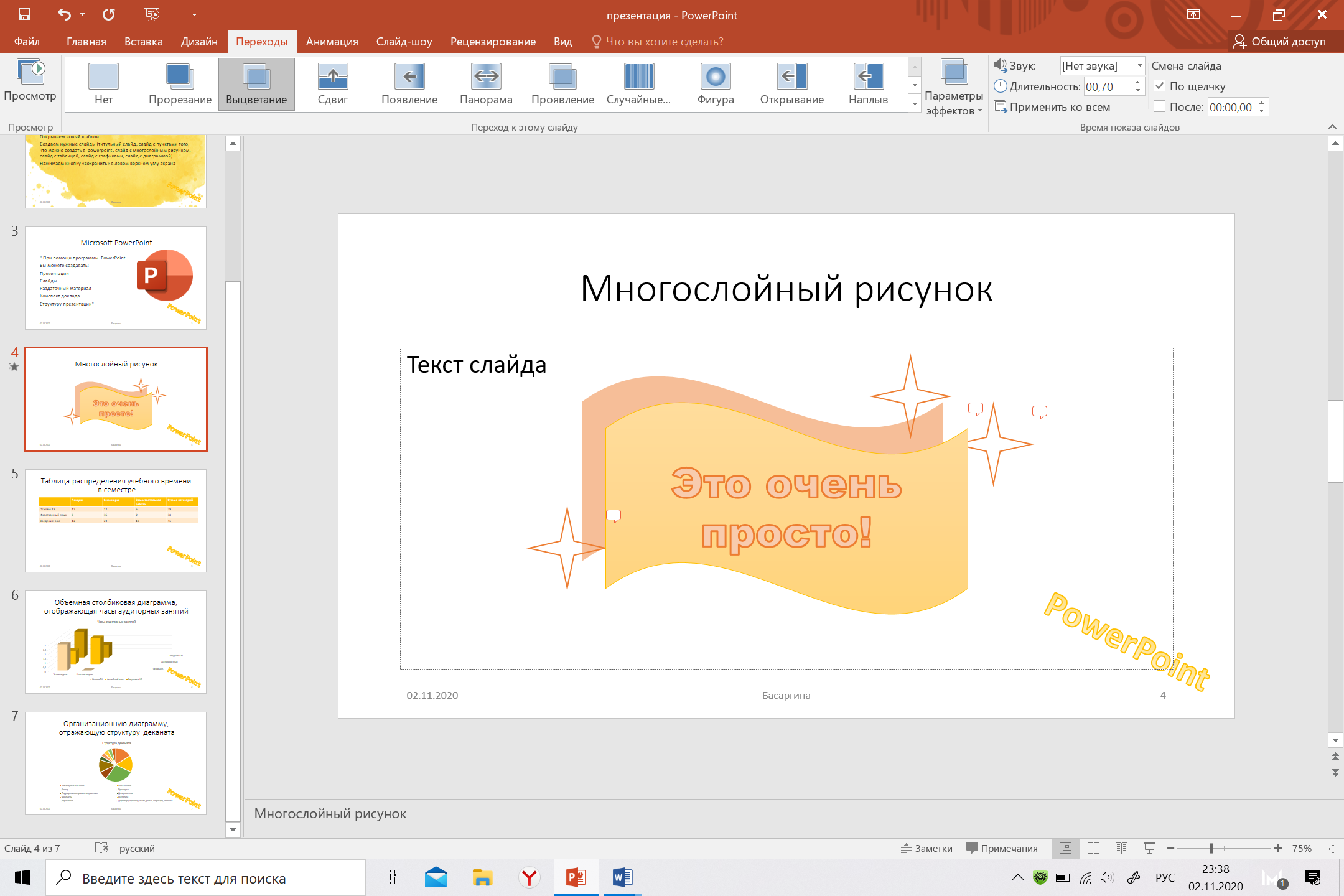

- Выполняем демонстрацию слайдов, нажимая «слайд шоу», потом «с начала».
- Добавляем эффекты анимации для всех элементов слайда с диаграммой. Выделяем нужный элемент, «анимация».

- Организовываем ветвление в ходе демонстрации презентации. Для этого открываем «вставка», «фигуры», «управляющие кнопки». Выбираем кнопки «вперед» «назад» «в начало» «в конец».
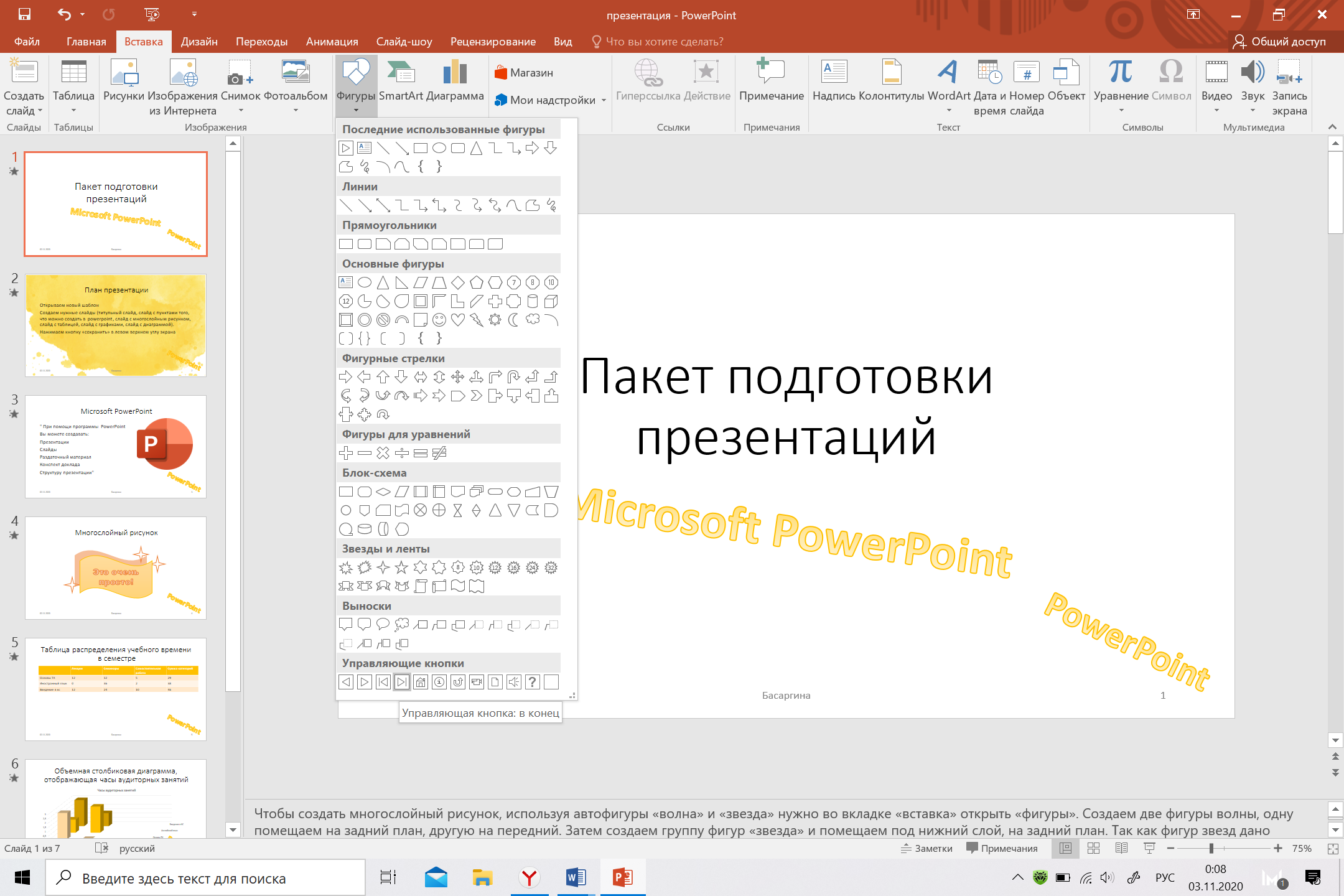
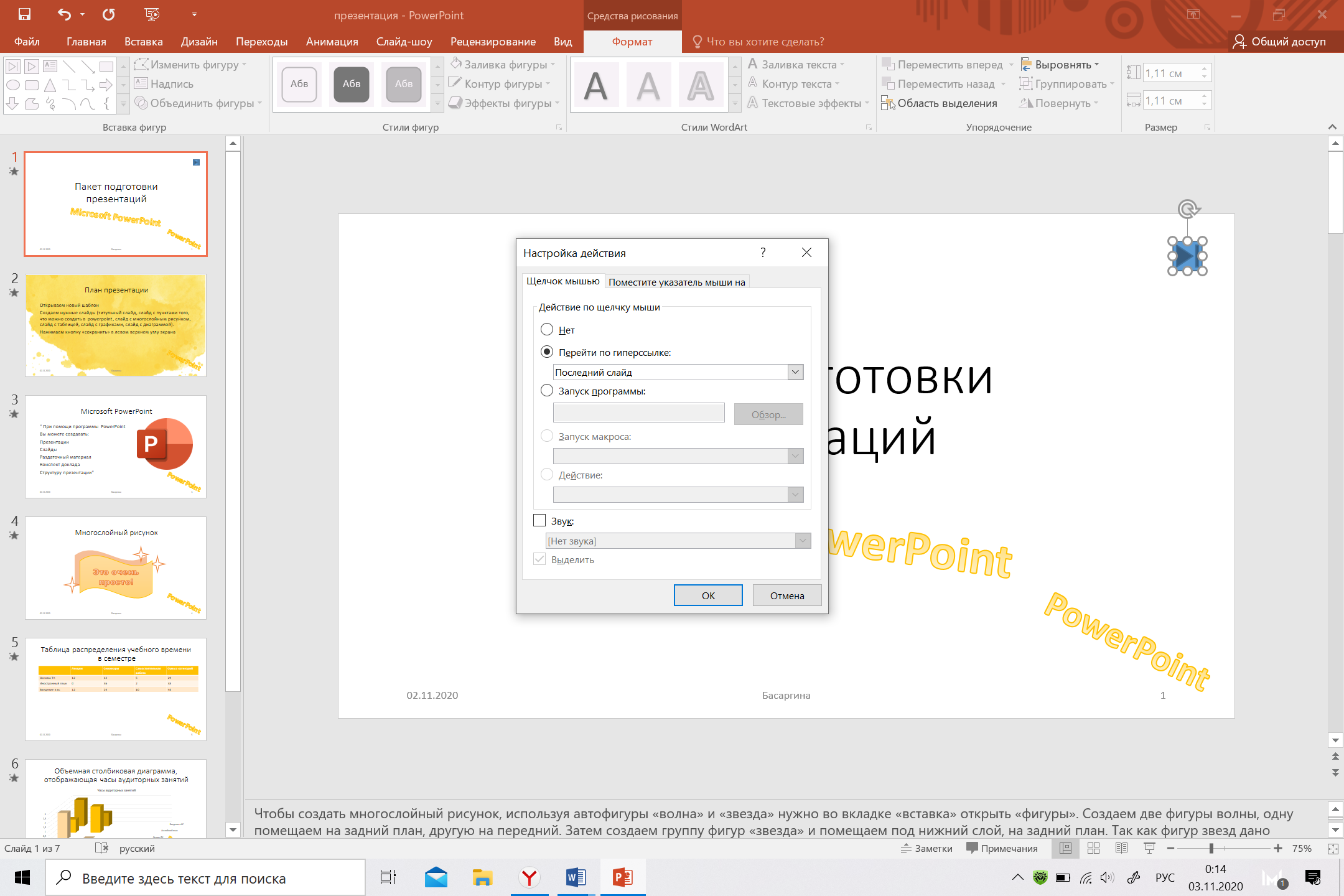

- Для плана презентации создаем гиперссылки на соответствующие слайды. Нажимаем «вставка», «гиперссылка», выделяя каждый пункт.



- Сохраняю презентацию в формате .ppt и в форме демонстрации .pps и выхожу из PowerPoint. Затем запускаю презентацию и провожу демонстрацию.
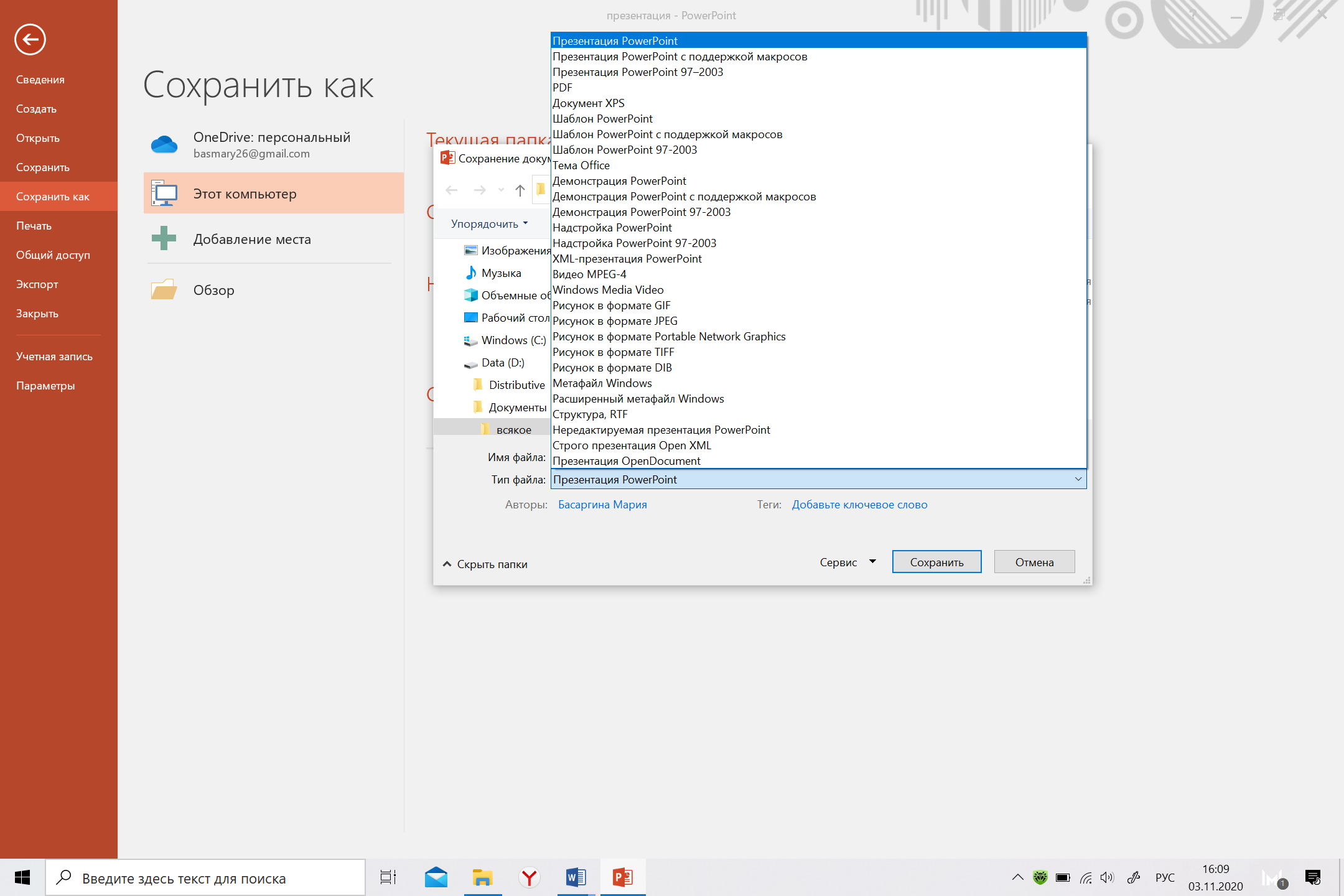

Обработка результатов эксперимента.
· Запуск Power Point , создание презентации и подзаголовка:

· Создание второго слайда, вставка текста и картинки:
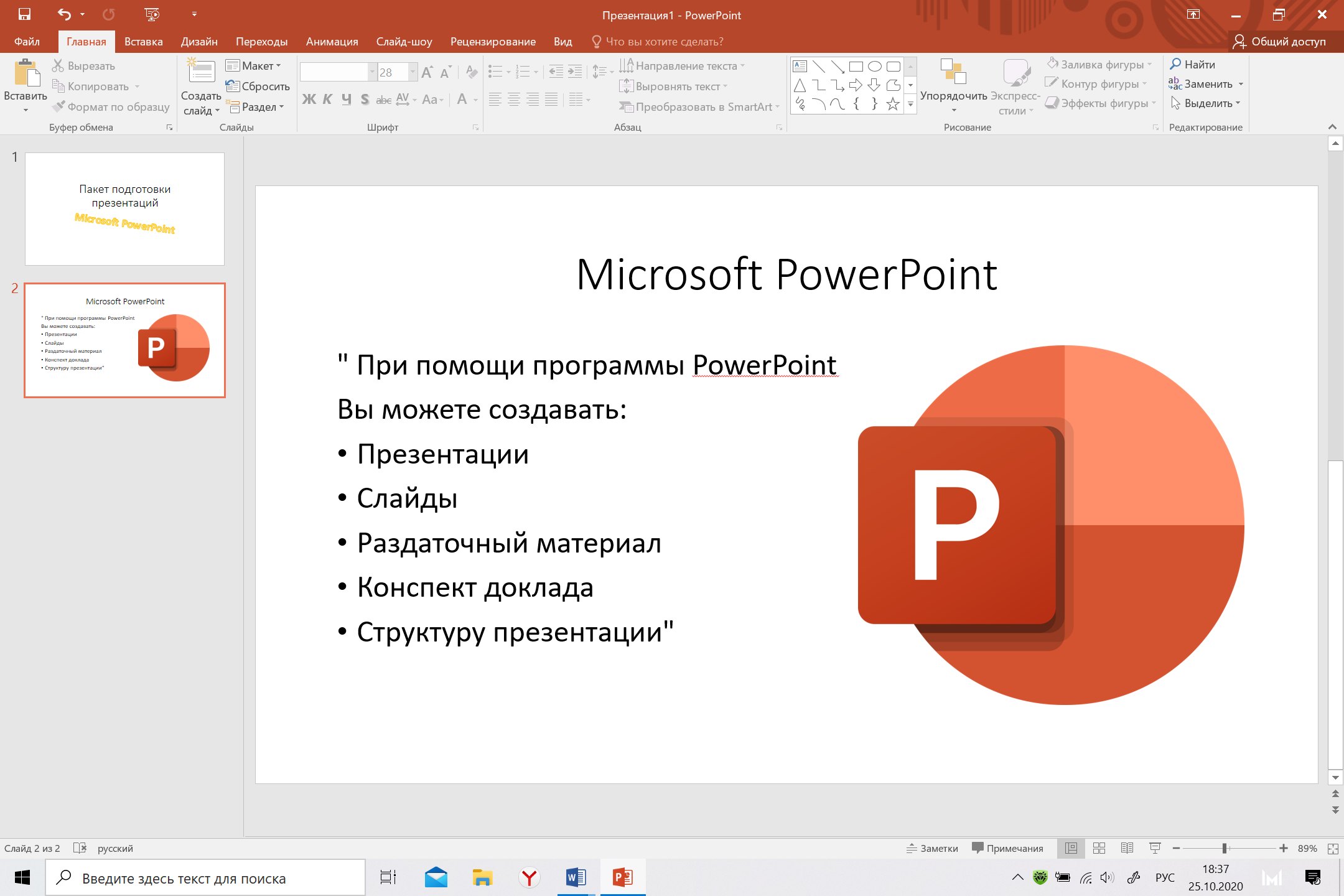
- Таблица, Схема и диаграмма:



· Многослойный рисунок:

· План и сохранение готовой презентации.

- Гиперссылки и кнопки перехода:

· Запуск демонстрации:

Выводы.
Практически освоила способы создания и применения компьютерных презентаций с мультимедийными элементами.
Дата добавления: 2020-11-23; просмотров: 203; Мы поможем в написании вашей работы! |

Мы поможем в написании ваших работ!
