Найдите и прочитайте описание функции СМЕЩ() (категория Ссылки и массивы).
Лабораторная работа №4
Планирование работ средствами Microsoft Excel
Цель. Изучить некоторые возможности Microsoft Excel (условное форматирование, проверка ввода, работа со ссылками и массивами и т.д.), приобрести навыки использования этих инструментов для решения задач планирования работ в проектной организации.
Задание
1. Ввести данные на рабочие листы Исходные данные, Распределение, Диаграмма Ганта и Зарплата согласно заданию.
2. Осуществить распределение проектировщиков по проектам.
3. Составить ведомость на выплату заработной платы.
Основные сведения
В данной работе демонстрируются возможности MS Excel, которые можно с успехом использовать при решении задач планирования различного рода работ с участием многих сотрудников.
Постановка задачи
Рассмотрим следующую ситуацию. Проектной организации, где работает 6 конструкторов и 4 технолога, поручили выполнить 6 проектов (Проект А, Проект Б и т.д.). Работа над каждым проектом включает два этапа:
1. этап конструкторской подготовки производства (КПП);
2. этап технологической подготовки производства (ТПП).
Необходимо распределить проектировщиков по проектам, назначить даты начала этапов, рассчитать даты завершения этапов. Для простоты планирование осуществляется только на один месяц - май 2012 года.
Накладываемые ограничения
1. Этап ТПП может начаться только после завершения предыдущего этапа КПП.
|
|
|
2. Над одним проектом может работать не более 4 конструкторов и не более 3 технологов.
3. Все проекты должны завершиться не позднее заданных сроков.
4. Один проектировщик может участвовать в нескольких проектах, но одновременно может работать только над одним проектом.
Технология работы
Создание рабочего листа Исходные данные
Запустите на выполнение программу Microsoft Excel, создайте рабочую книгу с именем Планирование работ. Задайте новое имя Исходные данные для листа Лист 1.
Введите данные на лист Исходные данные согласно рисунку 1.1 и приведенным ниже указаниям:
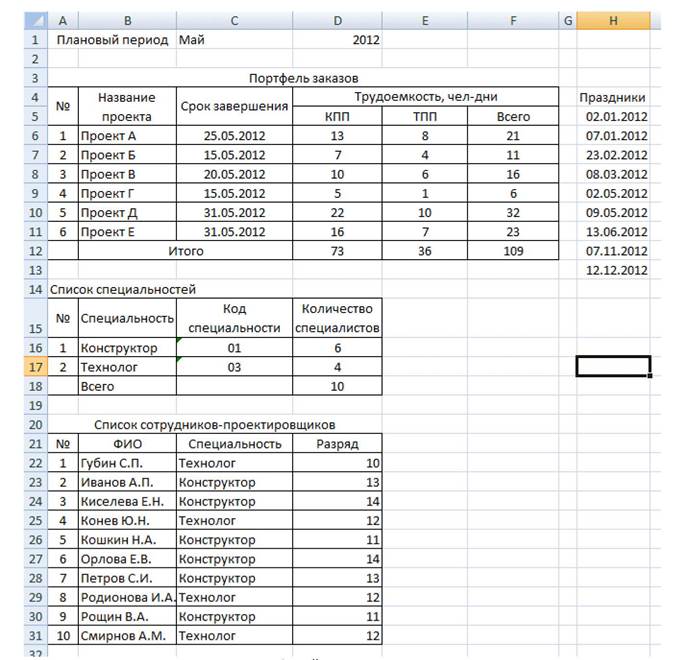
Рисунок 1.1. Рабочий лист Исходные данные
Для ввода месяца (ячейка С1), для ввода года (ячейка D1), для ввода специальности (ячейки C22:C31) и для ввода разряда (ячейки D22:D31) организуйте ввод с использованием списков.
Для удобства дальнейшей работы рекомендуется создавать имена для ячеек и диапазонов ячеек. Чтобы быстро создать имя для диапазона ячеек Н5:Н13, выделите эти ячейки и щелкните левой кнопкой мыши по полю Имя (слева от строки формул), введите имя Праздники и нажмите клавишу Enter.
ВНИМАНИЕ! Имена вводятся БЕЗ пробелов!
ВНИМАНИЕ! Ввод имени завершается нажатием клавиши ENTER!
|
|
|
Самостоятельно создайте имена: СпецКонструктор для ячейки В16, СпецТехнолог: для ячейки В17, ЧислоКонструкторов для ячейки D16, ЧислоТехнологов для ячейки D17, ВсегоПроектировщиков для ячейки D18 и Специальность для ячеек С22:С31.
Для автоматизации подсчета числа конструкторов в ячейку D16 введите формулу: =СЧЁТЕСЛИ(Специальность;СпецКонструктор)
Для ввода имен удобно использовать клавишу F3.
В ячейку D17 формулу введите самостоятельно.
В ячейке D18 подсчитайте сумму.
Листу 2 присвойте имя Распределение и введите данные на этот лист согласно Рисунок 1.2 и приведенным ниже указаниям:
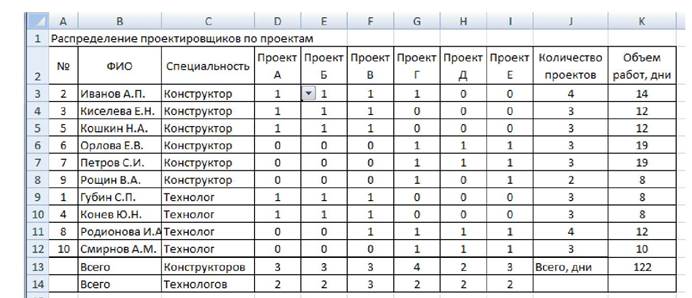
Рисунок 1.2 – Рабочий лист Распределение
Чтобы не копировать данные с рабочего листа Исходные данные в диапазон ячеек А3:С12 листа Распределение, заполните эти ячейки данными с помощью ссылок на соответствующие ячейки листа Исходные данные.
В процессе ввода формул удобнее не вводить ссылки на ячейки с клавиатуры, а просто щелкать мышью по нужным ячейкам или выделять нужные диапазоны ячеек. В этом случае Excel сам подставляет нужные ссылки.
Чтобы заполнить ячейки D2:I2, можно применить два способа (заполните ячейки D2:I2 двумя способами):
Способ 1 . На листе Исходные данные выделите ячейки В6:В11 и скопируйте их в буфер обмена. Затем выделите ячейку D2 на листе Распределение и выберите команду Вставить - Специальная вставка... В окне Специальная вставка установите флажок транспонировать и нажмите ОК.
|
|
|
Способ 2. Выделите ячейки D2:I2 на листе Распределение. В строке формул введите формулу:
=ТРАНСП(Исходные данные'!B6:B11)
Функция ТРАНСП(массив) находится в категории Ссылки и массивы.
Функция ТРАНСП() должна быть введена как формула массива. Для этого необходимо одновременно нажать клавиши Ctrl, Shift и Enter. В результате в строке формул введенная формула будет заключена в фигурные скобки.
Чтобы облегчить ввод данных в диапазон ячеек D3:I12, необходимо конструкторов и технологов сгруппировать отдельно. Применим сортировку таблицы на листе Распределение.
Для проверки ввода в диапазон D3:I12 задайте проверку данных с параметрами Тип данных Список, Источник 0;1.
Заполните диапазон ячеек D3:I12 согласно рисунку 1.2 (с учетом накладываемых ограничений).
В ячейках J3:J12 подсчитайте сумму по соответствующей строке.
В ячейку D13 введите формулу:
=СУММЕСЛИ($С3:$С12;СпецКонструктор;D3:D12)
В остальные ячейки диапазона D13:I14 формулы введите самостоятельно.
|
|
|
Формулы для ячеек К3:К12 введем позднее. Самостоятельно отформатируйте лист Распределение, чтобы он соответствовал рисунку 1.2.
Создайте рабочий лист Диаграмма Ганта. Введите данные на этот лист согласно рисунку 1.3 и приведенным ниже указаниям:
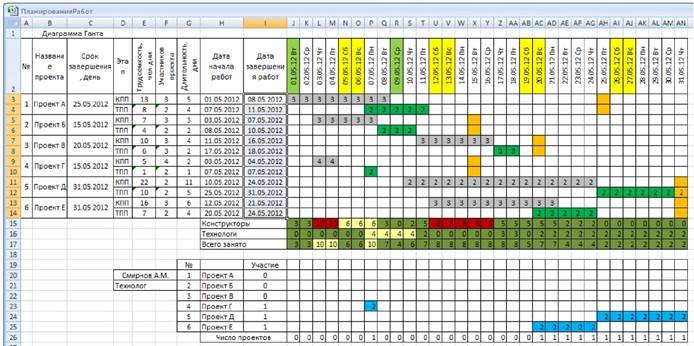
Рисунок 1.3 - Рабочий лист Диаграмма Ганта
Заполните ячейки B3:B14 данными, предварительно объединив их по 2.
Чтобы автоматизировать заполнение ячеек В3:В14, также объедините их по 2.
Введите в ячейку В3 формулу:
=СМЕЩ(Исходные данные'!В$6;$А3-1;0)
Размножьте эту формулу в диапазоне ячеек В3:В14.
Найдите и прочитайте описание функции СМЕЩ() (категория Ссылки и массивы).
Самостоятельно введите формулы в ячейки С3:С14, предварительно объединив их по 2.
В ячейку Е3 введите формулу: =СМЕЩ('Исходные данные '!$D$6;A3-1;0)
В ячейку Е4 введите формулу: =СМЕЩ('Исходные данные '!$D$6;A3-1;1)
Растяните эти формулы по столбцу Е.
В ячейку F3 введите формулу: =СМЕЩ(Распределение,.$D$13;0;A3-1)
В ячейку F4 введите формулу: =СМЕЩ(Распределение,.$D$13;1;A3-1)
Растяните эти формулы по столбцу F.
В ячейку G3 введите формулу: =ОКРУГЛВВЕРХ(Е3/F3;0)
Растяните эту формулу по столбцу G.
В диапазон Н3:Н14 введите даты начала работ.
Чтобы рассчитать день завершения этапа, используем функцию РАБДЕНЬ(). Она возвращает дату, отстоящую на заданное количество рабочих дней вперед или назад от даты Нач_дата. Рабочими днями не считаются выходные дни и дни, определенные как праздничные. Функция РАБДЕНЬ() используется, чтобы исключить выходные дни или праздники при вычислении даты завершения этапа.
Синтаксис функции РАБДЕНЬ(Нач_дата; Количество_дней; Праздники)
Нач_дата - это начальная дата.
Количество_дней - это количество рабочих дней до или после Нач_дата. Положительное значение аргумента Количество_дней означает будущую дату; отрицательное значение - прошедшую дату.
Праздники - это необязательный параметр и представляет собой список из одной или нескольких дат, которые требуется исключить из рабочего календаря (например, государственные праздники).
Чтобы найти день завершения этапа в ячейку I3 введите формулу:
=РАБДЕНЬ(Н3-1;G3;Праздники). Растяните формулу по столбцу I.
В ячейку J2 введите формулу:
=ДАТАЗНАЧ("1 "&'Исходные данные'!C1&'Исходные данные’!D1)
Функция ДАТАЗНАЧ() возвращает числовой формат даты, представленной в виде текста.
Синтаксис функции ДАТАЗНАЧ(Дата_как_текст)
Дата_как_текст - это текст, представляющий дату (например, 30.01.1998).
Оператор & позволяет объединить две текстовые строки в одну строку.
В ячейку К2 введите формулу: =J2+1 и размножьте ее по строке.
Отформатируем ячейку J2, чтобы кроме даты, был виден день недели. Подходящего встроенного формата не существует. Чтобы создать его, выполните команду Формат ячеек... На вкладке Число выберите Числовые форматы (все форматы), в поле Тип задайте ДД.ММ.ГГ ДДД.
Дата добавления: 2020-11-15; просмотров: 213; Мы поможем в написании вашей работы! |

Мы поможем в написании ваших работ!
