Итоговый вид выполненного задания
Лабораторная работа № 1.5
по дисциплине «Автоматизированное проектирование»
«Штриховка»
Цель работы:
- научиться использовать команды штриховки;
- совершенствование навыков построение чертежей деталей.
Оборудование, материалы:
Персональный компьютер, САПР AutoCAD, методические рекомендации.
Теоретическая часть:
Штрихование – это заполнение указанной области по определенному образцу. При этом можно выбрать один из способов определения контуров штриховки: указать точку в области, ограниченной объектами, или выбрать объекты, окружающие область, либо перетащить образец штриховки на заданный контур с инструментальной.

Команда Штриховка…, формирующая ассоциативную штриховку, вызывается из падающего меню Рисование -> Штриховка… или щелчком на пиктограмме Штриховка… на панели инструментов Рисование. При обращении к команде Штриховка загружается диалоговое окно Штриховка и градиент, вкладка Штриховка, показанное на рис. 6.1.
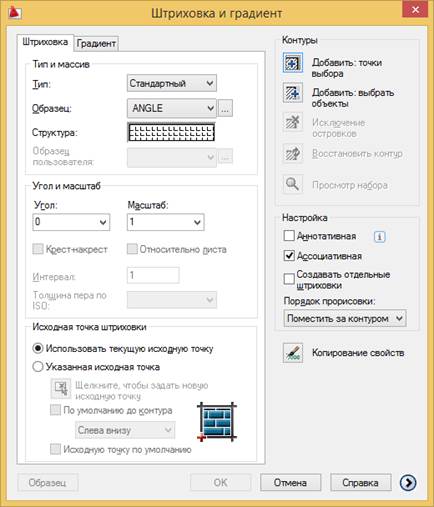

Рис. 6.1. Диалоговое окно штриховки
В диалоговом окне Штриховка и градиент на вкладке Штриховка устанавливаются следующие параметры.
• В области Тип и массив – тип и массив штриховки:
- Тип: – тип штриховки: стандартный; из линий; пользовательский;
- Образец: – образец штриховки. Удобно пользоваться как раскрывающимся списком, так и диалоговым окном Палитра образцов штриховки (рис. 6.2), которое загружается щелчком на кнопке с многоточием, находящейся справа от списка образцов. В этом диалоговом окне содержатся пиктограммы с графическими образцами различных штриховок. Для выбора образца штриховки достаточно указать его изображение;
|
|
|
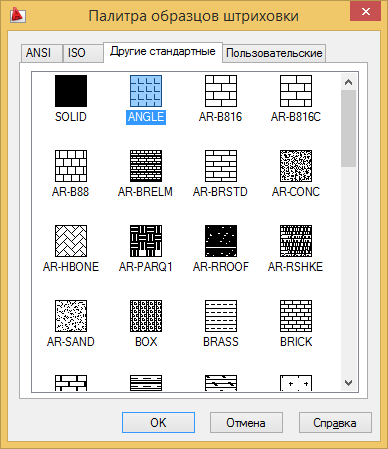

Рис. 11.2. Диалоговое окно с образцами штриховки
- Структура штриховки;
- Образец пользователя.
• В области Угол и масштаб определяются:
- Угол: – угол поворота образца штриховки;
- Масштаб: – масштабный коэффициент образца штриховки;
- Крест-накрест– штриховка крест-накрест;
- Относительно листа;
- Интервал;
- Толщина пера по ISO.
• В области Исходная точка штриховки определяется исходящая точка штриховки. Выравнивание штриховки можно изменить, указав исходную точку для образца:
- использование текущей исходной точки;
- указание местоположения исходной точки;
- щелкнуть для указания новой исходной точки;
- по умолчанию до контура;
- исходную точку по умолчанию.
• В области Контуры определяются контуры штриховки. Команда Контур позволяет штриховать область, ограниченную замкнутой кривой, как путем простого указания внутри контура, так и путем выбора объектов. При этом контур определяется автоматически, а любые целые примитивы и их составляющие, которые не являются частью контура, игнорируются:
|
|
|
- Добавить: точки выбора – определить контур указанием точки выбора;
- Добавить: выбрать объекты – определить контур указанием объектов;
- Исключение островков;
- Восстановить контур;
- Просмотр набора.
• В области Настройка осуществляются настройки:
- Аннотативная;
- Ассоциативная – ассоциативность штриховки;
- Создать отдельные штриховки;
- Порядок прорисовки.
• Область Островки. В некоторых случаях контур содержит выступающие края и островки, которые можно либо штриховать, либо пропускать. Островками называются замкнутые области, расположенные внутри области штрихования.
• В области Сохранение контуров:
- назначение сохранения контуров;
- тип объекта: область или полилиния.
• В области набор контуров:
- текущий видовой экран;
- имеющийся набор.
• Кнопка Образец – просмотр образца перед завершением работы команды BHATCH.
• Кнопка Копирование свойств.
Для автоматического определения контура штриховки путем указания точек необходимо нажать кнопку Добавить: точки выбора.
При определении нескольких контуров штриховки необходимо выбрать несколько внутренних точек, а затем нажать клавишу Enter.
|
|
|
Если AutoCAD определяет, что контур незамкнут или точка находится не внутри контура, то на экране появляется диалоговое окно с сообщением об ошибке.
Для выбора любым стандартным способом объектов в качестве контура штриховки необходимо нажать кнопку Добавить: выбор объектов.
Контуры штриховки могут представлять собой любую комбинацию отрезков, дуг, окружностей, двумерных полилиний, эллипсов, сплайнов, блоков и видовых экранов пространства листа. Каждый из компонентов контура должен хотя бы частично находиться в текущем виде. По умолчанию AutoCAD определяет контуры путем анализа всех замкнутых объектов рисунка.
Когда штрихование производится нормальным стилем Normal, островки остаются незаштрихованными, а вложенные островки штрихуются. При этом штрихование производится внутрь, начиная от внешнего контура. Если обнаружено внутреннее пересечение, штрихование прекращается, а на следующем пересечении возобновляется. Таким образом, данный стиль задает штрихование областей, отделенных от внешней части нечетным числом замкнутых контуров; области, отделенные четным числом контуров, не штрихуются.
|
|
|
Практическая часть:
Задание:
Выполнить чертеж болтового соединения, проставить размеры и выполнить штриховку.
Чертеж болтового соединения М 12 представлен на рисунке 1.

Рисунок 1 – Болтовое соединение М 12
Порядок выполнения работы:
1. Открыть форматку А4. Выполнить необходимые надписи.
2. Выполнить организацию слоев: Вспомогательный, Оси, Контур, Размеры, Штриховка.
3. Создать сетку из бесконечных прямых и окружностей на Вспомогательном слое. Затем на слое Контур выполнить необходимую обводку.
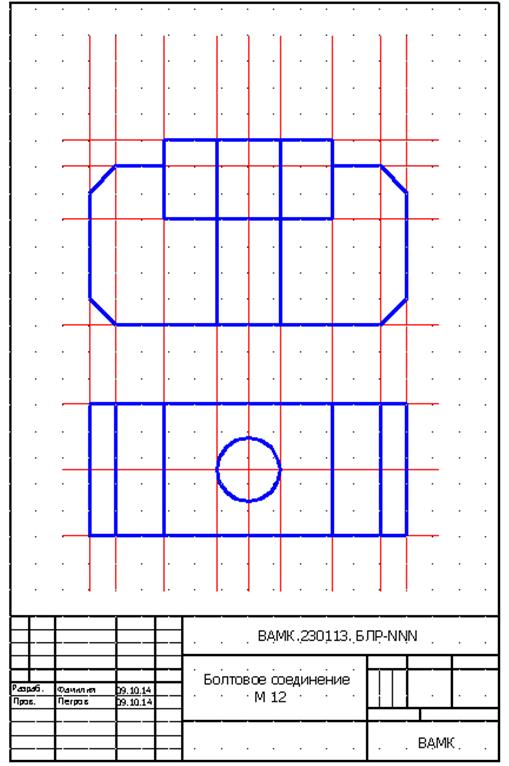
4. На слое Оси начертить осевые.
5. Проставить размеры в соответствии с образцом на слое Размеры.
6. Выполнить штриховку необходимых областей на соответствующем слое. Для этого используется команда Hatch – Штриховка.

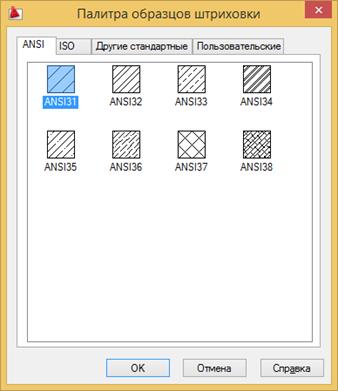
В поле Образец выбрать нужный тип штриховки ANSI 31
Затем нажать кнопку Pick Points – Добавить: точки выбора и указать на чертеже любую точку внутри области, подлежащей штриховки. Нажать Enter для возвращения в окно свойств штриховки и подтвердить выбор нажатием кнопки ОК.
Для смены направления штриховки в поле Угол указать значение 90.
Содержание отчета:
1. Название и цель работы.
2. Используемое оборудование и задание на работу.
3. Итоговый вид выполненного задания.
Итоговый вид выполненного задания
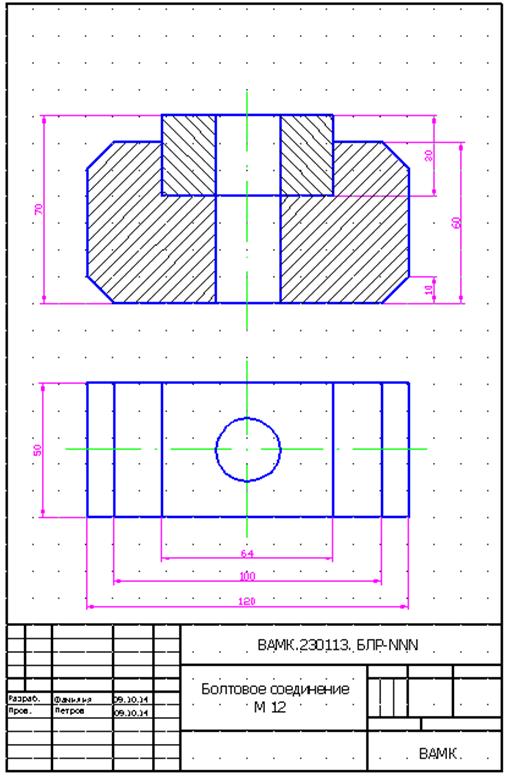
Дата добавления: 2020-11-15; просмотров: 185; Мы поможем в написании вашей работы! |

Мы поможем в написании ваших работ!
