IV . ПОРЯДОК ВЫПОЛНЕНИЯ РАБОТЫ
Задание 1.
Установка/удаление ПО.
- Откройте папку Soft и выберите программу для установки.
- Произвести инсталляцию выбранной программы, следуя строго пунктам установки инсталлятора.
- Продемонстрировать работу установленной программы преподавателю.
- Опишите все этапы установки программы.
- Удалите установленную программу через «Панель управления».
- Опишите все этапы удаления программы.
Задание 2.
Обновление ПО.
- Выполните обновление ПО на компьютере.
- Для того чтобы произвести обновление программного обеспечения, обязательно нужен выход в интернет.
- Обновление ПО на компьютере выполнять в зависимости от операционной системы (Windows XP, Windows 7, Linux и т.д.).
Настройка обновлений на примере Windows ХР.
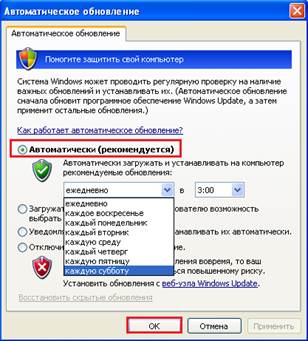
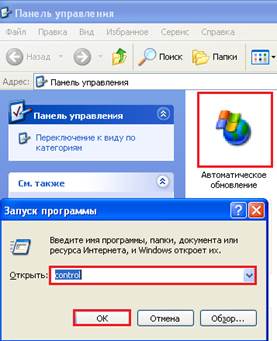
|
|
Чтобы включить автоматическое обновление Windows XP, выполните следующее:
ü Откройте панель управления через меню «Пуск» или нажмите клавиши «R» + «Windows», впишите в строку «Открыть» команду control и кликните ОК.
ü Щелкните по значку «Автоматическое обновление». В одноименном окне установите переключатель возле пункта «Автоматически (рекомендуется)».
ü Выберите удобное для себя время загрузки обновлений. Для домашнего компьютера достаточно это делать раз в неделю, например, в ночное время. Если на вашем ПК хранятся особо важные данные, устанавливайте обновления ежедневно.
|
|
|
|
Что делать, если автообновление не работает?
Бывает, что функция автоматического обновления в Windows XP перестает работать, о чем система информирует пользователя следующим сообщением:

|
Кликнув по иконке «красный щит» в трее, откроется центр обеспечения безопасности Windows, где можно снова включить эту функцию.
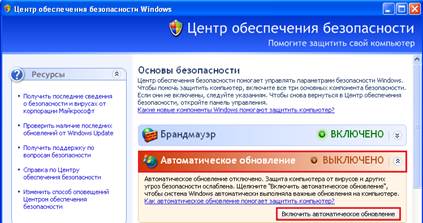
|
Здесь же можно узнать, какие обновления еще не установлены на ПК, и загрузить их. Для этого из меню «Ресурсы» (центр безопасности, левая панель) выбрать пункт «Проверить наличие последних обновлений от Windows Update».
 Откроется центр обновления Windows от Microsoft, где предлагается срочно получить высокоприоритетные апдейты для системы. Это стоит сделать, если автообновление не работало долгое время.
Откроется центр обновления Windows от Microsoft, где предлагается срочно получить высокоприоритетные апдейты для системы. Это стоит сделать, если автообновление не работало долгое время.
|
Если же попытки включить эту функцию ни к чему не привели, если вы снова видите в трее красный щит с сообщением о том, что автообновление отключено, а также если центр обеспечения безопасности ни о чем вас не информирует, но автообновление не работает — вероятно, ваша система подверглась вирусной атаке или иным повреждениям. Кроме вирусов, к такой неполадке может привести использование программ для крекинга, взлома активации и прочих подобных.
|
|
|
Дата добавления: 2020-11-15; просмотров: 108; Мы поможем в написании вашей работы! |

Мы поможем в написании ваших работ!
