Sudo usermod -a -G vboxsf имя_пользователя
В которой имя_пользователя замените на имя, полученное предыдущей командой.
Чтобы изменения вступили в силу, может потребоваться перезагрузка гостевой ОС.
Если автоматическое монтирование не происходит, то добавьте в файл /etc/fstab строку вида: sharename mountpoint vboxsf defaults 0 0
Где: sharename – это имя папки, в скриншоте ниже этим именем является Share
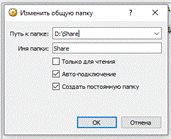
· mountpoint – это точка монтирования. Её необходимо предварительно создать, например следующая команда создаст поддиректорию share в директории /media:
Sudo mkdir /media/share
· остальные записи менять не нужно
Пример строки для папки с именем Share и точки монтирования /media/share:
| 1 | Share /media/share vboxsf defaults 0 0 |
Общая папка будет автоматически монтироваться при каждом включении компьютера.
В случае неудачного монтирования (это может случиться, если вы сделали неправильную запись в файле /etc/fstab, либо (очень редко) при обновлении гостевых дополнений) система не сможет загрузиться, она перейдёт в аврийный режим и будет выведено примерно следующее сообщение:
| 1 2 3 | You are in emergency mode. After logging in, type "journalctl -xb" to view system logs, "systemctl reboot" to reboot, "systemctl default" or "exit" to boot into default mode. Give root password for maintenance (or press Control-D to continue): |
Чтобы исправить проблему, введите пароль рута, и откройте для редактирования файл /etc/fstab:
| 1 | nano /etc/fstab |
Закомментируйте или удалите проблемную строчку. Сохраните файл (Ctrl+o), закройте его (Ctrl+x) и перезагрузитесь:
|
|
|
| 1 | reboot |
Ручное монтирование общей папки в VirtualBox. Чтобы общую папку смонтировать вручную, используется следующая команда:
mount -t vboxsf [-o ОПЦИИ] имя_шары точка_монтирования
Для папки с именем Files, чтобы смонтировать её в ~/sf_Files, команда будет выглядеть:
mkdir ~/sf_Files # этой командой создаём точку монтирования
sudo mount -t vboxsf Files ~/sf_Files
В Windows общую папку не видно в файловом менеджере
Как подключить виртуальную сетевую папку VirtualBox в Windows
При включении общей папке в Windows может возникнуть ситуация

Чтобы это исправить в стандартном проводнике Windows найдите пункт Сеть, раскройте его и найдите пункт VBOXSVR, разверните его и найдите общую папку VirtualBox. Кликните по ней правой кнопкой мыши и в контекстном меню выберите Подключить сетевой диск:
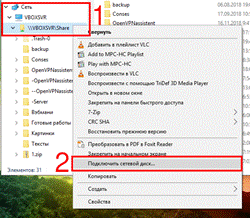
Выберите для диска любую незанятую букву, поставьте галочку Восстанавливать подключение при входе в систему и нажмите кнопку Готово:
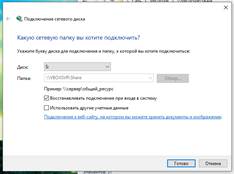
После этого общая папка будет доступна в любом файловом менеджере Windows:
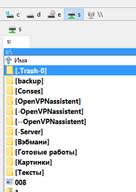
Перетаскивание в VirtualBox. ачиная с версии 5.0, VirtualBox поддерживает перетаскивание содержимого с хоста на гостя и наоборот. Для этого на госте должны быть установлены последние гостевые дополнения. По соображениям безопасности перетаскивание можно настроить во время выполнения на основе каждой виртуальной машины либо с помощью пункта меню «Функция Drag and Drop» в меню «Устройства» виртуальной машины или в VBoxManage. Доступны следующие четыре режима:
|
|
|
· «Выключено»: полностью отключает перетаскивание. Это значение по умолчанию при создании новых виртуальных машин.
· «Из основной в гостевую»: позволяет выполнять операции перетаскивания только с хоста на гостя.
· «Из гостевой в основную»: позволяет выполнять операции перетаскивания только от гостя к хосту.
· «Двунаправленный»: этот режим позволяет выполнять операции перетаскивания в обоих направлениях, например,. от хоста до гостя и наоборот.
5.10 Пользовательский интерфейс позволяет вам изменить некоторые аспекты пользовательского интерфейса этой виртуальной машины
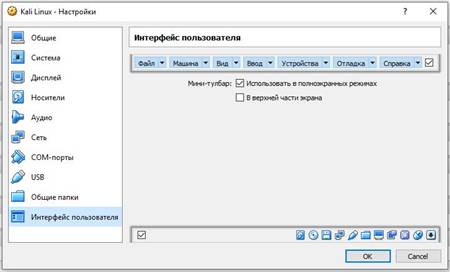
Строка меню - позволяет вам отключить определенные меню (щелкнуть по пункту меню, чтобы высвободить его), некоторые записи меню (снимите флажок в элементе для его отключения) и полностью панель меню (снимите флажок справа).
Мини-тулбар - В полноэкранном или режиме интеграции экрана VirtualBox может отображать небольшую панель инструментов, содержащую некоторые элементы, которые обычно доступны в строке меню виртуальной машины. Эта панель инструментов сводится к небольшой серой линии пока вы не нажмете на нее мышью. С помощью панели инструментов вы можете вернуться из полноэкранного или режима интеграции экрана, выполнить управление машиной или включить определенные устройства. Если вы не хотите видеть панель инструментов, отключите этот параметр.
|
|
|
Статус бар - позволяет отключить определенные значки в строке состояния (снимите флажок со значка, чтобы отключить его), чтобы поменять местами значки (для этого перетащите значок) и полностью отключить строку состояния (снимите флажок слева).
ВЫВОД:
Дата добавления: 2020-11-15; просмотров: 119; Мы поможем в написании вашей работы! |

Мы поможем в написании ваших работ!
