Задание 4. Создание запросов с «параметром».
Выше мы рассмотрели, как действует условие отбора, но должны отметить его существенный недостаток. Пользователь базы данных работает с запросами, которые ему подготовил разработчик. Если, например, разработчик предусмотрел запрос, отбирающий издания, имеющие цену менее 80 рублей, то пользователь базы уже не в состоянии отобрать книги, цена которых менее 150 рублей, поскольку у него нет соответствующего запроса.
Специальный тип запросов, называемый запросами «с параметром», позволяет пользователю самому ввести критерий отбора данных на этапе запуска запроса. Этим приемом обеспечивается гибкость работы с базой.
Создадим простой запрос, позволяющий отбирать издания, предельную цену которых пользователь может задать сам при запуске запроса.
3. В окне Книготорговля: база данных откройте панель Запросы. Дважды щелкните на значке Создание запросав режиме Конструктора – откроется бланк запроса по образцу.
4. Согласно заданию 3, создайте запрос на выборку, основанный на таблице Книги в продаже и Поставщики, в который войдут следующие поля:
· Наименование;
· Автор;
· Цена;
· Поставщик.
5. Строку Условия отбора для поля Цена надо заполнить таким образом, чтобы при запуске запроса пользователь получал предложение ввести нужное значение. Введите следующее выражения: < [Введите максимальную цену].
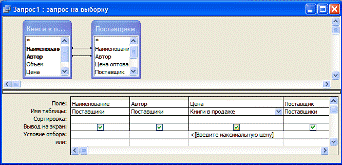
6. Введите запрос. При закрытии сохраните его под именем Выбор книг.
|
|
|
7. В окне Книготорговля: база данных откройте панель Запросы и запустите запрос Выбор книг – на экране появится диалоговое окно Введите значение параметра.
8. Введите какое-либо число и щелкните на кнопке ОК. В зависимости от того, что реально содержится в таблице Книги в продаже, по результатам запроса будет сформирована результирующая таблица.

9. Закройте все объекты базы данных. Сохраните изменения.
Задание 5. Создание итогового запроса.
Если полностью заполнить данными таблицу Книги в продаже, введя параметры всех книг, имеющихся в продаже, то можно узнать, например, средний объем книг или среднюю цену. Запросы, выполняющие вычисления по всем записям для какого-либо числового поля, называются итоговыми запросами. В итоговом запросе может рассчитываться сумма значений или величина среднего значения по всем ячейкам поля, может выбираться максимальное и минимальное значение данных в поле, может также исполняться иная итоговая функция. Итоговые запросы, как и запросы на выборку, готовятся с помощью бланка запроса по образцу.
Предположим, что книготорговое предприятие реализует литературу трех категорий: экономическую, юридическую и техническую. Наша задача – подготовить итоговый отчет, с помощью которого можно определять среднюю цену литературы в каждой из категорий и динамично ее отслеживать при изменении ассортимента и поставщиков.
|
|
|
1. В окне Книготорговля: база данных откройте панель Таблицы. Выберите таблицу Книги в продаже.
2. Щелчком на значке  Конструктор откройте таблицу в режиме проектирования – нам это необходимо для создания дополнительного поля Категория, в котором будут храниться данные о том, к какой категории относится то или иное издание.
Конструктор откройте таблицу в режиме проектирования – нам это необходимо для создания дополнительного поля Категория, в котором будут храниться данные о том, к какой категории относится то или иное издание.
3. В начало структуры вставьте новое поле. Для этого выделите первое поле (Наименование) и нажмите клавишу INSERT.
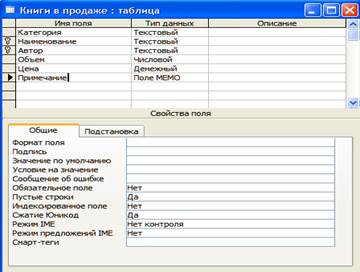
4. Введите имя нового поля – Категория и определите его тип – Текстовый.
5. Закройте окно Конструктора, При закрытии подтвердите необходимость изменить структуру таблицы.
6. Откройте таблицу Книги в продаже и наполните её содержанием, введя для каждой категории необходимые модельные данные. Цены на издания для каждой категории проставьте произвольно. Прочие поля таблицы можно не заполнять – в формировании итогового запроса они участвовать не будут.
7. Закройте таблицу Книги в продаже.
|
|
|
8. Откройте панель Запросы щелчком на одноименной кнопке окна Книготорговля: база данных.
9. Выполните двойной щелчок на значке Создание запроса в режиме конструктора. В открывшемся диалоговом окне Добавление таблицы выберите таблицу Книги в продаже, на основе которой разрабатывается итоговый запрос. Закройте окно Добавление таблицы.
10. В бланк запроса по образцу введите следующие поля таблицы Книги в продаже: Категории, Наименование, Цена.
11. Для поля Цена включите сортировку по возрастанию.
12. На панели инструментов Microsoft Access щелкните на кнопке Групповые операции или воспользуйтесь строкой меню (Вид® Групповые операции). Эта команда необходима для создания в нижней части бланка строки Групповые операции. Именно на её базе и создаются итоговые вычисления. Все поля, отобранные для запроса, получают в этой строке значение Группировка.
13. Для поля, по которому производится группировка записей (в нашем случае Категория), оставьте в строке – появится кнопка раскрывающегося списка, из которого можно выбрать итоговую функцию для расчета значений в данном поле.
14. Для поля Цена выберите итоговую функцию Avq для определения средней стоимости изданий в категории.
|
|
|
15. Для поля Наименование выберите итоговую функцию Count, определяющую общее количество записей, вошедших в группу. В нашем случае это количество книг, относящихся к каждой из категорий.
16. Закройте бланк запроса по образцу и дайте ему имя: Средняя цена книги. Запустите запрос и убедитесь, что он правильно работает.
17. Закройте все объекты базы данных. Сохраните изменения.
Дата добавления: 2020-04-08; просмотров: 219; Мы поможем в написании вашей работы! |

Мы поможем в написании ваших работ!
