Изменение представления информации на рабочем листе
Часто бывает необходимо просмотреть информацию на рабочем листе с учетом размещения ее на печатных листах, либо отобразить содержимое рабочего листа на весь экран, скрыв при этом ненужные элементы экранного интерфейса. Для этих целей в МS Ехсе1 предусмотрены следующие представления (вида): Обычный, Разметка страницы, Страничный и Во весь экран.
Группа Режимы просмотра книги во вкладке Вид.
Ввод и редактирование информации разных типов.
Ввод данных в активную ячейку осуществляется следующим образом:
· Выбрать нужную ячейку
· Ввести информацию, учитывая ее тип
· Завершить ввод одним из способов:
o Нажать клавишу Enter - курсор переместиться на ячейку вниз.
o Нажать клавишу ТАВ - курсор переместиться на ячейку вправо.
o Нажать кнопку  в Строке Формул - курсор останется в текущей ячейке.
в Строке Формул - курсор останется в текущей ячейке.
Для отмены ввода информации в ячейку:
Либо нажать клавишу Еsc на клавиатуре
Либо нажать кнопку  в Строке Формул
в Строке Формул
Если ширина столбца не достаточна для отображения информации, помещенной в ячейку, МS Ехсе1 либо отсечет часть информации (если это текст), либо отобразит в ячейке ######. Для нормального отображения содержимого ячейки необходимо увеличить ширину столбца.
Если в ячейке необходимо начать новую строку, следует нажать комбинацию клавиш Alt+Enter.
Для того чтобы ввести в виде текста данные другого типа необходимо перед ними вставить символ апострофа (').
|
|
|
Чтобы МS Ехсе1 воспринимал любые данные, вводимые в ячейку, как текст необходимо предварительно в ячейке задать текстовый формат данных (вкладка Главная - группа Число - кнопка справа от названия группы - Числовые форматы - Текстовый).
MS Ехсе1 автоматически выравнивает текст по левому краю ячейки.
Перемещения по таблице
Перемещаться по таблице можно с помощью полос прокрутки и с помощью клавиатуры:
· стрелки вверх, вниз, вправо, влево дают перемещение на одну ячейку в соответствующем направлении;
· Home - в первый столбец строки;
· Ctrl+Home и Ctrl+End - соответственно, в начало таблицы и в последнюю использованную ячейку;
· Ctrl+ и Ctrl+¯ - соответственно, в первую и последнюю использованную ячейку столбца;
· Ctrl+ и Ctrl+® - соответственно, в первую и последнюю использованную ячейку строки;
· PgUp, PgDn - на страницу вверх и вниз, соответственно.
· При нажатии клавиш Ctrl+PgUp или Ctrl+PgDn активизируются, соответственно, предыдущий и следующий рабочие листы книги.
· Кроме того, обратиться к нужной ячейке можно, щелкнув по ней мышью.
Контроль вводимых данных
Вводимые в таблицу данные можно проверять на корректность значений. Для этого используется команда Данные - Работа с данными - Проверка данных. Данная команда служит для определения допустимых значений для отдельных ячеек и диапазонов, ограничений вводимых данных по типу (например, только целые числа, числа или текст) и задания предельных значений.
|
|
|
Окно Проверка вводимых значений содержит 3 вкладки: параметры, сообщение для ввода, сообщение об ошибке.
Параметры. В «Условиях проверки» пользователь может ввести необходимый ему тип данных. Указание в списке Тип данных типа данных вводимых значений позволяет определить, какие условия можно налагать на значения ячеек. После выбора типа данных в диалоговом окне под списком Тип данных появляются соответствующие данному типу данных дополнительные поля, позволяющие выбрать оператор сравнения и задать ограничения на значения. Параметры, отображаемые в диалоговом окне Проверка вводимых значений, зависят от значений, установленных в списках Тип данных и Значение. При этом возможны следующие соответствия:
| Тип данных | Накладываемые ограничения |
| Любое значение | Не накладывает никаких ограничений на вводимые данные и используется, как правило, для отмены проверки. |
| Дата(формат дд.мм.гг) | Указывает, что вводимые данные должны быть датами. В строке Значения можно установить знак отношения, по которому анализируется данное, в строках Начальная дата и Конечная дата вводятся временные диапазоны, по которым выполняется проверка. |
| Действительное | Указывает, что вводимые данные должны быть числами или дробями (целая часть отделяется от дробной запятой). При данном типе данных необходимо выбрать оператор, а затем установить параметры. Строка Значения аналогична Дате. В строках Минимальное и Максимальное вводятся значения, по которым выполняется проверка. |
| Список | Позволяет установить список корректных данных. Строка Источник служит для ввода ссылки на диапазон, на определенное имя или тип корректных данных. |
| Длина текста | Указывает допустимое количество символов. Поле Значения аналогично значениям параметров при типе данных Дата. Поля Минимум / Максимум позволяют ввести наименьшее/наибольшее количество символов в тексте. |
| Время | Указывает, что вводимые данные должны быть временем. Поля Время начала / Время конца служат для ввода начального времени / конечного времени. |
| Целое число | Указывает, что вводимые данные должны быть целыми числами. Значения полей Минимум / Максимум служат для ввода наименьшего / наибольшего из целых чисел. |
|
|
|
Для таких Типов данных, как Дата, Действительное, Список, Длина текста, Время, Целое число, действует поле «Игнорировать пустые ячейки», которое позволяет оставить ячейку пустой. Чтобы задействовать ограничения, необходимо снять флажок.
|
|
|
Сообщение для ввода. С помощью данной вкладки можно вводить сообщения для ввода. Смысл вкладки прост и может быть освоен самостоятельно. Отметим лишь, что поле для ввода текста сообщения может содержать до 255 символов.
Сообщение об ошибке. Если установлен флажок «Выводить сообщение об ошибке», то при вводе в ячейку недопустимых значений выводится предупреждение об ошибке, или ввод неверных данных запрещается.
В поле «Вид» выбирается, какого вида сообщение будет выводиться: EXCEL позволяет выводить сообщения в виде «Останова», «Сообщения», «Предупреждения»:
чтобы отображать информационное сообщение, включающее кнопки OK (кнопка по умолчанию) и Отмена, необходимо выбрать «Сообщение».
чтобы отображать предупреждение, содержащее запрос о продолжении и кнопки Да, Нет (кнопка по умолчанию) и Отмена, необходимо выбрать «Предупреждение». В сообщениях обоих типов с помощью кнопок OK и Да производится ввод некорректных данных в ячейку. Кнопка Нет позволяет исправить содержимое ячейки. Кнопка Отмена возвращает в ячейку старое значение.
если выбран «Останов» в окне Вид, то сообщение будет включать кнопку Повторить, позволяющую исправить содержимое ячейки, и кнопку Отмена, сохраняющую в ячейке старое значение.
Чтобы установить требуемые функции проверки вводимых данных, выделяют нужный диапазон и обращаются к соответствующей опции.
Выделение фрагментов таблицы
Выделение фрагмента таблицы выполняется следующим образом:
· для столбца - курсор мыши помещается на верхнюю ячейку столбца и щелкается левая клавиша мыши (либо клавишами Ctrl+пробел),
· для строк(и) - курсор мыши помещается на нужную строку, нажимается левая клавиша мыши и перемещается мышь с нажатой клавишей, если нужно выделить несколько строк (либо нажать Shift+пробел, затем F8 и стрелку, показывающую направление выделения. Выделив нужное число ячеек, нажать F8),
· для прямоугольного фрагмента - установить курсор мыши в один из углов фрагмента, нажать левую клавишу мыши и, удерживая ее нажатой, переместить курсор в противоположный угол, отжать клавишу (либо выделить с помощью клавиатуры ячейку, соответствующую одному из углов фрагмента, нажать F8, расширить выделение, нажать F8),
· для нескольких прямоугольных фрагментов - выделить одну область, как сказано в п.3, нажать Ctrl и, держа ее нажатой, с помощью мыши выделить вторую область, отпустить левую клавишу мыши и Ctrl (либо установить режим добавления области с помощью Shift+F8, перейти на новую область, нажать F8, и осуществить выделение аналогично предыдущему, нажать F8),
· для всего рабочего листа - установить курсор мыши на пустой прямоугольник слева от самой верхней ячейки столбца А и щелкнуть левой кнопкой мыши (либо нажать Ctrl+Shift+пробел). Возможен вызов контекстного меню для ярлычка рабочего листа или для активной ячейки - помещают курсор мыши на ярлычок или в нужную ячейку и нажимают правую клавишу мыши.
Форматирование ячеек – это одно из основных отличий Excel от калькулятора. Умелое форматирование позволяет разношерстный набор данных привести к удобному для осмысления виду: выделить итоговую строку, шапку, убрать «лишние» знаки после запятой, добавить границы и т.д. В общем, форматирование позволяет набор «серой массы данных» превратить в структурированную и читабельную информацию.
Наиболее часто используемые команды форматирования находятся на ленте.

Если этих кнопок не достаточно, то можно обратиться к Формату ячеек в контекстном меню (через правую кнопку мыши), либо с помощью сочетания горячих клавиш Ctrl+1, что существенно быстрее. Откроется известное многим окошко.
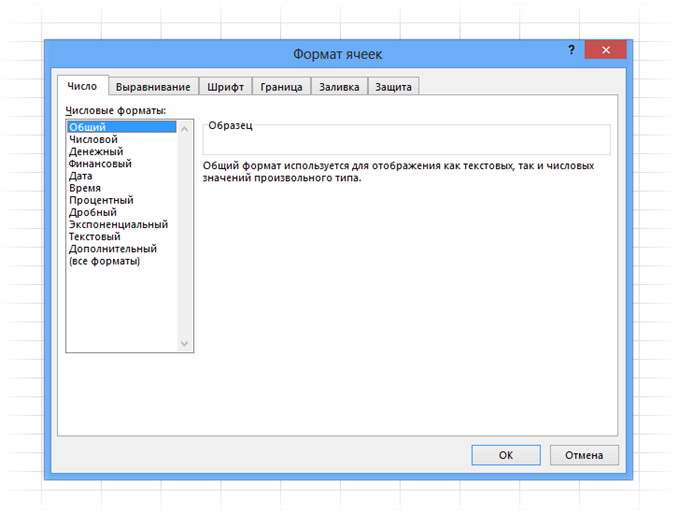
В диалоговом окне есть несколько вкладок.
Вкладка Число
Первая вкладка Число (открыта на картинке выше) задает числовой формат. Значение в ячейке можно представить как обычное число, проценты, дату и т.д. По умолчанию всем ячейкам придается Общий формат, то есть ячейка никак не отформатирована. Поэтому, как правило, требуется перейти к другому формату.
Вкладка Выравнивание
Переходим на вкладку Выравнивание. Здесь задается расположение числа или текста внутри ячейки: по вертикали, горизонтали, относительно центра, по направлению и т.д.
Следующие вкладки Шрифт, Граница, Заливка имеют понятное назначение и вид. С их помощью выбирается шрифт, цвет, размер и т.д.
Последняя вкладка Защита используется для ограничения доступа к ячейкам (можно сделать так, чтобы нельзя было вносить изменения и др.). В конце статьи есть видео с подробным объяснением, как сделать защиту листа Excel и отдельных ячеек.
Самые часто используемые команды есть на ленте.

Шрифт и Заливка на Ленте
Если назначение какой-либо кнопки не понятно, следует подвести курсор и прочитать всплывающую подсказку.
При использовании форматирования следует помнить о том, что слишком пестрая раскраска сбивает с толку и рассеивает внимание. Поэтому формат желательно использовать только для увеличения читабельности и привлечения внимания к наиболее важной информации. Увлекаться не стоит.
Если у вас проблемы с дизайнерским представлением или различные варианты формата не приводят к желаемому результату, то можно воспользоваться готовыми стилями. Выделяем нужный диапазон и нажимает кнопку Стили ячеек на вкладке Главная на ленте.
Стили ячеек на ленте
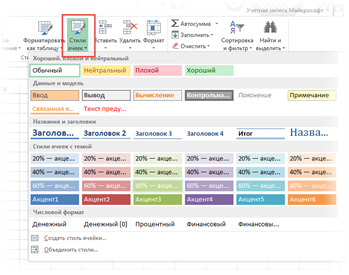
Здесь можно выбрать готовое решение.
Контрольные вопросы:
1. Назовите основные элементы окна Excel.
2. Что такое содержимое ячейки и ее адрес?
3. Какие операции можно выполнять с рабочими листами Excel?
4. Что входит в понятие «формат ячейки»?
Задание
Создать электронную таблицу, поместив в нее данные о студентах своей подгруппы.

Переименовать лист 1 в Студенты.
Набрать заголовки (в столбцы A-G, строки 1-2).
Ввести в ячейки А3:А5номера от 1 до 3, используя заполнение числовой прогрессией с шагом 1.
Ввести в столбец B, начиная с третьей строки (ячейки В3, В4, В5), фамилии трех студентов (без инициалов) своей подгруппы.
Ввести даты рождения (день, месяц, год) в столбец B.
Ввести в столбцы D, E, F оценки
Сроки выполнения:
Задание необходимо выполнить в течение двух дней после даты задания.
Оценка будет снижена, если задания отправлены с опозданием.
ОБРАТНАЯ СВЯЗЬ
Файл с отчетом отправляется на почту преподавателя -
Пожидаева Дениса Александровича denis.pozhidaev.80@gmail.com
тел. 071 362 51 91
В названии файла укажите дату занятия, фамилию, группу,
например: 15102020_Иванов_1ТОРАТ19
Дата добавления: 2020-11-15; просмотров: 106; Мы поможем в написании вашей работы! |

Мы поможем в написании ваших работ!
