Команда перехода к движениям в форме документа
- В режиме Конфигуратор
При реальной работе записей в регистре ОстаткиМатериалов будет много, и будет трудно понять, какие записи относятся к определенному документу.
Поэтому наряду с общим списком регистра хотелось бы иметь возможность вызывать из формы документа список регистра, в котором показаны движения, произведенные только этим документом.
Чтобы реализовать такую возможность, вернемся в конфигуратор и откроем форму документа ПриходнаяНакладная.
В левом верхнем окне перейдем на закладку Командный интерфейс: в разделе Панель навигации раскроем группу перейти, установим свойство Видимость для этой команды
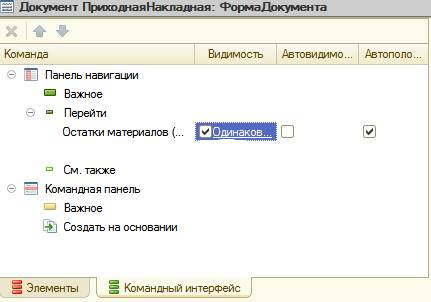
Рис. 6.8. Командный интерфейс
- В режиме 1С:Предприятие
Запустим 1С: Предприятие в режиме отладки и откроем Приходную накладную № 2.
В форме документа появилась панель навигации, в которой мы можем переходить к списку записей регистра Остатки Материалов, связанному с документом, и обратно к содержимому документа.
Движения документа «Оказание услуги»
- В режиме Конфигуратор
Откроем окно редактирования объекта конфигурации Документ ОказаниеУслуги.
Перейдем на закладку Движения и в списке регистров конфигурации отметим регистр накопления ОстаткиМатериалов.
- Нажмем кнопкуКонструктор движений:
1.Тип движения регистра - Расход
2. В поле выбора Табличная часть выберем табличную часть нашего документа - ПереченьНоменклатуры.
3.Нажмем кнопку Заполнить выражения.
4. Выделим поле регистра Материал и в окне Реквизиты документа дважды щелкнуть по строкеТекСтрокаПереченьНомеклатуры.Номенклатура., нажмем «ОК»
|
|
|
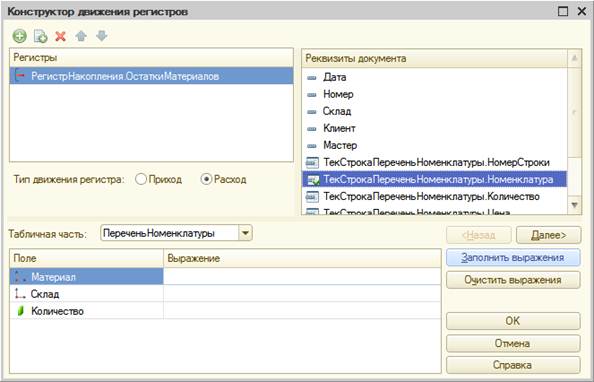
Рис. 6.9. Конструктор движения регистров
В заключение отредактируем командный интерфейс формы документа, чтобы в панели навигации формы иметь возможность переходить к списку записей регистра Остатки Материалов,связанному с документом.
Для этого откроем форму документа ОказаниеУслуги.
В левом верхнем окне перейдем на закладку Командный интерфейс.
В разделе Панель навигации раскроем группу Перейти и установим видимость для команды открытия регистра накопления Остаткиматериалов.
- В режиме 1С:Предприятие
Запустим 1С:Предприятие в режиме отладки и в разделе Оказание услуг откроем документ Оказание услуги № 1 и нажмем Провести и закрыть, то есть перепроведем его.
Теперь выполним команду Остатки материалов и откроем список нашего регистра накопления:

Рис. 6.10. Движения по регистру Остатки материалов
Мы видим, что в регистре накопления Остатки материалов появилась еще одна запись, что соответствует количеству строк в табличной части проведенного документа.
Все поля регистра заполнились данными документа так, как мы задали в обработчике проведения документа Оказание услуги.
Пиктограмма со знаком «минус» слева от записи указывает на тип движения – Расход.
Сейчас мы видим весь список движений регистра. Открыв этот список из формы документа, мы можем отфильтровать движения по документу-регистратору.
Для этого откроем еще раз документ Оказание услуги № 1.
В форме документа появилась панель навигации, в которой мы можем переходить к списку записей регистра Остатки материалов, связанному с документом, и обратно к содержимому документа.
Сформированные таким образом движения этого документа будут не совсем правильны.
Дело в том, что в документе Оказание услуги, в отличие от документа Приходная накладная, могут содержаться не только расходуемые материалы, но и услуги. Поэтому в регистр Остатки материалов будут попадать записи и о расходуемых услугах, что неправильно.
Пока мы ничего не будем делать с движениями, которые сформировал конструктор, но как только познакомимся с перечислениями, мы внесем в обработчик проведения необходимые изменения.
|
|
|
Контрольные вопросы
- Для чего предназначен объект конфигурации Регистр накопления.
- Почему следует использовать регистры, хотя необходимая информация содержится в других объектах.
- Для чего нужны измерения регистра, ресурсы и реквизиты.
- Что такое движения регистра и что такое регистратор.
- Как создать новый регистр накопления и описать его структуру.
- Как создать движения документа с помощью конструктора движений.
- Как средствами встроенного языка обойти табличную часть документа и обратиться к ее данным.
- Как показать команды открытия списка регистра в интерфейсе конфигурации и в интерфейсе формы.
| Начать Тест
| - Перейти на страницу контрольного тестового задания |
Лабораторная работа № 7
Простые отчеты.
Ориентировочная продолжительность занятия - 25 минут.
ТЕОРЕТИЧЕСКАЯ ЧАСТЬ
Что такое отчет
Объект конфигурации Отчет предназначен для описания алгоритмов, при помощи которых пользователь сможет получать необходимые ему выходные данные. Алгоритм формирования выходных данных описывается при помощи визуальных средств или с использованием встроенного языка. В реальной жизни объектам конфигурации Отчет соответствуют всевозможные таблицы выходных данных, сводных данных, диаграммы и пр.
ПРАКТИЧЕСКАЯ ЧАСТЬ
Добавление отчета
|
|
|
- В режиме Конфигуратор
Приступим к созданию отчета, который будет показывать нам приход, расход и остатки материалов.
Откроем в конфигураторе нашу учебную конфигурацию и добавим новый объект конфигурации Отчет.
Для этого выделим в дереве объектов конфигурации ветвь Отчеты и нажмем кнопку Добавить в командной панели окна конфигурации.
- На закладкеОсновные: имя отчета - Материалы. Нажмем кнопку Открыть схему компоновки данных или кнопку открытия со значком лупы.
Макет
Так как у отчета, который мы создаем, еще не существует схемы компоновки данных, платформа предложит создать новую схему. Схема компоновки данных с точки зрения конфигурации является макетом, поэтому будет открыт конструктор макета, предлагающий выбрать единственный тип макета - Схема компоновки данных и нажмем кнопку Готово:
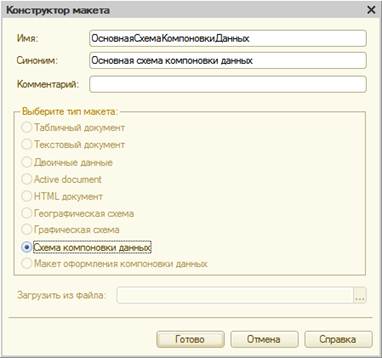
Рис. 7.1. Конструктор макета
Схема компоновки данных
Платформа создаст новый макет, содержащий схему компоновки данных, и сразу же откроет конструктор схемы компоновки данных.
- Добавим новый набор данных - запрос. Для этого нажмем кнопку Добавить и выберем соответствующий вариант.
- Добавим текст запроса, запустим конструктор запроса нажмем кнопку Конструктор запроса.
Конструктор запроса - инструмент, созданный для помощи разработчику, позволяющий визуально конструировать запрос. Даже пользователь, не знакомый с языком запросов, может с помощью конструктора создать синтаксически правильный запрос.
В списке База данных представлены таблицы для создания запроса. На основе их данных мы имеем возможность построить отчет.
Если раскрыть ветку РегистрыНакопления, то мы увидим, что кроме таблицы регистра ОстаткиМатериалов в этой ветке присутствуют еще несколько виртуальных таблиц, которые формирует система.
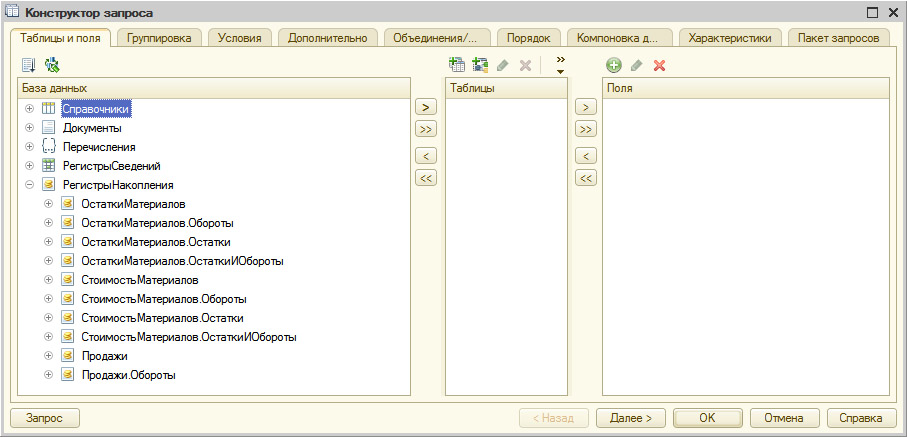
Рис. 7.2. Конструктор запроса
Поскольку мы хотим видеть как остатки материалов, так и информацию об их поступлении и расходовании, нас будет интересовать виртуальная таблицаОстаткиМатериалов.ОстаткиИОбороты. Раскроем ее.
Начнем выбирать поля таблицы в нужном нам порядке двойным щелчком мыши. Сначала выберем Склад и Материал, потом отметимКоличествоНачальныйОстаток, КоличествоПриход, КоличествоРасход и КоличествоКонечныйОстаток.
Нажмем ОК и вернемся в конструктор схемы компоновки данных.
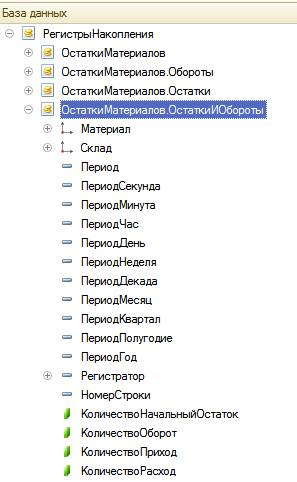
Рис. 7.3. Выбор баз данных
Текст запроса, который был создан с помощью конструктора, платформа поместит в поле Запрос.
Это поле представляет собой текстовый редактор, в котором можно вручную отредактировать существующий запрос. Кроме того, можно снова вызвать конструктор запроса и отредактировать запрос при помощи него.
Настройки отчета
- На закладкеНастройки:
- выделим в дереве структуры отчета корневой элемент Отчет и вызовем его контекстное меню. Можно также нажать кнопку Добавить в командной панели окна или нажать клавишу Ins.
- Добавим в отчет группировку - Новая группировка. При этом не станем указывать поле группировки, а просто нажмем ОК.
В структуре отчета появится группировка Детальные записи.
Теперь настроим поля, которые будут выводиться в результат отчета.
- Перейдем в нижнем окне настроек на закладку Выбранные поля и перенесем мышью из списка доступных полей:
- Склад,
- Материал,
- КоличествоНачальныйОстаток,
- КоличествоПриход,
- КоличествоРасход,
- КоличествоКонечныйОстаток.
В результате окно настроек отчета должно иметь вид:
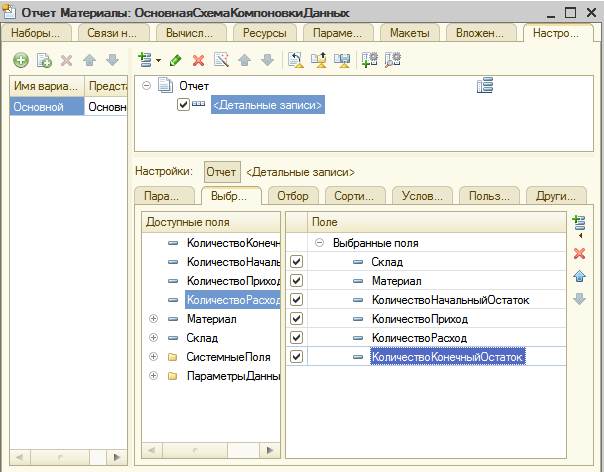
Рис. 7.4. Окно настроек отчета
- Перейдем на закладку Параметры и укажем, что параметры отчета Дата начала и Дата окончания будут включены в состав пользовательских настроек, и эти настройки будут находиться непосредственно в форме отчета, то есть будут «быстрыми» настройками.
Сначала укажем, что оба эти параметра будут использоваться в отчете - установим флажки в первой колонке.
Затем выделим каждый из параметров, нажмем кнопку Свойства элемента пользовательских настроек и поставим флажок Включать в пользовательские настройки.
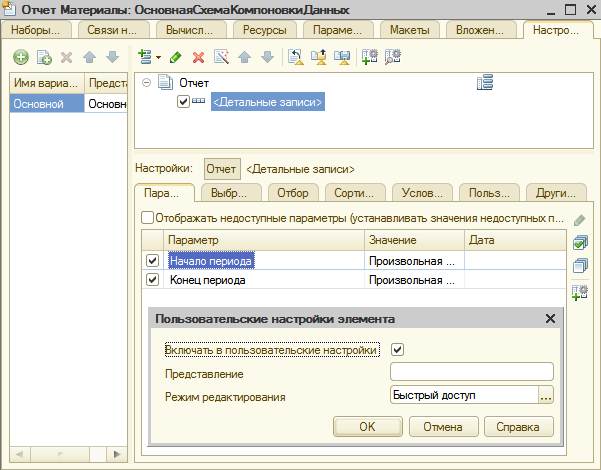
Рис. 7.5. Отчет Материалы
После проделанных действий перейдем по вкладке Подсистемы: отметим Бухгалтерия, УчетМатериалов, ОказаниеУслуг.
- В режиме 1С:Предприятие
Запустим 1С:Предприятие в режиме отладки и посмотрим, как работает отчет.
В открывшемся окне 1С предприятия мы видим, что в панели действий разделов Бухгалтерия, Оказание услуг и Учет материалов появилась новая группа команд для выполнения отчетов и в ней команда для формирования отчета Материалы. Выполним ее.
Контрольные вопросы
- Для чего предназначен объект конфигурации Отчет.
- Как создать отчет с помощью конструктора схемы компоновки данных.
- Как отобразить отчет в разделах прикладного решения.
| Начать Тест | - Перейти на страницу контрольного тестового задания |
Лабораторная работа № 8
Ориентировочная продолжительность занятия - 2 час 10 минут.
ТЕОРЕТИЧЕСКАЯ ЧАСТЬ
Что такое макет
Объект конфигурации Макет предназначен для хранения различных форм представления данных, различных данных, которые могут потребоваться каким-либо объектам конфигурации или всему прикладному решению в целом.
Макет может содержать табличный или текстовый документ, двоичные данные, HTML-документ или Active Document, графическую или географическую схему, схему компоновки данных или макет оформления схемы компоновки данных.
Макеты могут существовать как сами по себе, так и быть подчинены какому-либо объекту конфигурации.
Одно из предназначений макета, подчиненного объекту конфигурации и содержащего табличный документ, - создание печатной формы этого объекта. Создание печатной формы заключается в конструировании ее составных частей - именованных областей, из которых затем «собирается» готовая печатная форма.
Порядок заполнения областей данными и вывода их в итоговую форму описывается при помощи встроенного языка. Печатная форма может включать в себя различные графические объекты: картинки, OLE-объекты, диаграммы и т. д.
Помимо создания макета «вручную» конфигуратор предоставляет разработчику возможность воспользоваться специальным инструментом - конструктором печати, который берет на себя большинство рутинной работы по созданию макета.
Макет печатной формы
- В режиме Конфигуратор
Откроем в конфигураторе окно редактирования объекта конфигурации Документ ОказаниеУслуги.
- На закладкеМакеты: запустим конструктор печати.
- В окнеконструктора печати документа на первом шаге укажем: «Создать новую команду», имя команды: «Печать».
-Нажмем «Далее»-
- На втором шаге нажатием кнопки >> определим, что все реквизиты нашего документа будут отображены в шапке печатной формы:
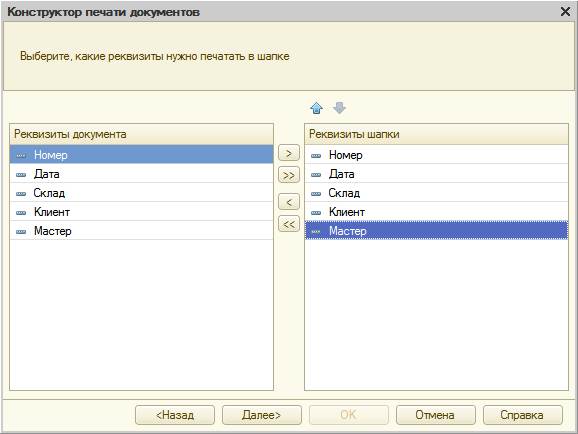
Рис. 8.1. Конструктор печати. Шаг 2
-Нажмем «Далее»-
- На третьем шаге точно так же определим, что все реквизиты табличной части документа будут отображены в печатной форме:
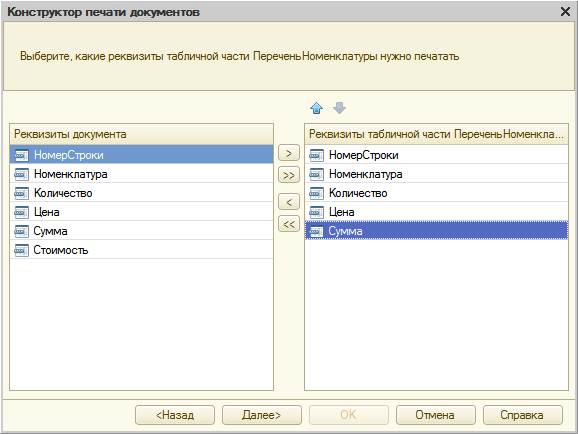 <="" p="">
<="" p="">
Рис. 8.2. Конструктор печати. Шаг 3
-Нажмем «Далее»-
-Haчетвертом шаге и пятом шагах указывать ничего не будем. Тем самым согласимся с тем, что команда для вызова процедуры формирования печатной формы будет помещена в командную панель формы, в раздел Важное.
-Нажмем «ОК»-
В конфигураторе откроется модуль команды Печать, модуль менеджера документа ОказаниеУслуги и макет этого документа:
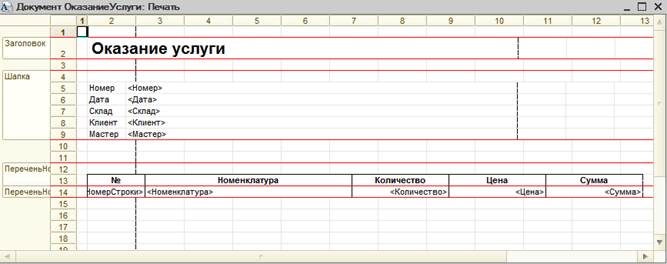
Рис. 8.3. Макет документа "Оказание услуги"
Заметим, что разработчик может создать макет печатной формы с нуля и для ее вывода создать соответствующую команду и кнопку в форме документа, но в данном случае всю работу сделал за нас конструктор печати.
- В режиме 1с: Предприятие
Запустим 1С: Предприятие в режиме отладки и откроем документ Оказание услуги № 1.
Обратите внимание, что в командной панели документа появилась новая кнопка Печать. Нажмем на нее и увидим печатную форму нашего документа
Как видите, конструктор сформировал вполне подходящую печатную форму для нашего документа. Единственное, чего не хватает в данной форме, - это итоговой суммы документа.
В следующем разделе, на примере добавления итоговой суммы документа, мы познакомимся с тем, как можно редактировать макеты и формы объектов конфигурации.
Редактирование макета
- В режиме Конфигуратор
- Добавим итоговую сумму в печатную форму документаОказаниеУслуги:
1) Откроем конфигуратор, раскроем дерево документа ОказаниеУслуги и дважды щелкнем на макете Печать.
2) Добавим новую область для вывода итоговой суммы документа. Выделим мышью две пустые строки под табличной частью документа и выполним Таблица > Имена > Назначить имя...
3) Назовем область «Всего», нажмем «ОК».
Чтобы формат добавленных нами строк совпадал с имеющимся форматом заголовка и табличной части документа, изменим ширину колонок.
4) Аналогичные действия выполним и для колонок 3,4, 5 и 6.
5) В созданной области, в колонке Цена, напишем ВСЕГО:, а в колонке Сумма напишем ВсегоПоДокументу.
6) Вызвав палитру свойств для последней заполненной нами ячейки (контекстное меню - Свойства), в свойстве Заполнение укажем, что в этой ячейке будет находиться не текст, а параметр.
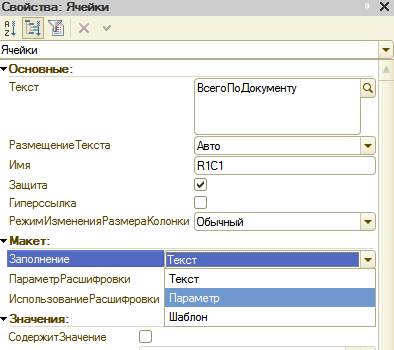
Рис. 8.4. Свойства ячейки "ВсегоПоДокументу"
Каждая ячейка редактируемого нами табличного документа может содержать либо текст, либо некоторый параметр, либо шаблон.
Текст, содержащийся в ячейке, будет показан на экране.
Параметр будет заменен некоторым значением, которое может быть присвоено ему средствами встроенного языка. Текст, содержащийся в ячейке, является именем этого параметра.
Шаблон представляет собой текстовую строку, в определенные места которой будут вставлены значения параметров.
Поэтому, указав для ячейки в качестве заполнения Параметр, мы определили параметр области с именем ВсегоПоДокументу, которому присвоим нужное нам значение при формировании печатной формы.
- Откроем модуль менеджера документаОказаниеУслуги:
1) Для этого перейдем на закладку Прочее окна редактирования объекта конфигурации Документ ОказаниеУслуги и нажмем кнопку Модуль менеджера
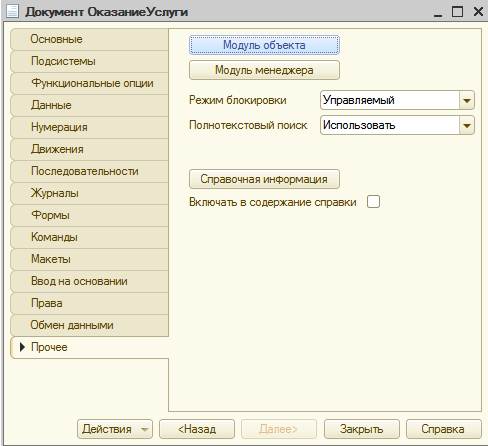
Рис.8.5. Документ ОказаниеУслуги
Найдем в нем процедуру Печать и отредактируем ее:
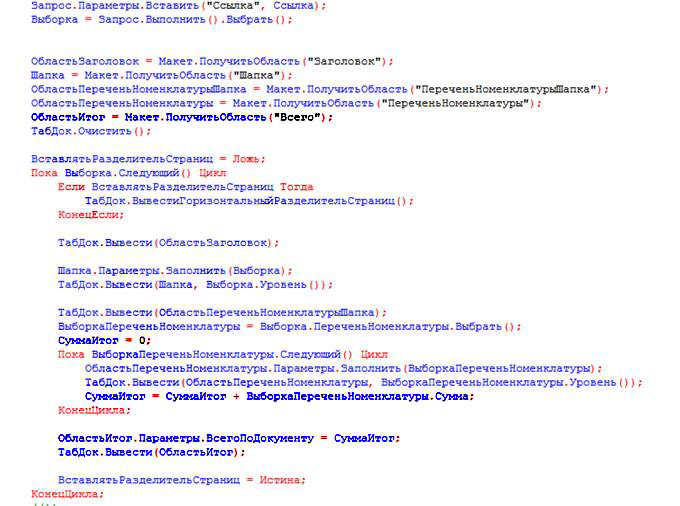
Листинг 8.1. Редактируем процедуру Печать
Смысл добавленного фрагмента прост. Мы обращаемся к макету документа ОказаниеУслуги по его имени - Макет. Используя его метод ПолучитьОбласть(), получаем область Всего (ту, которую мы только что добавили к макету) и сохраняем её в переменной ОбластьИтог. В цикле обхода строк табличной части документа, полученных в результате выполнения запроса, мы накапливаем в переменной СуммаИтог значение суммы табличной части документа по колонкеСумма.
Затем мы обращаемся к параметру ВсегоПоДокументу (ОбластьИтог.Параметры.ВсегоПоДокументу), находящемуся в области Всего, и присваиваем ему значение переменной СуммаИтог. В заключение мы выводим итоговую область в табличный документ, который будет показан на экране и распечатан пользователем -ТабДок.Вывести(ОбластьИтог).
Отображение табличного документа на экране выполняется в обработчике команды Печать, в модуле этой команды на клиенте, в то время как сама процедура печати, описанная в модуле менеджера документа, выполняется на сервере.
- В режиме 1С:Предприятие
Запустим 1С:Предприятие в режиме отладки и проверим результат наших изменений.
Подобным образом, создавая именованные области и ячейки макета, используя их свойства и управляя порядком их вывода с помощью встроенного языка, разработчик имеет возможность создать печатную форму любого дизайна.
А теперь, для того чтобы наш документ ОказаниеУслуги, выглядел вполне законченным, добавим итоговую сумму по документу и на экранную форму, чтобы пользователь мог видеть ее в процессе заполнения табличной части документа.
Редактирование формы
- В режиме Конфигуратор
После того как мы вывели итоговую сумму по табличной части в печатную форму документа, возникло естественное желание видеть такую же итоговую сумму и в форме документа. Чтобы в процессе его создания можно было оперативно, не печатая документ, знать итоговую сумму по документу.
Для этого мы внесем небольшие изменения в форму документа ОказаниеУслуги.
Для редактирования формы документа откроем конфигуратор, раскроем дерево документа ОказаниеУслуги и дважды щелкнем на форме ФормаДокумента.
1) Дважды щелкнем на элементе ПереченьНоменклатуры и установим свойство Подвал, которое определяет наличие подвала у таблицы формы.
2) Затем откроем свойства элемента формы ПереченьНоменклатурыЦена и установим:
- Текст подвала – Всего;
- Горизонтальное положение в подвале – Право;
- Свойство шрифт подвала изменим начертание на Жирный .
3) Откроем свойства элемента ПереченьНоменклатурыСумма, установим:
- Горизонтальное положение в подвале - Право.
- Свойство Шрифт подвала - Жирный.
Для того чтобы в подвале колонки Сумма отображался итог по ней, нажмем кнопку выбора в поле ПутьКДаннымПодвала. Раскроем дерево реквизитов объекта и выберем элемент ИтогСумма:
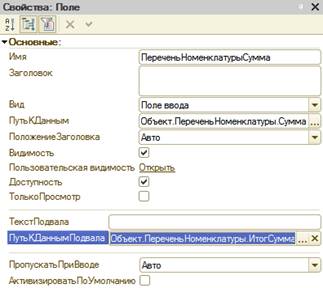
Рис. 8.6. Свойства Поле
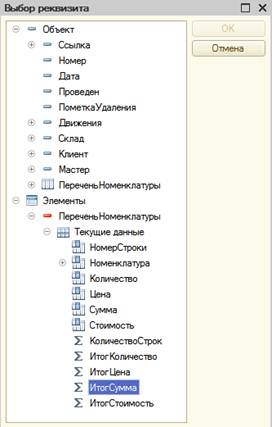
Рис. 8.7. Выбор объекта ИтогСумма
- В режиме 1С:Предприятие
Запустим 1С:Предприятие в режиме отладки и посмотрим, как теперь выглядит форма документа Оказание услуги № 1.
Мы видим, что по колонке Сумма в табличной части документа, подсчитывается общий итог документа.
Контрольные вопросы
- Для чего предназначен объект конфигурации Макет.
- Что такое конструктор печати.
- Как создать макет с помощью конструктора печати.
- Как изменить табличный документ.
- Какая разница в заполнении ячейки табличного документа текстом, параметром и шаблоном.
- Как с помощью встроенного языка вывести в табличный документ новую область.
- Как изменить внешний вид и поведение элемента формы.
- Как отобразить сумму по колонке таблицы.
| Начать Тест | - Перейти на страницу контрольного тестового задания |
Лабораторная работа № 9
Дата добавления: 2020-04-25; просмотров: 1805; Мы поможем в написании вашей работы! |

Мы поможем в написании ваших работ!
