Добавить информацию о свидетельстве участника Государственной программы
Если заявитель является участником Государственной программы по оказанию содействия добровольному переселению в Российскую Федерацию соотечественников, проживающих за рубежом (далее – участник ГП), то при подаче заявления необходимо:
1. Добавить информацию о свидетельстве в блоке «Информация о свидетельстве участника Государственной программы» (Рисунок 78):
· Номер свидетельства;
· Субъект РФ, выбранный для постоянного места жительства;
· Дата выдачи;
· Дата окончания срока действия.
2. Прикрепить файл свидетельства участника Государственной программы.
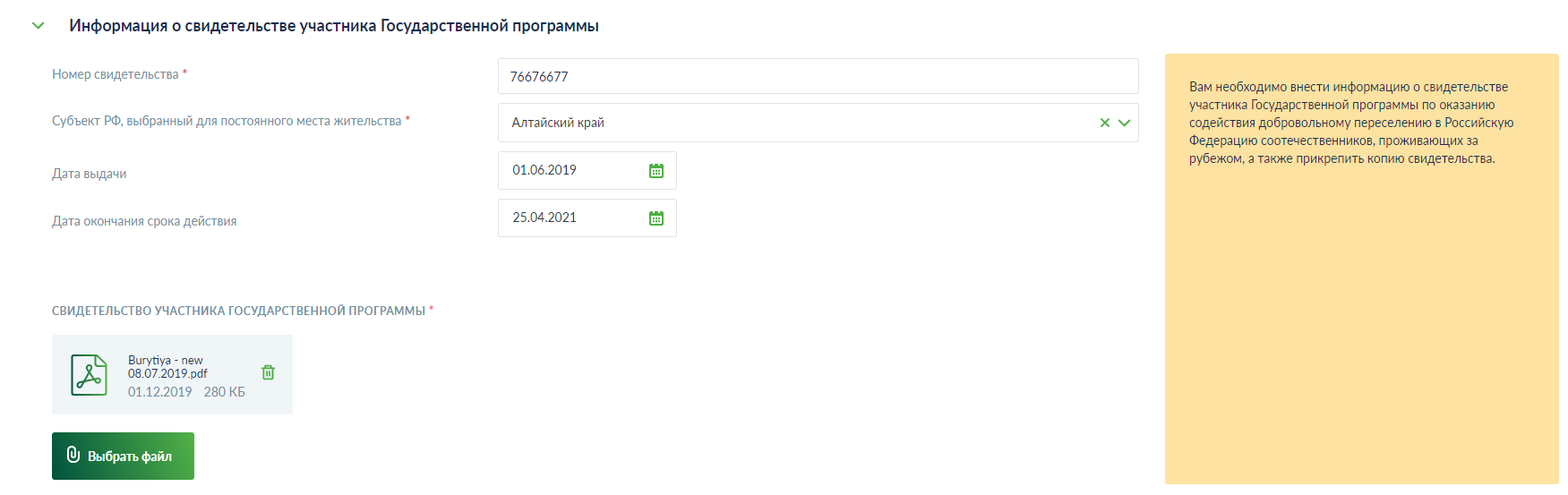
Рисунок 78 – Ввод информации о свидетельстве участника ГП
После подачи заявления информация о свидетельстве участника ГП будет отображаться в профиле пользователя.
Прикрепить скан-копии документов
Прикрепить в блоке «Прикрепите к заявлению копии (сканы) документов» отсканированные копии документов (пункт 2.3.2.1):
- документов, подтверждающих личность (разворотов двух страниц паспорта – с фотографией и сведениями о регистрации);
- подписанное заявление о предоставлении участка только в формате pdf.
Если отсканированная копия заявления о предоставлении земельного участка в безвозмездное пользование не соответствует формату pdf, то Система уведомляет об этом гражданина информационной подсказкой «Наименование документа. Расширение: Разрешена загрузка файлов только со следующими расширениями: pdf.» в области прикрепления заявления на участок (Рисунок 79), а прикрепляемый файл не загружается.
|
|
|
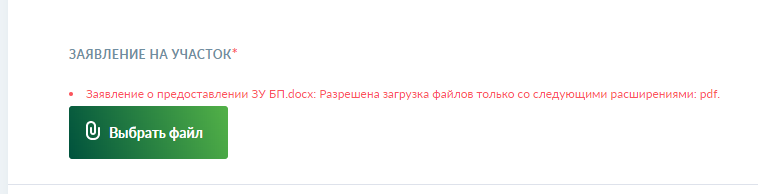
Рисунок 79 – Сообщение о несоответствии формата прикрепляемого файла
Для скачивания шаблона заявления о предоставлении участка нажать ссылку «Скачать шаблон заявления» (Рисунок 80). После нажатия на ссылку Система формирует шаблон документа с учетом типа заявителя – участник ГП и автоматически заполняет необходимые поля, например, номер свидетельства участника ГП.
Также возможно прикрепление доверенности представителя и прочих документов.
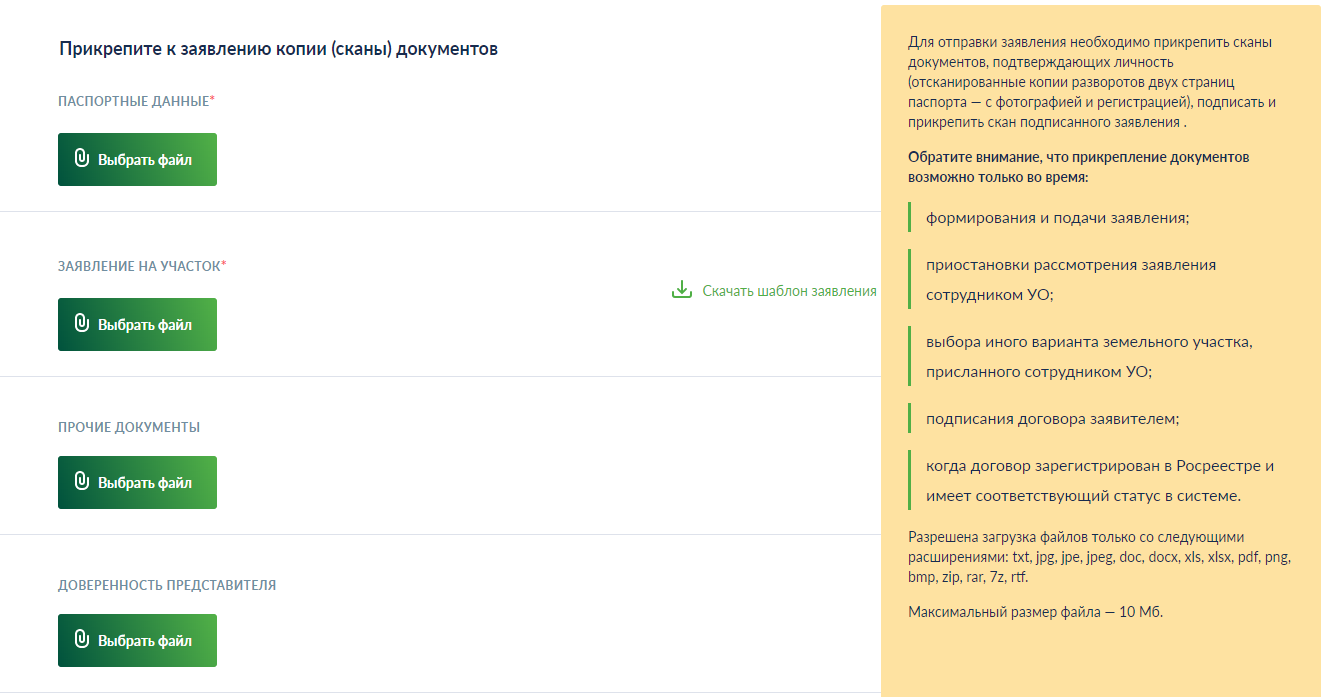
Рисунок 80 – Прикрепление документов
Отправить заявление в уполномоченный орган
Для отправки заявления в уполномоченный орган нажать кнопку «Отправить заявление» в верхней части страницы (Рисунок 81).
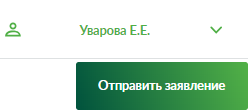
Рисунок 81 – Кнопка «Отправить заявление»
Подать коллективное заявление
Для подачи заявления на оформление земельного участка в коллективное пользование необходимо:
1. Перейти в раздел «Мой участок».
2. Выбрать тип заявления – Коллективное заявление (Рисунок 82).
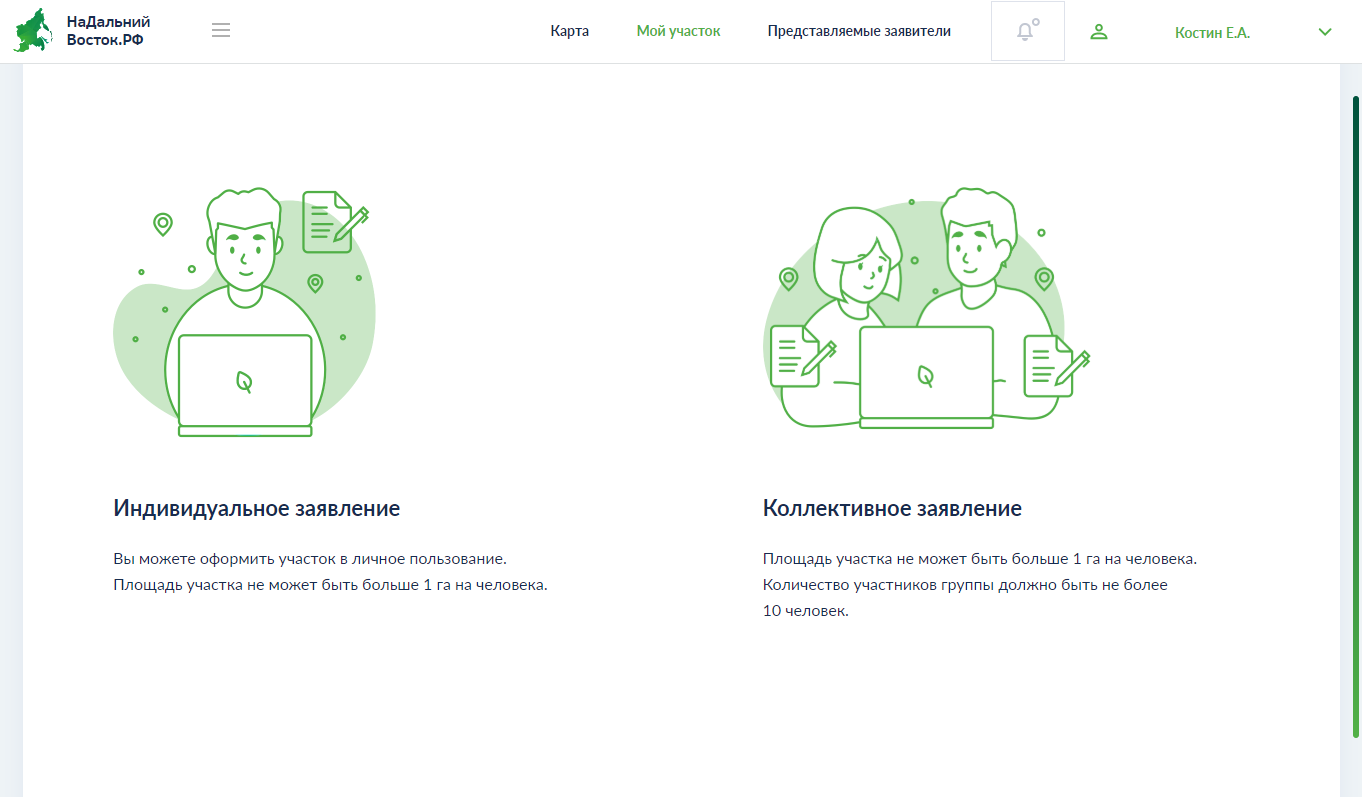
Рисунок 82 – Раздел «Мой участок». Выбор типа участка
3. Нажать кнопку «Да» в открывшемся модальном окне (Рисунок 83). Нажатие кнопки «Нет» отменяет выбор.
|
|
|

Рисунок 83 – Модальное окно «Вы действительно хотите создать группу?»
После этого будет открыта форма для создания коллективного заявления (Рисунок 84).
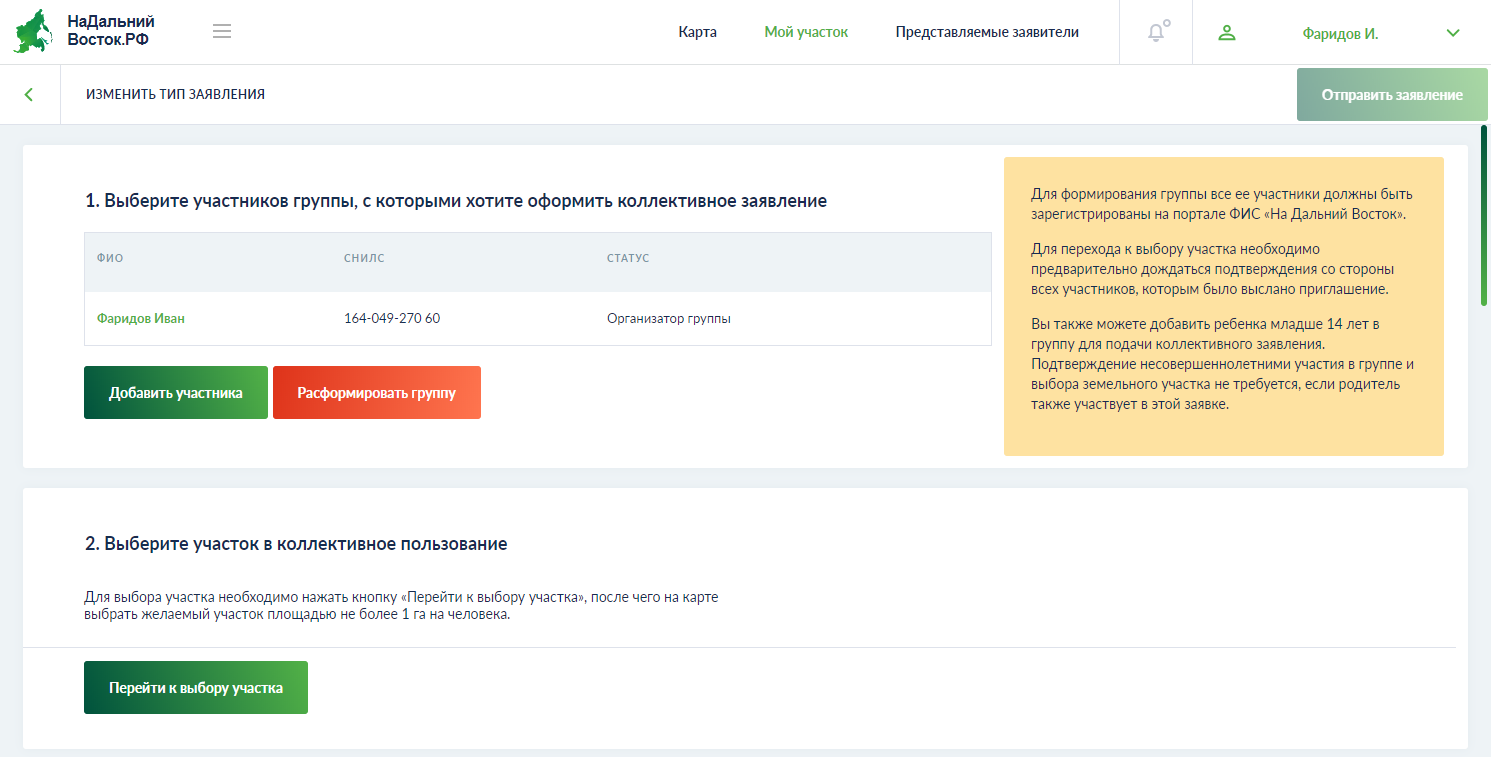
Рисунок 84 – Формирование индивидуального заявления
4. Сформировать группу (пункт 2.4.2.1).
5. Выбрать участок (пункт 2.4.2.2).
6. Согласовать выбор участка с участниками группы (пункт 2.4.2.3).
7. Выбрать предполагаемые виды разрешенного использования земельного участка (пункт 2.4.2.4).
8. Выбрать уполномоченный орган, в который будет отправлено заявление (пункт 2.4.2.5).
9. Добавить информацию о свидетельстве участника Государственной программы (только для участников Государственной программы по оказанию содействия добровольному переселению в Российскую Федерацию соотечественников, проживающих за рубежом) (пункт 2.4.2.6).
10. Прикрепить скан-копии документов (пункт 2.4.2.7).
11. Отправить заявление в уполномоченный орган (пункт 2.4.2.8).
Сформировать группу
Для добавления участников в группу необходимо:
1. Нажать кнопку «Добавить участника» в блоке «Выберите участников группы, с которыми хотите оформить коллективное заявление» (Рисунок 85).
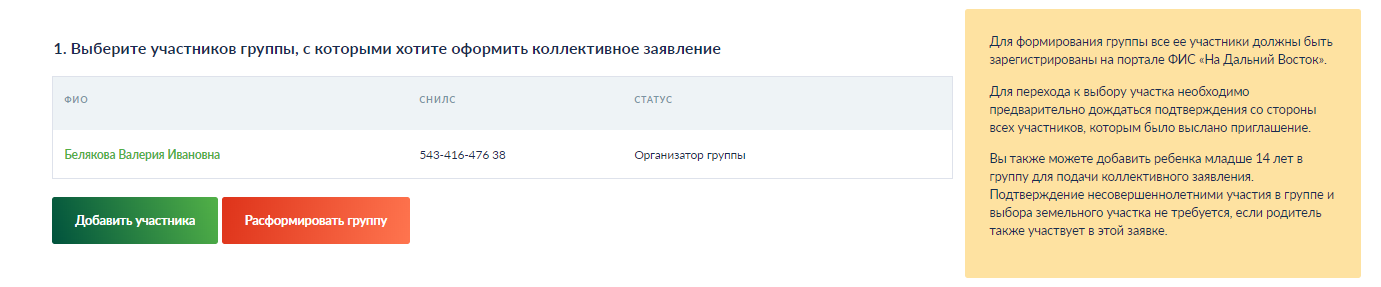
Рисунок 85 – Блок выбора участников группы
2. В открывшейся форме (Рисунок 86) ввести в поле поиска СНИЛС предполагаемого участника.
|
|
|
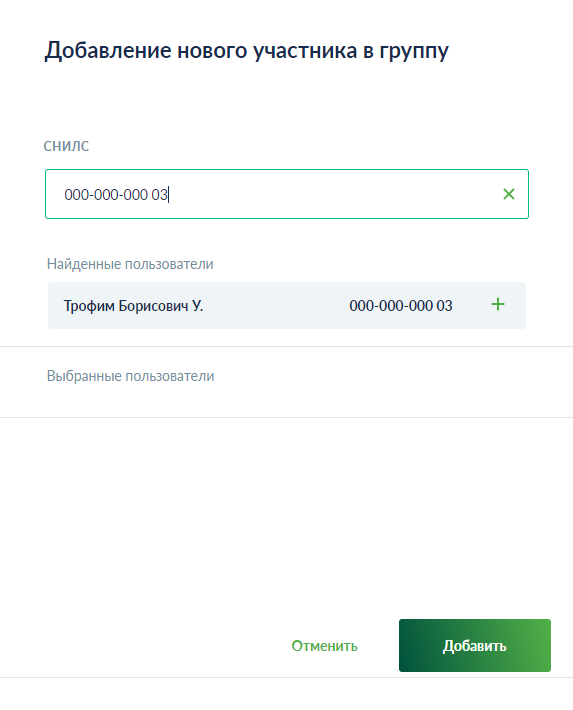
Рисунок 86 – Добавление участников в группу
3. В блоке «Найденные пользователи» нажать кнопку  напротив СНИЛС тех пользователей, которых нужно добавить в группу.
напротив СНИЛС тех пользователей, которых нужно добавить в группу.
Отмеченные пользователи будут перенесены в блок «Выбранные пользователи». Чтобы удалить пользователя из перечня участников группы, следует нажать кнопку  напротив СНИЛС.
напротив СНИЛС.
4. Нажать кнопку «Добавить». Для отмены – кнопку «Отменить».
Пользователи, приглашенные в группу, должны подтвердить участие в своем личном кабинете:
1. Перейти в раздел «Мой участок».
2. Нажать кнопку «Подтвердить участие» в блоке «1. Выберите участников группы, с которыми хотите оформить коллективное заявление» (Рисунок 87).
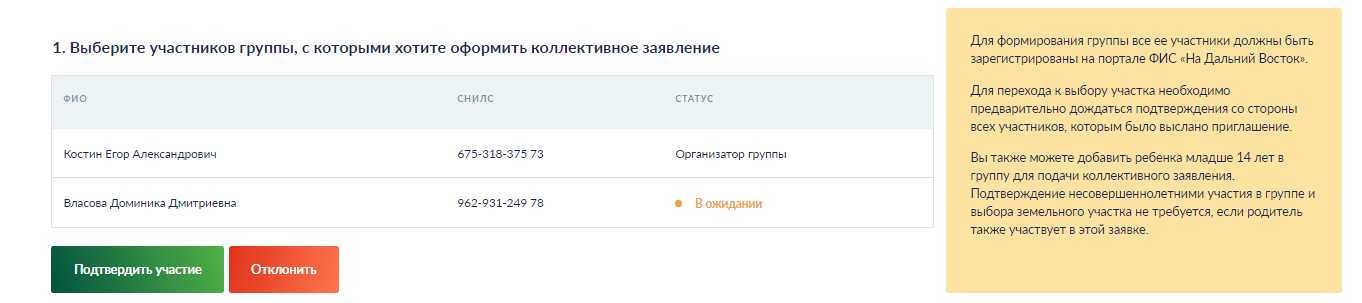
Рисунок 87 – Подтверждение участия в группе
Чтобы отклонить приглашение в группу, необходимо:
1. Перейти в раздел «Мой участок».
2. Нажать кнопку «Отклонить» в блоке «1. Выберите участников группы, с которыми хотите оформить коллективное заявление» (Рисунок 87).
Чтобы удалить пользователя из списка участников группы, следует нажать кнопку  напротив его ФИО в таблице.
напротив его ФИО в таблице.
Чтобы расформировать группу, следует нажать кнопку «Расформировать группу» (Рисунок 85).
|
|
|
Чтобы включить в число участников группы несовершеннолетних детей (не старше 14 лет), необходимо:
1. Добавить информацию о ребенке в профиль пользователя (пункт 2.2.1.2).
2. Добавить несовершеннолетнего ребенка в группу для подачи коллективного заявления.
Сведения о ребенке могут быть указаны в профилях нескольких пользователей, и могут различаться. В этом случае при добавлении несовершеннолетнего в группу появляется модальное окно, в котором необходимо выбрать, данные из профиля какого пользователя необходимо использовать (Рисунок 88).
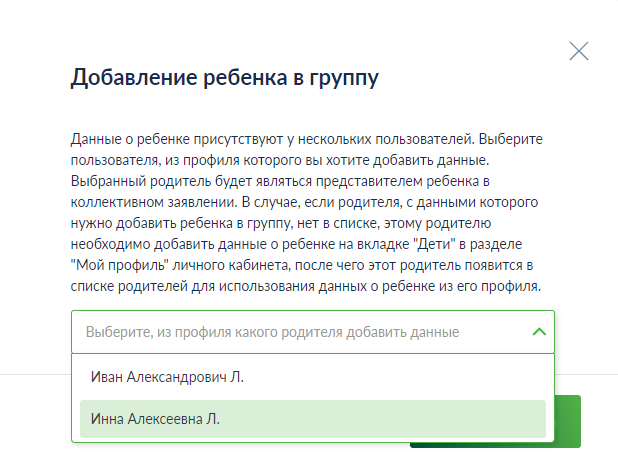
Рисунок 88 – Модальное окно «Добавление ребенка в группу»
После этого выбранному пользователю отправляется оповещение о приглашении ребенка в группу для подачи коллективного заявления, и он может принять это приглашение от имени ребенка.
Подтверждение несовершеннолетними участия в группе и выбора земельного участка не требуется. Все действия в Системе доступны родителю – если действие подтверждается родителем, ребенок также считается подтвердившим.
Выбрать участок
1. Нажать кнопку «Перейти к выбору участка» в блоке «2. Выберите участок в коллективное пользование» (Рисунок 89). В результате будет выполнен переход в раздел «Карта».

Рисунок 89 – Кнопка «Перейти к выбору участка»
2. На открывшейся карте сформировать границы земельного участка (пункт 2.3.1).
После этого в блоке «Выбранный участок» будет отображена информация об участке (Рисунок 90).
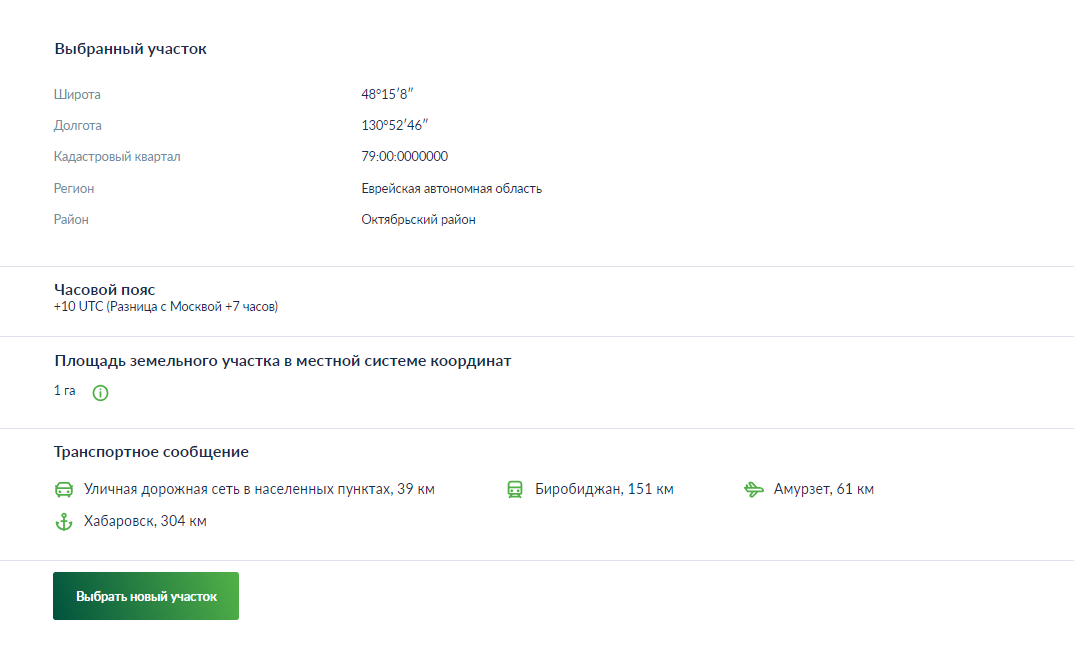
Рисунок 90 – Блок «Выбранный участок»
Чтобы выбрать новый участок, следует нажать кнопку «Выбрать новый участок».
Дата добавления: 2020-04-25; просмотров: 154; Мы поможем в написании вашей работы! |

Мы поможем в написании ваших работ!
