Отчет «Список 18-летних студентов»
Открыть отчет «Список 18-летних студентов» можно через пункт меню «Пуск/ Отчеты/ Отчеты по студентам/ Список 18-летних студентов».
Отчет формирует список студентов, которым исполнилось 18 лет.
В отчете содержатся следующие сведения:
- организация;
- специальность;
- ФИО;
- дата рождения;
- место жительства.
При запуске отчета введите следующие параметры (Рисунок 535):
- в поле «Организация» введите организацию, для которой нужно сформировать отчет;
- в поле «Специальность» укажите специальность, по которой нужно сформировать отчет.

Рисунок 535 – Отчет «Список 18-летних студентов»
Для выгрузки отчета нажмите кнопку «ОК», затем откройте отчет в программе MS Office Excel.
Отчет «Распределение студентов по каналам занятости»
Данный отчет можно открыть через пункт меню «Пуск/ Отчеты/ Отчеты по студентам/ Распределение студентов по каналам занятости».
Отчет формирует данные по распределению студентов по каналам занятости.
При запуске отчета введите следующие параметры (Рисунок 536):
- «Организация» – отображается организация, выбранная в виджете. Для изменения значения поля нажмите кнопку  , откроется реестр «Организации», выберите необходимое значение и нажмите кнопку «Выбрать»;
, откроется реестр «Организации», выберите необходимое значение и нажмите кнопку «Выбрать»;
- «Отчетный год» – с клавиатуры введите год, по которому необходимо сформировать данные (например, «2016»).
Примечание – Системой происходит проверка, входит ли дата выпуска в дату отчетного года. Если дата выпуска входит в дату отчетного года, то данные о выпускнике вносятся при формировании отчета.
|
|
|
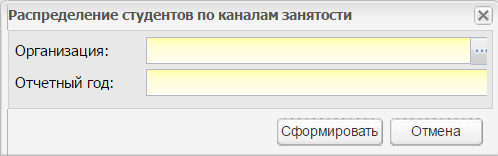
Рисунок 536 – Отчет «Распределение студентов по каналам занятости»
Отчет «Список группы»
Открыть отчет «Список группы» можно через пункт меню «Пуск/ Отчеты/ Отчеты по студентам/ Список группы».
Отчет формирует список студентов в группе.
При запуске отчета введите следующие параметры (Рисунок 537):

Рисунок 537 – Окно выбора параметров отчета «Список группы»
- в поле «Организация» откройте встроенный справочник и выберите организацию (Рисунок 538), для которой нужно сформировать отчет;
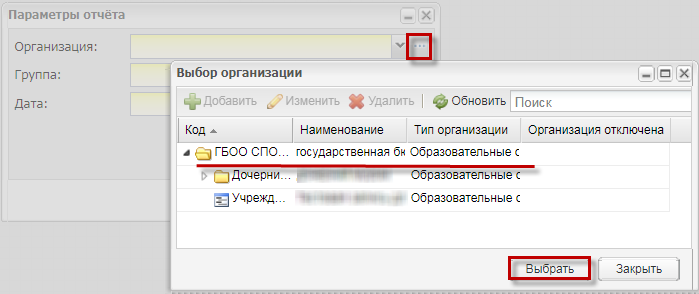
Рисунок 538 – Выбор организации во встроенном справочнике поля
- в поле «Группа» откройте встроенный справочник и выберите в нем группу (Рисунок 539), по которой нужно сформировать отчет;
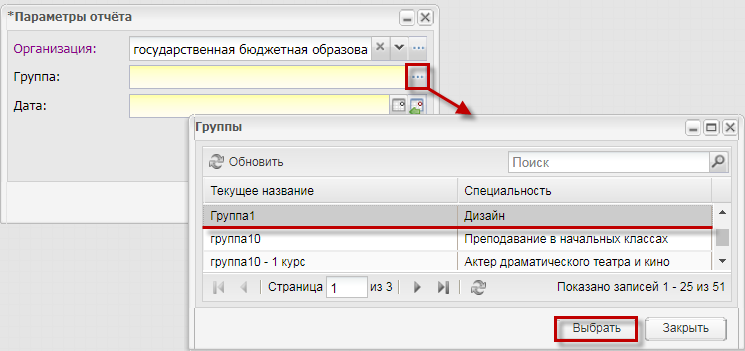
Рисунок 539 – Выбор группы
- в поле «Дата» откройте встроенной календарь и выберите дату, на которую нужно сформировать отчет.
Для выгрузки отчета нажмите кнопку «ОК», затем откройте отчет в программе MS Office Excel.
Отчет «Сведения по инвалидам»
Открыть отчет «Сведения по инвалидам» можно через пункт меню «Пуск/ Отчеты/ Отчеты по студентам/ Сведения по инвалидам».
|
|
|
Отчет формирует сведения по инвалидам.
При запуске отчета откроется окно (Рисунок 540), в котором заполните следующие поля:
- «Организация» – выберите организацию, для которой необходимо сформировать отчет, из выпадающего списка;
- «Тип запроса» – выберете тип запроса из выпадающего списка:
- «Валидация» – в отчет тянутся данные по ученикам-инвалидам со СНИЛС;
- «Идентификация» – в отчет тянутся данные по ученикам-инвалидам без СНИЛС.
- «Ограничение» – выберите значение из выпадающего списка:
- «Все ученики инвалиды»;
- «Неподтвержденные ученики-инвалиды»;
- «Подтвержденные ученики-инвалиды».

Рисунок 540 – Окно формирования отчета «Сведения по инвалидам»
Отчет типа «Валидация» поле «Ограничение»:
- «Все ученики инвалиды» – в отчет попадают все ученики-инвалиды, имеющие СНИЛС;
- «Неподтвержденные ученики-инвалиды» – в отчет не попадают данные по ученикам-инвалидам, у которых поле «Статус сверки» имеет значения «СНИЛС подтвержден»;
- «Подтвержденные ученики-инвалиды» – в отчет попадают все ученики-инвалиды, у которых поле «Статус сверки» имеет значение «СНИЛС подтвержден».
Отчет типа «Идентификация» поле «Ограничение»:
- «Все ученики инвалиды» – в отчет попадают все ученики-инвалиды, у которых отсутствует СНИЛС, поле «Статус сверки» не заполнено либо содержит значения «Не идентифицирован» или «Идентифицирован неоднозначно»;
|
|
|
- «Неподтвержденные ученики-инвалиды» – в отчет попадают данные по учащимся-инвалидам, у которых имеется СНИЛС, при этом поле «Статус сверки» имеет значение «Ошибка»;
- «Подтвержденные ученики-инвалиды» – в отчет попадают все ученики-инвалиды, у которых поле «Статус сверки» имеет значение «Идентифицирован».
Дата добавления: 2020-04-25; просмотров: 119; Мы поможем в написании вашей работы! |

Мы поможем в написании ваших работ!
