Создание ключевых полей и установка межтабличных связей».
Постановка задачи. Установите ключевые поля в необходимые таблицы базы данных школьной библиотеки. Используя окно «Схема данных» установите межтабличные связи.
Порядок выполнения задачи.
1. Открыть таблицу «Должности» в режиме конструктора. Выделить поле «Код должности» и на вкладке «Конструктор» нажать на кнопку «Ключевое поле». Вернуться в режим таблицы, сохранив изменения.
2. По тому же принципу установить ключевые поля для таблиц: «Клиенты» и «Книги». Для таблицы «Клиенты» ключевым полем выбрать поле «Код клиента», для таблицы «Книги» - «Инвентарный номер».
3. Сохранить изменения и закрыть все открытые таблицы.
4. Перейти на вкладку «Работа с базами данных» и нажать кнопку «Схема данных».
5. Щелкнуть ПКМ в рабочей области окна «Схема данных» и добавить в бланк все созданные таблицы.
6. 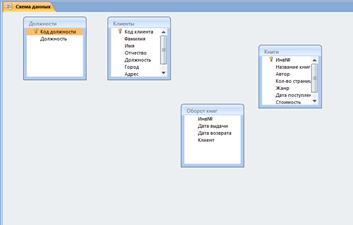 Взявшись ЛКМ за строку заголовка таблицы упорядочить их для более удобного визуального восприятия.
Взявшись ЛКМ за строку заголовка таблицы упорядочить их для более удобного визуального восприятия.
7. Взявшись ЛКМ за поле «Код должности» таблицы «Должность» и, не отпуская ее, перетащить это поле на поле «Должность» таблицы «Клиенты». Отпустить ЛКМ.
8.  Установить флажки «Обеспечение целостности данных», «Каскадное обновление связанных полей» и «Каскадное удаление связанных записей». Нажать кнопку «Создать».
Установить флажки «Обеспечение целостности данных», «Каскадное обновление связанных полей» и «Каскадное удаление связанных записей». Нажать кнопку «Создать».
9. По тому же принципу установить связи между полем «Код клиента» таблицы «Клиенты» с полем «Клиент» таблицы «Оборот книг», а также полем «Инвентарный номер» таблицы «Книги» с полем «Инвентарный номер» таблицы «Оборот книг».
|
|
|
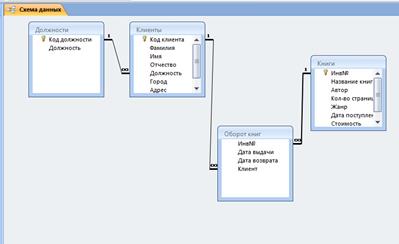
10. Сохранить изменения в файле базы данных.
Практическая работа. Создание запросов.
«Создание простого запроса на выборку при помощи мастера запросов. Создание запроса на выборку данных в режиме конструктора запросов. Установка критериев отбора записей».
Постановка задачи. Создайте запрос в режиме мастера запросов к таблице «Книги» для отбора необходимых данных из множества записей таблицы . Создайте запрос «Книги на руках», используя конструктор запросов. Произведите отбор данных в этом запросе, чтобы на экране оставались только записи о тех книгах, которые находятся на руках у клиента и не возвращены в библиотеку.
Порядок выполнения задачи.
1. Перейдите на вкладку «Создание» и нажмите кнопку «Мастер запросов» в группе «Другие».
2. В появившемся окне мастера запросов выберите «Простой запрос» и нажмите кнопку ОК.
3.  В следующем окне мастера в поле «Таблицы и запросы» выберите таблицу «Книги», а из списка доступных полей перенесите в выбранные поля следующие: «Название книги», «Автор», «Жанр» и нажмите кнопку «Далее».
В следующем окне мастера в поле «Таблицы и запросы» выберите таблицу «Книги», а из списка доступных полей перенесите в выбранные поля следующие: «Название книги», «Автор», «Жанр» и нажмите кнопку «Далее».
|
|
|
4. Присвойте запросу имя «Книги» и нажмите кнопку «Готово».
5. Перейдите снова на вкладку «Создание» и нажмите кнопку «Конструктор запросов».
6. Добавьте в бланк запроса таблицы «Клиенты», «Книги» и «Оборот книг». Закройте окно добавления таблиц.
7. Взявшись ЛКМ за нужное поле таблицы перенесите в бланк запроса следующие поля: «Название книги» из таблицы «Книги», «Фамилия», «Имя», «Отчество», «Мобильный телефон» из таблицы «Клиенты», «Дата выдачи»и «Дата возврата» из таблицы «Оборот книг». Сохраните запрос под именем «Книги на руках».
8. Нажмите кнопку «Выполнить» для просмотра результатов работы запроса в режиме таблицы.
9. Переведите запрос в режим конструктора, нажав соответствующую кнопку на ленте.
10. 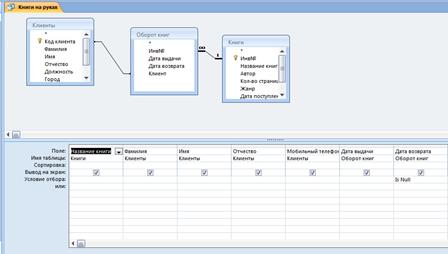 В строке «Условие отбора» поля «Дата возврата» введите следующее условие: Is Null для отбора пустых записей.
В строке «Условие отбора» поля «Дата возврата» введите следующее условие: Is Null для отбора пустых записей.
11. Нажмите на кнопку с изображением восклицательного знака для запуска запроса на выполнение и посмотрите полученные результаты.
12. Сохраните файл базы данных.
«Использование операторов в условиях отбора. Создание запроса с параметрами».
Постановка задачи. Создайте запрос в режиме конструктора таблиц, который бы предоставлял возможность поиска книг по базе данных библиотеки.
|
|
|
Порядок выполнения задачи.
1. Создайте новый запрос в режиме конструктора запросов.
2. Добавьте в бланк запроса запрос «Наличие книг» и перетащите все поля этого запроса в бланк.
3. Сохраните запрос под именем «Поиск книг».
4. В строке «Условие отбора» поля «Название книги» введите следующее условие:
5. Like [Введите название книги] & "*"
6. 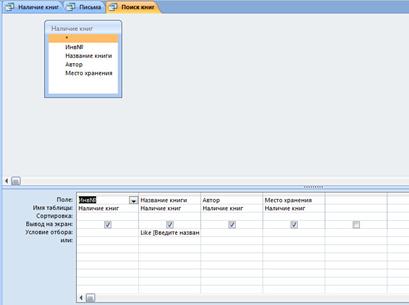 Сохраните запрос и запустите его на выполнение.
Сохраните запрос и запустите его на выполнение.
7. 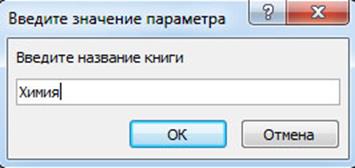 Введите название любой книги из базы, нажмите ОК и посмотрите результат.
Введите название любой книги из базы, нажмите ОК и посмотрите результат.
Практическая работа Создание форм и отчетов.
«Создание формы в режиме мастера форм. Автоматическое создание главной и подчиненной формы».
Постановка задачи. В режиме мастера форм создайте форму к таблице «Клиенты» для добавления новых записей о клиентах в базу данных. Создайте форму к таблице «Клиенты» в которой бы одновременно находились данные о клиенте, а также всех его операциях с книгами».
Порядок выполнения задачи.
1. Перейдите на вкладку «Создание» и в группе «Формы» раскройте список команд кнопки «Другие формы». Выберите из списка «Мастер форм».
2.  В первом окне мастера форм выберите таблицу «Клиенты» из списка имеющихся таблиц и запросов и добавьте все поля этой таблицы в список выбранных полей формы. Нажмите кнопку «Далее».
В первом окне мастера форм выберите таблицу «Клиенты» из списка имеющихся таблиц и запросов и добавьте все поля этой таблицы в список выбранных полей формы. Нажмите кнопку «Далее».
|
|
|
3. 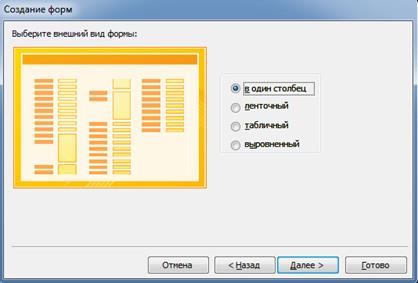 В следующем окне выберите внешний вид формы и нажмите кнопку «Далее»
В следующем окне выберите внешний вид формы и нажмите кнопку «Далее»
4. 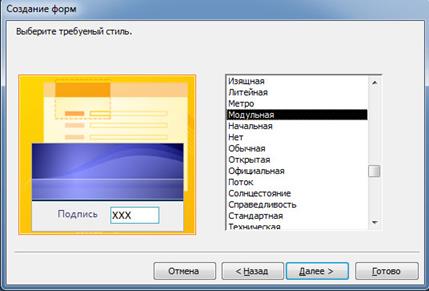 В окне выбора стилей для формы выберите необходимый стиль и нажмите кнопку «Далее».
В окне выбора стилей для формы выберите необходимый стиль и нажмите кнопку «Далее».
5. В последнем окне мастера задайте имя формы. Назовите ее «Клиенты», установите переключатель в положение «Открыть форму для просмотра и ввода записей» и нажмите кнопку «Готово». Просмотрите результат.
6. Выделите щелчком ЛКМ таблицу «Клиенты» в объектах базы данных.
7. Перейдите на вкладку «Создание» и в группе «Формы» нажмите кнопку «Форма». В результате автоматически будет создана форма, состоящая из главной формы «Клиенты» и подчиненной формы, в которой отображаются данные о всех операциях клиента в библиотеке.
8. Сохраните форму под именем «Клиенты1».
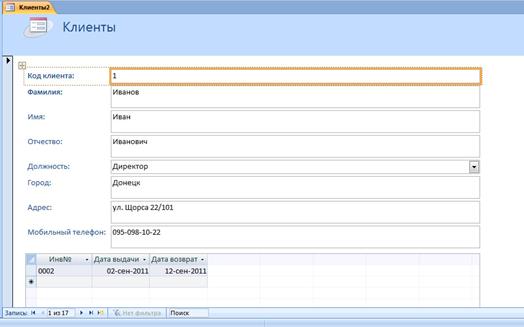
Дата добавления: 2020-04-25; просмотров: 93; Мы поможем в написании вашей работы! |

Мы поможем в написании ваших работ!
