Строим фаски в отверстии контура детали
Выполняем построение фасок в отверстии контура детали аналогично тому, как описано выше.
Включаем команду Ортогональное черчение (перпендикулярное построение отрезков) клавишей F8 или нажав на кнопку  и выбрав команду Отрезок
и выбрав команду Отрезок  , выполняем построение изображения резьбы (для резьбы изменим стиль линии на Тонкая), линии фасок и канавок (стиль линии Основная). Построение отрезков начинаем из угловых точек цилиндрических проточек и заканчиваем точками пересечения их с наклонными линиями фаски при включенной привязке Пересечение. Построенное изображение показано на рисунке 2.9.
, выполняем построение изображения резьбы (для резьбы изменим стиль линии на Тонкая), линии фасок и канавок (стиль линии Основная). Построение отрезков начинаем из угловых точек цилиндрических проточек и заканчиваем точками пересечения их с наклонными линиями фаски при включенной привязке Пересечение. Построенное изображение показано на рисунке 2.9.

Рисунок 2.9—Построение фасок, линий фасок и изображения резьбы
Строим сечение А–А
Сечение детали по линии А–А имеет вид шестиугольника с центральным отверстием. Следовательно, необходимо построить многоугольник и окружность с общим центром.
Создание осей
Изменяем стиль линии на Осевая. Чертим горизонтальную осевую линию расположенную на положительной полуоси Х Локальной системы координат и вертикальную, пересекающую предыдущую построенную осевую линию. Изображение построения показано на рисунке 2.10.

Рисунок 2.10—Расположение осевых линий
Строим шестиугольник
Выполняем построение шестиугольника при помощи команды Многоугольник  . Изменяем стиль линии на Основная, указываем центр многоугольника, точку пересечения осевых линий, задаём параметры в панели Свойств:
. Изменяем стиль линии на Основная, указываем центр многоугольника, точку пересечения осевых линий, задаём параметры в панели Свойств:
|
|
|
- Количество вершин: 6;
- Диаметр: 36 мм;
- Угол первой вершины: 0 градусов.
Строим коническое отверстие
Для создания окружности конического отверстия строим вспомогательные линии, как показано на рисунке 2.11. Вертикальная линия показывает положение линии сечения, а горизонтальная — диаметр отверстия в этом сечении.
Выбираем команду Окружность  . Указываем курсором Центр окружности точку пересечения осевых линий и, пользуясь объектной привязкой Ближайшая точка доводим курсор до пересечения вертикальной осевой линии и вспомогательной линии, щелкаем левой кнопкой мыши и нажмем клавишу Enter. Построенное изображение показано на рисунке 2.11.
. Указываем курсором Центр окружности точку пересечения осевых линий и, пользуясь объектной привязкой Ближайшая точка доводим курсор до пересечения вертикальной осевой линии и вспомогательной линии, щелкаем левой кнопкой мыши и нажмем клавишу Enter. Построенное изображение показано на рисунке 2.11.

Рисунок 2.11—Построение шестиугольника
Заканчиваем создание главного вида
Обозначаем грани шестигранника.
Выбираем команду Вспомогательная прямая  и проводим ее через боковую вершину шестиугольника.
и проводим ее через боковую вершину шестиугольника.
Воспользуемся командой Отрезок  и проводим отрезок.
и проводим отрезок.
При помощи команды Дуга, касательная к кривой  производим оформление гайки. Указываем Кривую для построения касательной — щелкаем по левому торцу шестиугольника. В поле Радиус вводим значение: 63.
производим оформление гайки. Указываем Кривую для построения касательной — щелкаем по левому торцу шестиугольника. В поле Радиус вводим значение: 63.
|
|
|
Первую точку для построения указываем на пересечении осевой и отрезка, который использовался для Кривой для построения касательной и указываем Вторую точку для построения на построенном отрезке, нажимаем Enter. Построение дуги показано рисунке 2.12.

Рисунок 2.12—Построение дуги шестигранника
Строим еще одну дугу при помощи команды Дуга по 3 точкам  . Указываем точки как показано на рисунке 2.13.
. Указываем точки как показано на рисунке 2.13.
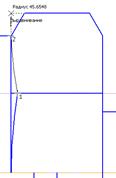
Рисунок 2.13—Построение дуги на шестиграннике
Выполняем симметрию дуг
Выполняем симметричное отражение построенных дуг при помощи команды Симметрия  . Указываем курсором точку на середине ребра шестигранника (ось симметрии). Строим аналогично выше описанному методу. Построение изображено
. Указываем курсором точку на середине ребра шестигранника (ось симметрии). Строим аналогично выше описанному методу. Построение изображено
на рисунке 2.14.
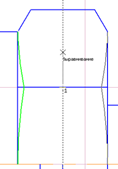
Рисунок 2.14—Построение симметрии дуг шестигранника
Выполняем штриховку на главном виде и в сечении А–А.
Наносим штриховку
Выбираем команду Штриховка  на панели Геометрия. Указываем мышью точки внутри штрихуемых областей. Щелкаем по кнопке
на панели Геометрия. Указываем мышью точки внутри штрихуемых областей. Щелкаем по кнопке
Создать объект  . Нанесение штриховки на чертеж изображено на рисунке 2.15.
. Нанесение штриховки на чертеж изображено на рисунке 2.15.

Рисунок 2.15—Нанесение штриховки на чертеж
Наносим размеры на чертеж
|
|
|
Из чертежа следует, что необходимо использовать линейные и угловые размеры и линию сечения.
Нанесение линейных размеров
Чтобы проставить линейный размер, вызываем команду
Линейный размер  . Указываем курсором базовые объекты (на рисунке 2.16 это точки 1 и 2). Указываем положение размерной линии. Также, если размер строится не горизонтально, то нажимаем правую кнопку мыши и выбираем пункт меню Горизонтально. Нанесение линейного размера показано на рисунке 2.16.
. Указываем курсором базовые объекты (на рисунке 2.16 это точки 1 и 2). Указываем положение размерной линии. Также, если размер строится не горизонтально, то нажимаем правую кнопку мыши и выбираем пункт меню Горизонтально. Нанесение линейного размера показано на рисунке 2.16.

Рисунок 2.16—Нанесение линейного размера
Чтобы добавить символ Диаметра, Радиуса, Метрической резьбы, Квадрата и другие, воспользуемся окном Задание размерной надписи, которое появляется при двойном щелчке мыши на размерной надписи.
В поле Текст до вводятся надписи, располагаемые перед размерным числом.
В поле Текст после вводятся элементы размерной надписи, располагаемые после размерного числа.
Кнопкой х45° добавляется соответствующая надпись в обозначение размера фаски.
Окно Задание размерной надписи показано на рисунке 2.17.

Рисунок 2.17 — Окно Задание размерной надписи
Для простановки размерной линии с односторонней стрелкой необходимо зажать кнопку Линейный размер  и выбрать команду Линейный с обрывом
и выбрать команду Линейный с обрывом  . Укажем первую базовую точку (стрелка указывает именно в этом месте), нажимаем правую кнопку мыши, выбираем Текст надписи—появилось окно как на рисунке 2.17—введем значение размера, нажимаем Ok и указываем вторую точку размера (длина стрелки).
. Укажем первую базовую точку (стрелка указывает именно в этом месте), нажимаем правую кнопку мыши, выбираем Текст надписи—появилось окно как на рисунке 2.17—введем значение размера, нажимаем Ok и указываем вторую точку размера (длина стрелки).
|
|
|
Нанесение угловых размеров
Чтобы проставить угловой размер, вызываем команду Угловой размер  . Указываем курсором базовые объекты: на рисунке 2.18 это отрезки 1 и 2.
. Указываем курсором базовые объекты: на рисунке 2.18 это отрезки 1 и 2.

Рисунок 2.18—Нанесение углового размера
Нанесение линии сечения
Чтобы поставить линию сечения воспользуемся командой Линия разреза  . Указываем начальную точку линии разреза и конечную точку линии разреза, дважды нажимаем левую кнопку мыши. Выбираем курсором точку привязки вида, нажимаем левую кнопку мыши.
. Указываем начальную точку линии разреза и конечную точку линии разреза, дважды нажимаем левую кнопку мыши. Выбираем курсором точку привязки вида, нажимаем левую кнопку мыши.
Чертеж с нанесенными размерами изображен на рисунке 2.19.
Заполнение основной надписи осуществляется при двойном щелчке левой кнопки мыши на необходимом поле. Размер шрифта система КОМПАС подбирает автоматически.
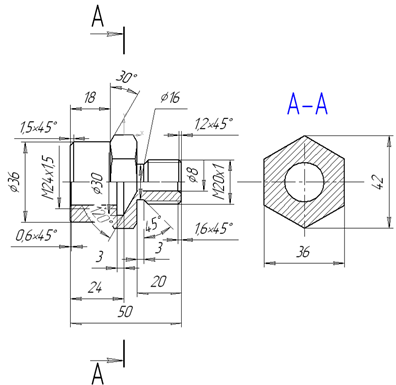
Рисунок 2.19 — Чертеж с нанесенными размерами
Дата добавления: 2020-04-25; просмотров: 103; Мы поможем в написании вашей работы! |

Мы поможем в написании ваших работ!
